Microsoft Stream là một trong nhiều ứng dụng có trong gói đăng ký Microsoft 365, nhưng nó ít được biết đến hơn nhiều so với các chương trình tiêu chuẩn của Microsoft như Word hoặc Excel. Luồng cho phép người dùng tạo, quản lý và chia sẻ video. Phiên bản Stream mới đã được phát hành gần đây và nó lưu video vào Sharepoint, giống như bất kỳ tệp nào khác mà bạn có thể tạo trong Microsoft 365.
Nếu bạn có quyền truy cập vào Stream, thì bạn có thể dễ dàng tạo các bản ghi màn hình. Dịch vụ kế toán tại Hà Nội sẽ hướng dẫn bạn tất cả các bước để tạo, quản lý và chia sẻ bản ghi màn hình với Stream.
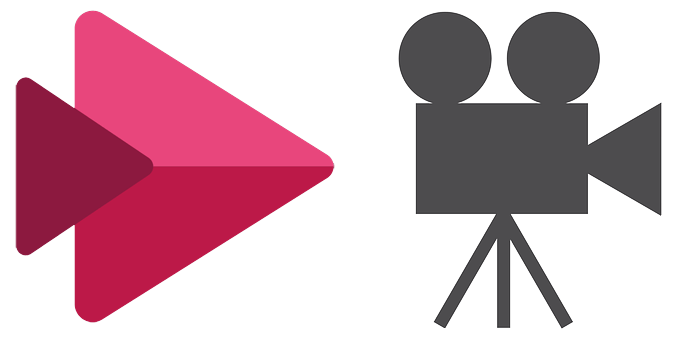
Cách ghi lại màn hình của bạn với Microsoft Stream
Mặc dù có nhiều lựa chọn khi nói đến phần mềm quay phim màn hình, nếu bạn có Microsoft Stream, bạn không cần tải xuống bất kỳ chương trình bổ sung nào. Chỉ cần làm theo các bước sau.
- Trong trình duyệt web, điều hướng đến stream.microsoft.com, đăng nhập vào tài khoản Microsoft 365 của bạn nếu bạn chưa đăng nhập.
- Chọn Tạo nên nút và sau đó Ghi lại màn hình hoặc video.
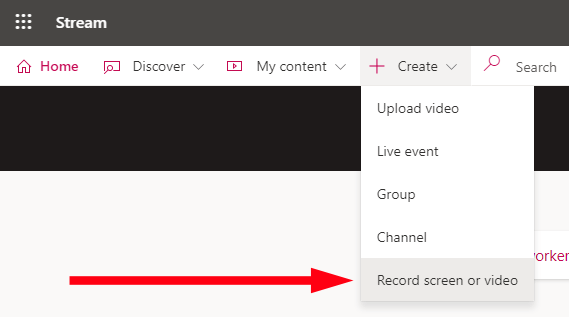
- Lưu ý cảnh báo về quyền và quyền.

- bên trong Ghi lại màn hình hoặc video bật lên, chọn biểu tượng webcam và chọn camera ảo OBS nếu bạn có PC. Người dùng Mac nên chọn VirtualCam.
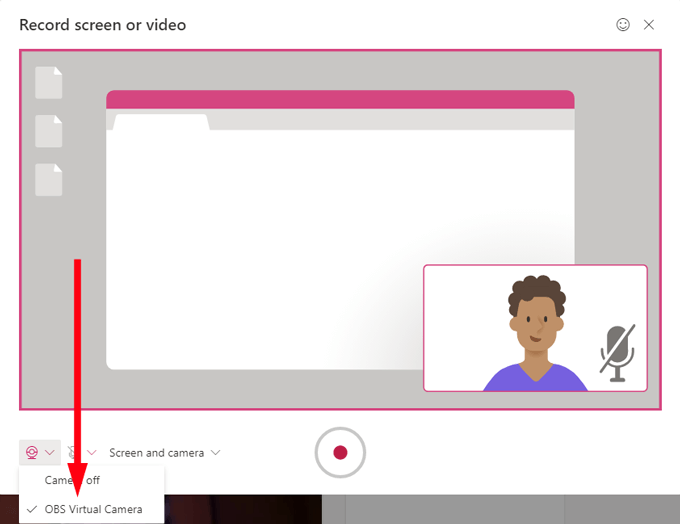
- Nếu bạn chỉ muốn ghi lại màn hình của mình, hãy chọn Chỉ màn hình bên trong Màn hình và máy ảnh thả xuống. Nếu bạn cũng muốn webcam của mình ghi lại, hãy chọn Màn hình và máy ảnh. Tùy chọn này sẽ cho phép bạn tạo bản ghi màn hình với video webcam của bạn xuất hiện dưới dạng nội dung để bạn có thể tường thuật bản ghi màn hình của mình khi bạn thực hiện. Nếu bạn chỉ muốn ghi bằng webcam của mình (tức là bạn không muốn ghi lại màn hình của mình), hãy chọn Chỉ máy ảnh.
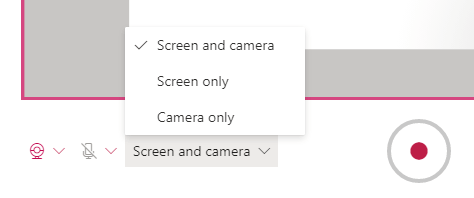
- Nhấn nút ghi lại cái nút.
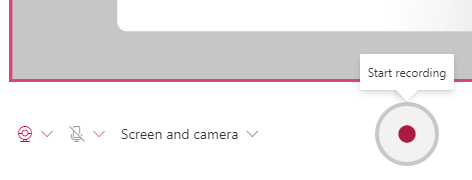
- Tiếp theo, trong Chia sẻ màn hình của bạn cửa sổ bật lên, chọn chia sẻ toàn bộ màn hình của bạn (nếu bạn có nhiều màn hình, bạn có thể chọn màn hình nào), một cửa sổ ứng dụng cụ thể hoặc một tab trình duyệt cụ thể.
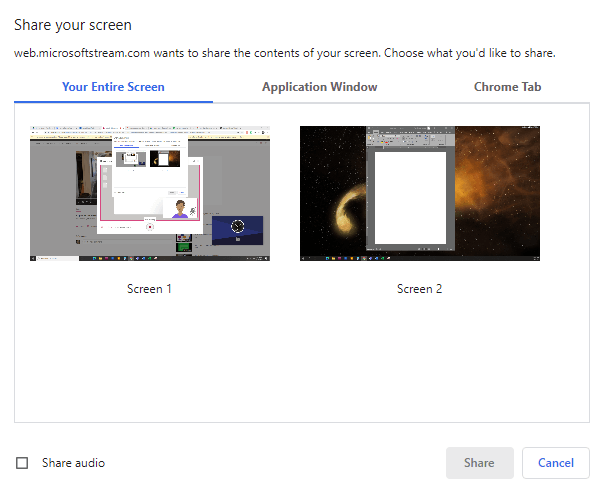
- Nếu bạn muốn ghi lại âm thanh gốc cũng như màn hình của mình, hãy chọn Chia sẻ âm thanh cái hộp.
- Chọn Chia sẻ cái nút.
- Tiếp theo, bạn sẽ nhận được bộ đếm ngược 3 giây.
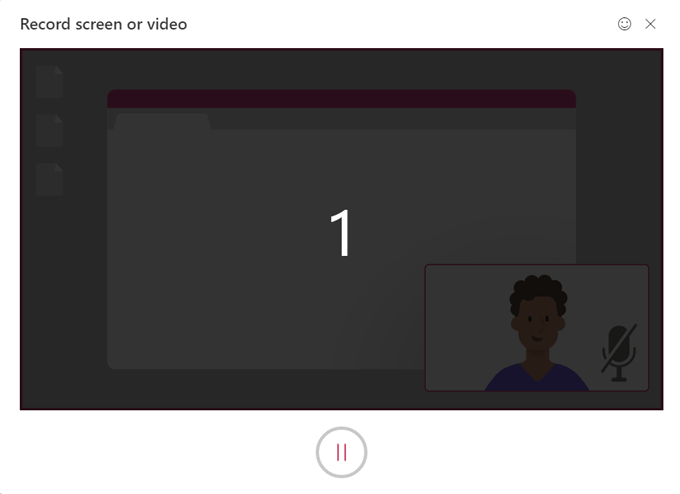
- Khi quá trình ghi màn hình đã bắt đầu, bạn sẽ thấy thông báo xác nhận hướng dẫn bạn chuyển sang cửa sổ bạn muốn ghi và thực hiện công việc của mình!
Ghi chú: Hãy nhớ rằng, bản ghi màn hình trong Microsoft Stream chỉ được giới hạn trong mười lăm phút, vì vậy hãy đảm bảo rằng bạn có kế hoạch cho việc đó.
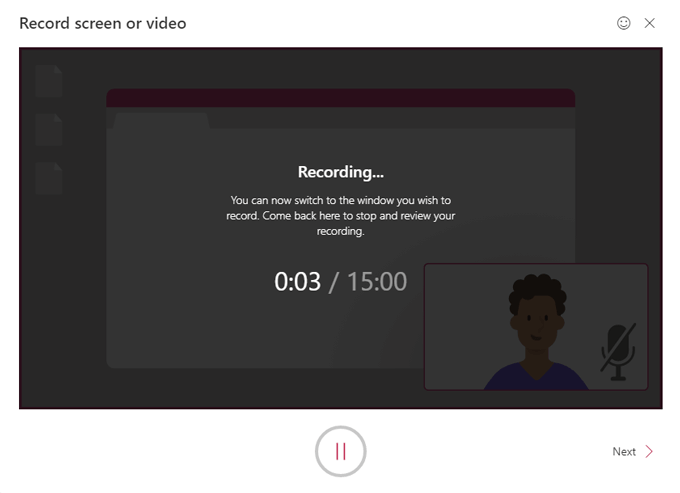
- Bất kỳ lúc nào trong khi ghi, bạn có thể nhấn nút tạm ngừng cái nút. Mỗi lần bạn tiếp tục ghi, bạn sẽ nhận được bộ đếm ngược 3 giây một lần nữa. Tiếp tục ghi bằng cách chọn lại nút ghi hoặc kết thúc ghi bằng cách nhấp vào Kế tiếp.

- Tiếp theo, bạn sẽ thấy Xem lại bản ghi cửa sổ bật lên. Bạn có thể xem trước bản ghi của mình bằng cách nhấn Chơi. Bạn cũng nên tận dụng cơ hội này để cắt video của mình bằng cách trượt các nút điều khiển trên dòng thời gian. Bạn chỉ có thể cắt phần đầu và phần cuối của bản ghi âm của mình.

- Khi bạn hài lòng với bản ghi của mình, hãy chọn Tải lên Luồng.
- bên trong Tải lên Luồng bật lên, cung cấp cho bản ghi âm của bạn Tên và Sự miêu tả và chọn Ngôn ngữ video.
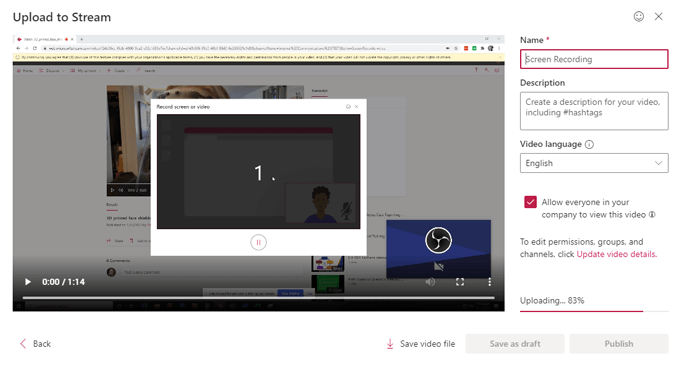
- Nếu bạn muốn mọi người trong công ty / tổ chức của mình có thể xem video của mình, hãy chọn hộp đó. Nếu không, bạn có thể đặt quyền bằng cách chọn Cập nhật chi tiết video. (Bạn luôn có thể cập nhật chi tiết video sau. Chúng tôi sẽ mô tả tất cả các tùy chọn bên dưới.)
- Từ đây, bạn có thể tải bản ghi âm về máy tính của mình bằng cách chọn Lưu tệp video. Thao tác này sẽ lưu tệp video .WEBM của bản ghi của bạn vào máy tính mà bạn luôn có thể tải lên Microsoft Stream sau này.
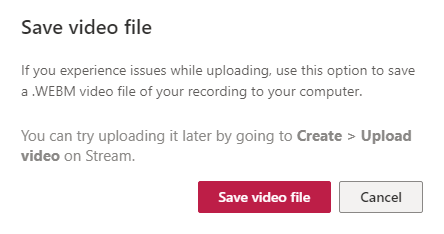
- Tiếp theo, chọn Lưu dưới dạng bản nháp để quay lại quy trình này sau hoặc chọn Công bố.
- Sau khi Microsoft Stream xử lý xong bản ghi của bạn, hãy chọn Đi đến video để xem nó.
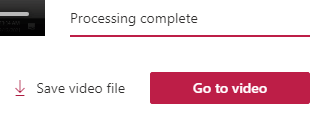
- Điều đó sẽ đưa bạn đến trang ghi âm của bạn trên Microsoft Stream, trang này rất giống với trang của video trên YouTube. Tất cả các tùy chọn bạn mong đợi đều có ở đây bao gồm Chia sẻ (qua liên kết trực tiếp, email hoặc mã nhúng), Thêm vào danh sách theo dõi, Giống, và Bình luận.
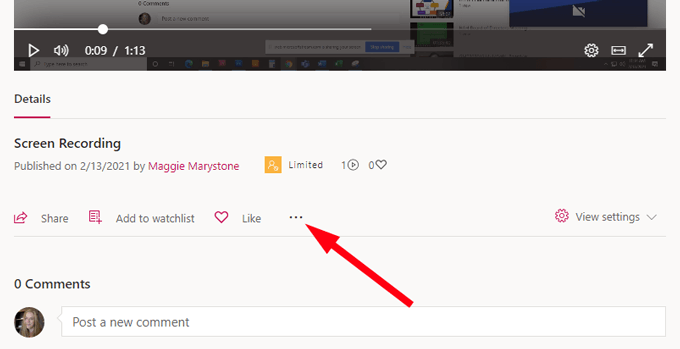
Nếu bạn chọn Hơn biểu tượng, bạn sẽ thấy nhiều tùy chọn hơn bao gồm các liên kết đến Cập nhật chi tiết video, Cắt video, Thay thế video, Xóa bỏ, và Tải video.
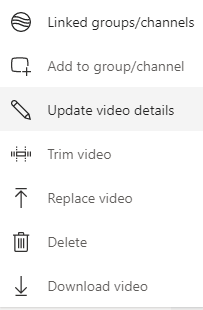
Cách cập nhật chi tiết video trong Microsoft Stream
Khi bạn đã tạo video của mình, bạn luôn có thể truy cập trang của video trên Microsoft Stream, chọn Hơn biểu tượng, và sau đó Cập nhật chi tiết video để truy cập vào các cài đặt khác.
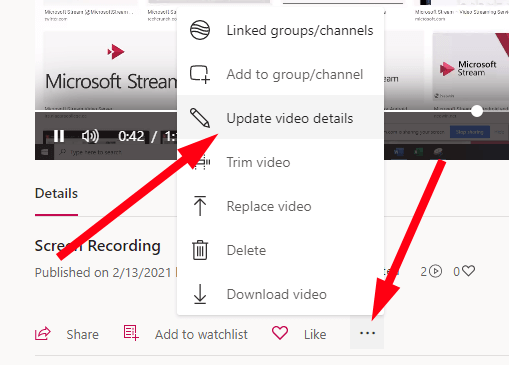
Điều đó sẽ đưa bạn đến một trang nơi bạn có thể cập nhật tất cả các loại thông tin chi tiết cho video của mình.
Dưới Chi tiết bạn có thể chỉnh sửa thông tin bạn đã cung cấp ở bước 15 (tên video, mô tả và ngôn ngữ). Bạn cũng có thể chọn hình ảnh thu nhỏ cho video của mình. Dưới Quyền bạn có thể chọn người có quyền truy cập vào video của bạn.
Và dưới Tùy chọn, bạn có thể bật hoặc tắt nhận xét cho video của mình và bật tính năng chặn tiếng ồn nếu video của bạn hỗ trợ tính năng này. Có lẽ tốt nhất là bạn có thể tạo phụ đề cho video của mình bằng cách chọn hộp bên cạnh Tự động tạo phụ đề hoặc bằng cách tải lên tệp phụ đề của riêng bạn.

Microsoft Stream cho phép tối đa một tệp phụ đề cho mỗi ngôn ngữ với sự hỗ trợ cho hàng chục ngôn ngữ. Luồng cũng sẽ lập chỉ mục phụ đề của bạn để những người dùng khác có thể tìm kiếm chúng.
Phụ đề sẽ xuất hiện trong Bảng điểm trên trang video của bạn và với tư cách là chủ sở hữu video, bạn có thể chỉnh sửa bản ghi.
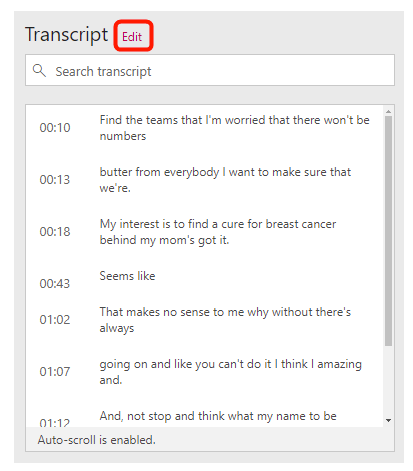
Nếu bạn thêm phụ đề, người xem video của bạn sẽ có thể định cấu hình kích thước văn bản, màu sắc và độ trong suốt của nền.
Đừng để cái hoàn hảo trở thành kẻ thù của cái tốt
Phải thừa nhận rằng Microsoft Stream không phải là ứng dụng mạnh mẽ nhất trên thế giới. Nó không tuyệt vời cho chỉnh sửa video hoặc âm thanh ngoài việc cắt tỉa các phần cuối của bản ghi âm của bạn. Hơn nữa, nó không có khả năng để bạn thêm B-roll, tiêu đề hoặc đồ họa cho video của bạn. Nhưng nó cực kỳ dễ sử dụng, đặc biệt nếu tất cả những gì bạn muốn làm là ghi lại màn hình của mình. Cho nó một shot!
Nếu bạn cần thuê dịch vụ kế toán thuế trọn gói giá rẻ chỉ 300.000VNĐ/tháng vui lòng liên hệ trực tiếp hotline 0965900818 – 0947760868 hoặc truy cập https://ketoanmvb.com/dich-vu-ke-toan-thue-tron-goi.html để được tư vấn miễn phí.
The post Cách ghi lại màn hình của bạn với Microsoft Stream appeared first on Dịch Vụ kế toán tại Hà Nội | Uy tín - Chất lượng | KetoanMVB.
source https://ketoanmvb.com/cach-ghi-lai-man-hinh-cua-ban-voi-microsoft-stream.html
Không có nhận xét nào:
Đăng nhận xét