Mọi cài đặt Windows đều có một phiên bản chính, một phiên bản cụ thể và một số bản dựng. Mặc dù bạn có thể không bao giờ cần biết phiên bản cụ thể hoặc số bản cài đặt Windows của mình, nhưng Là quan trọng là biết máy của bạn đang chạy phiên bản Windows chính nào.
Ngoài ra, có vẻ như các bản cập nhật trong tương lai cho Windows sẽ ở dạng Windows 10 mới xây dựng 6 tháng một lần. Nói cách khác, các bản cập nhật trong tương lai có thể được gọi là Windows 10 [Build Name]. Phiên bản mới nhất của Windows 10 là 20H2, phát hành vào ngày 20 tháng 10 năm 2020. Các phiên bản tiếp theo vào năm 2021 sẽ là 21H1 và 21H2.
Điều này có ý nghĩa vì Microsoft đang di chuyển xa kiếm tiền từ việc cấp phép các phiên bản phần mềm cụ thể và hướng tới kiếm tiền trên phần mềm như một dịch vụ (SaaS) trong đó đăng ký phần mềm của bạn bao gồm các bản cập nhật trong tương lai.
Nếu thực sự đó là cách nó diễn ra với các bản cập nhật lên Windows 10. Cuối cùng, điều quan trọng là phải biết số bản dựng / tên của phiên bản Windows 10 được cài đặt trên máy tính của bạn.
Tại sao tôi nên quan tâm?
Bằng cách biết bạn đang sử dụng phiên bản Windows nào, bạn sẽ có tình trạng tốt khi cần cập nhật trình điều khiển thiết bị hoặc xác định những ứng dụng bạn có thể cài đặt trên máy tính của mình.
Hơn nữa, khi bạn tìm kiếm hướng dẫn về cách thực hiện một điều gì đó cụ thể trên máy tính của mình, bạn có thể đảm bảo rằng các hướng dẫn được điều chỉnh cho phù hợp với hệ điều hành của bạn.
Tôi cần biết gì?
Ngoài phiên bản chính, phiên bản cụ thể và số bản dựng, bạn cũng sẽ muốn biết liệu cài đặt Windows của mình có 32-bit hoặc 64-bit. Điều đó cũng có thể xác định phần mềm nào sẽ hoạt động trên máy tính của bạn hoặc bộ hướng dẫn nào cần tuân theo. Dịch vụ kế toán tại Hà Nội sẽ hướng dẫn bạn cách tìm tất cả những thông tin đó bên dưới.
Cái gì: Phiên bản chính, Phiên bản cụ thể và Số bản dựng
Phiên bản chính là phiên bản của Windows. Nếu máy tính của bạn là mới, nó là vô cùng có khả năng là nó đang chạy Windows 10. Hỗ trợ cho Windows 7 đã kết thúc vào ngày 14 tháng 1 năm 2020.
Như bạn có thể nghi ngờ, Microsoft khuyên bạn nên “chuyển sang PC chạy Windows 10” để họ có thể tự động nâng cấp bảo mật cho PC của bạn. Tất cả đều tốt và tốt nếu bạn có đủ tài nguyên để lấy một máy tính mới đang chạy Windows 10. Nhưng nếu bạn không chạy, sẽ vẫn hữu ích nếu bạn biết mình có phiên bản Windows nào.
Phiên bản cụ thể của Windows sẽ là một số, rất có thể là bốn chữ số, như 1909. Số phiên bản sẽ là một chuỗi số dài hơn, chẳng hạn như 19041.867. Như đã đề cập ở trên, các bản dựng trong tương lai của Windows 10 được dự đoán sẽ có tên chứ không phải số.
Cách tìm phiên bản Windows của bạn
Chúng tôi sẽ chỉ cho bạn một số cách để tìm phiên bản Windows được cài đặt trên máy tính của bạn. Mỗi phương pháp tiết lộ các loại thông tin khác nhau, vì vậy hãy chọn phương pháp tốt nhất dựa trên nhu cầu của bạn.
Sử dụng File Explorer
- Khởi chạy Windows File Explorer bằng cách nhấn Thắng lợi+E hoặc bằng cách nhập File Explorer vào thanh tìm kiếm của Windows và chọn ứng dụng.
- Tìm thấy PC này bên trái. Trong các phiên bản Windows cũ hơn, hãy tìm Máy tính của tôi.
- Nhấp chuột phải vào PC này (hoặc là Máy tính của tôi).
- Lựa chọn Tính chất.
- Điều đó sẽ hiển thị một cửa sổ hiển thị thông tin cơ bản về PC của bạn, bao gồm cả phiên bản Windows mà nó đang chạy.
Nếu bạn đang chạy Windows 10 20H2 trở lên, bây giờ bạn sẽ được đưa đến trang thông tin hệ thống (Giới thiệu) trong Cài đặt thay vì Bảng điều khiển:
Bảng điều khiển cho thấy rằng PC đang chạy Windows 10 Pro và có Hệ điều hành 64-bit. Màn hình này không không phải cho bạn biết số bản dựng của Windows hoặc phiên bản. Tuy nhiên, màn hình Giới thiệu mới trong ứng dụng Cài đặt cung cấp cho bạn tất cả thông tin đó.
Sử dụng Winver
Đây là một cách khác để xác định phiên bản Windows mà bạn có có khả năng hoạt động cho dù bạn có Windows 10, Windows 8 hay Windows 7.
- Giữ phím Windows và nhấn R (Thắng lợi+R) để khởi chạy hộp thoại Run hoặc nhập Chạy vào tìm kiếm Windows và chọn Chạy.
- Kiểu Winver.
- nhấn Đi vào hoặc chọn đồng ý cái nút.
- Điều đó sẽ khởi chạy bảng Giới thiệu về Windows với tất cả thông tin bạn đang tìm kiếm.
Ảnh chụp màn hình ở trên cho chúng ta thấy rằng PC đang chạy Windows 10, Phiên bản 2004 và Bản dựng 19041.867.
Sử dụng Bảng điều khiển hoặc Ứng dụng Cài đặt
Bạn có thể sử dụng ứng dụng Cài đặt hoặc Bảng điều khiển để nhận thông tin về PC của mình. Từ từ, Microsoft đang chuyển sang ứng dụng Cài đặt, vì vậy chúng tôi sẽ bắt đầu ở đó.
Bấm vào Khởi đầu và sau đó nhấp vào Cài đặt biểu tượng (bánh răng).
Bấm vào Hệ thống.
Cuối cùng, nhấp vào Giới thiệu ở cuối ngăn bên trái. Thao tác này sẽ đưa bạn đến màn hình Giới thiệu giống như đã đề cập trong phương pháp đầu tiên ở trên.
Phương pháp thứ hai là thông qua Control Panel. Phương pháp này sẽ hiển thị cho bạn phiên bản Windows trên PC của bạn cũng như loại hệ thống – cho dù đó là hệ điều hành 64 bit hay 32 bit.
- Kiểu bảng điều khiển trong thanh tìm kiếm.
- Lựa chọn Bảng điều khiển để khởi chạy ứng dụng bảng điều khiển.
- Tìm kiếm trong Bảng điều khiển cho Hệ thống.
- Lựa chọn Hệ thống.
- Điều đó sẽ hiển thị một cửa sổ hiển thị thông tin cơ bản về PC của bạn.
Một lần nữa, bạn sẽ nhận được màn hình Giới thiệu mới trong ứng dụng Cài đặt như đã đề cập ở trên nếu bạn đang chạy phiên bản Windows mới nhất.
Qua thông tin hệ thống
Nếu bạn thích, bạn có thể bỏ qua Bảng điều khiển và chuyển thẳng đến ứng dụng Thông tin Hệ thống của Windows bằng cách làm theo các bước sau.
- Kiểu hệ thống trong thanh tìm kiếm của Windows.
- Chọn Thông tin hệ thống ứng dụng để khởi chạy nó.
- Trong bảng Tóm tắt Hệ thống, bạn sẽ thấy cả phiên bản chính của Windows, phiên bản cụ thể của nó và số bản dựng. Bạn cũng sẽ thấy Loại hệ thống, 64-bit hoặc 32-bit.
Khi nghi ngờ, hãy sử dụng Command Prompt
Nếu bạn thích sử dụng dấu nhắc lệnh, đây là cách để tìm ra phiên bản Windows nào đang chạy trên PC của bạn. Phương pháp này sẽ hoạt động cho dù bạn đang chạy phiên bản Windows nào.
- Giữ phím Windows và nhấn R (Thắng lợi+R) để khởi chạy hộp thoại Run hoặc nhập Chạy vào tìm kiếm Windows và chọn Chạy.
- Kiểu cmd và hãy nhấn Đi vào hoặc chọn đồng ý cái nút.
- Kiểu ver trong thiết bị đầu cuối lệnh.
- nhấn Đi vào
- Điều đó sẽ hiển thị số phiên bản của Windows, bao gồm cả số phiên bản cụ thể.
THƯỞNG: Dành cho máy tính chạy Windows 8
Nếu bạn đã làm theo một trong các phương pháp trên và thấy rằng PC của bạn đang chạy Windows 8, bạn có thể tìm thêm thông tin bằng cách làm theo các bước sau:
- Sử dụng chuột để trỏ đến góc dưới bên phải của màn hình.
- Di chuyển con trỏ chuột lên để hiển thị Cài đặt Lựa chọn.
- Lựa chọn Cài đặt.
- Lựa chọn Thay đổi cài đặt máy tính.
- Lựa chọn PC và các thiết bị và sau đó Thông tin PC.
- Dưới tiêu đề Windows, bạn sẽ thấy phiên bản và phiên bản Windows nào được cài đặt trên thiết bị. Hơn nữa, bên dưới tiêu đề PC, nó sẽ cho biết bạn đang chạy phiên bản windows 32 bit hay 64 bit.
Hiện nay quý doanh nghiệp có nhu cầu cần thuê dịch vụ kế toán thuế trọn gói đừng ngại ngần liên hệ trực tiếp hotline 0965900818 – 0947760868 hoặc truy cập https://ketoanmvb.com/dich-vu-ke-toan-thue-tron-goi.html để có mức giá ưu đãi nhất.
The post Làm thế nào để biết bạn đã cài đặt phiên bản Windows nào appeared first on Dịch Vụ kế toán tại Hà Nội | Uy tín - Chất lượng | KetoanMVB.
source https://ketoanmvb.com/lam-the-nao-de-biet-ban-da-cai-dat-phien-ban-windows-nao.html


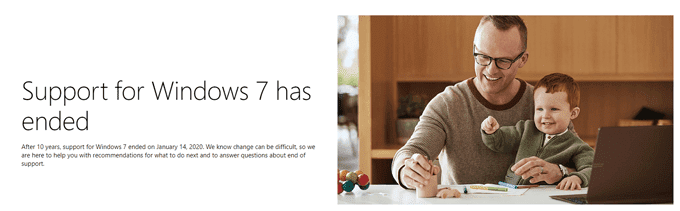
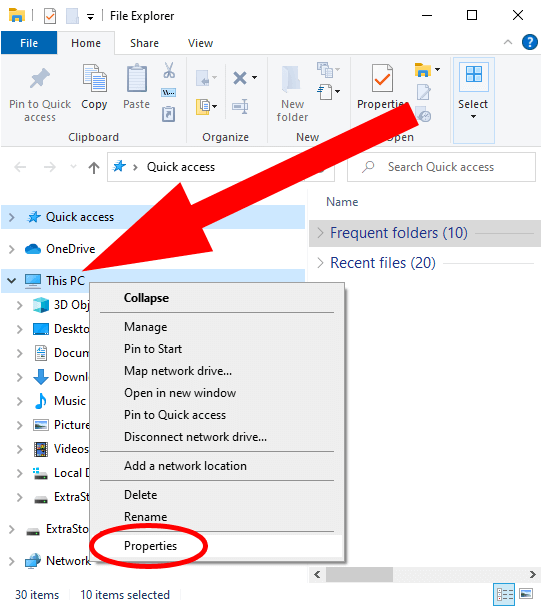
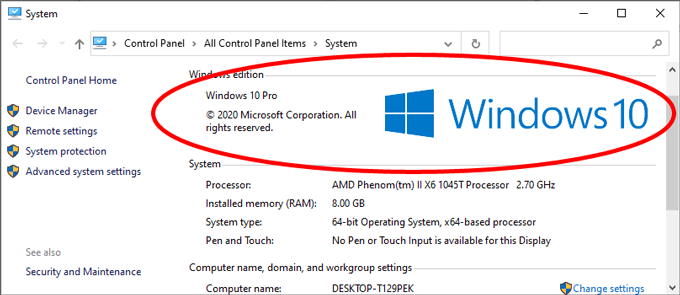
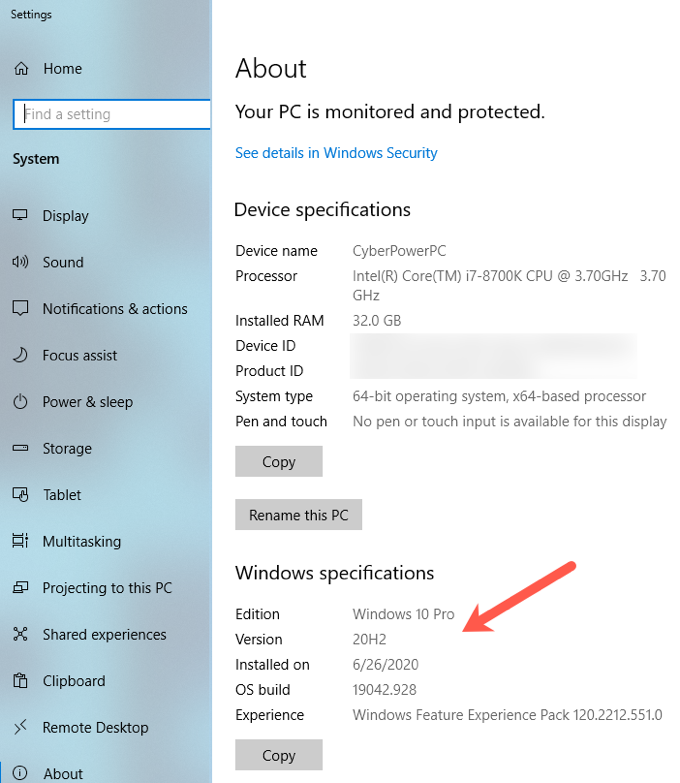

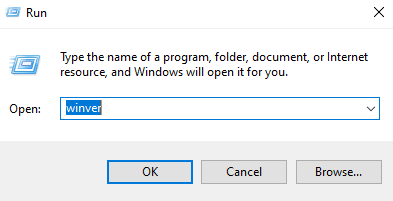
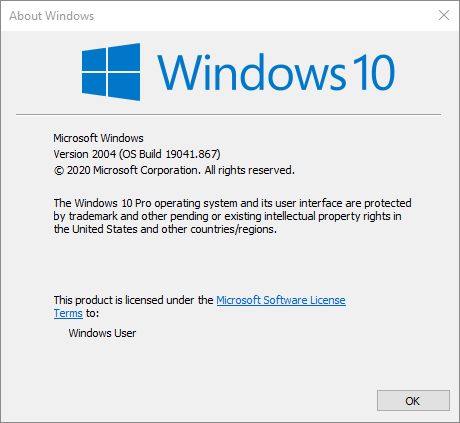

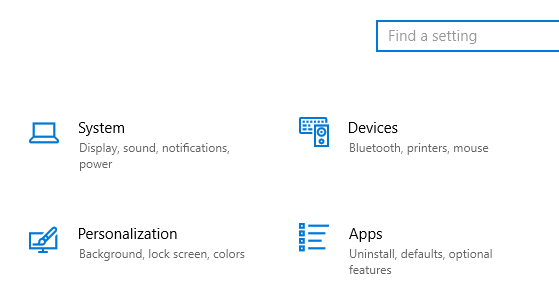

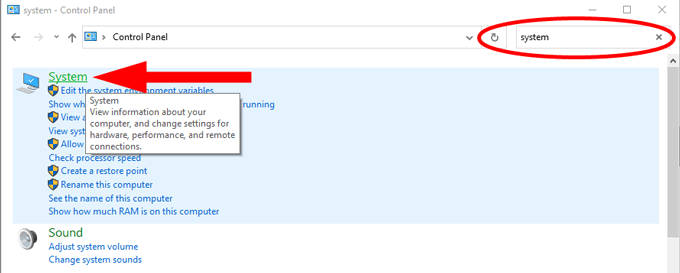
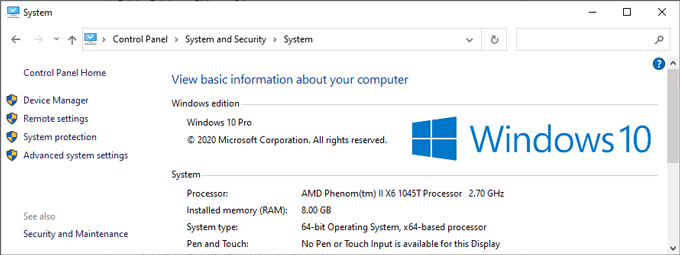
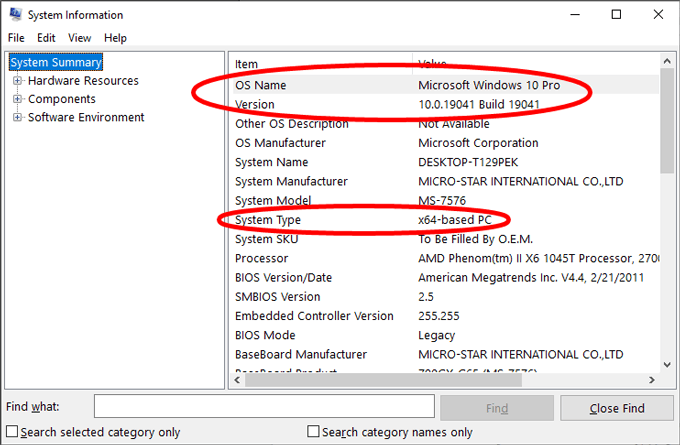
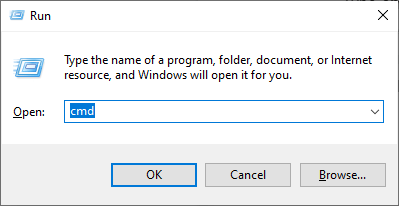
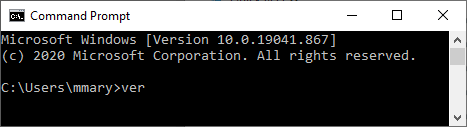
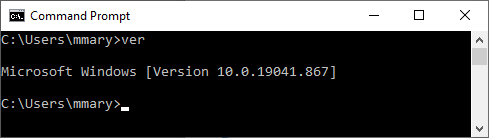
Không có nhận xét nào:
Đăng nhận xét