Khi bạn sử dụng PC, bạn phải làm cho nó trở nên nổi bật tạo thêm các bản sao tài liệu và ảnh của bạn ở đâu đó bên ngoài bộ nhớ trong của máy tính của bạn. Điều đó giúp bạn tránh khỏi những mất mát dữ liệu tiềm ẩn do lỗi phần cứng đột ngột, sự cố hệ thống và các cuộc tấn công phần mềm độc hại.
Nhưng sao lưu cục bộ sang một bên, tốt nhất là tải các tệp của bạn lên trực tuyến. Điều đó không chỉ cung cấp khả năng bảo vệ bổ sung chống lại các sự kiện bất ngờ như hỏa hoạn và trộm cắp, mà bạn còn có thể truy cập dữ liệu trên bất kỳ thiết bị nào có kết nối internet đang hoạt động.
Google Drive và OneDrive là hai dịch vụ lưu trữ đám mây phổ biến có thể giúp bạn sao lưu các tập tin lên đám mây. Các hướng dẫn mà Dịch vụ kế toán tại Hà Nội chia sẻ dưới đây sẽ giúp bạn tìm ra cách thiết lập từng dịch vụ để bảo vệ dữ liệu trên máy tính của bạn.
Tự động sao lưu tệp vào Google Drive
Google Drive cho phép bạn sao lưu và đồng bộ hóa các tệp trên PC của mình với ứng dụng Sao lưu và Đồng bộ hóa dành cho Windows. Để tránh bất kỳ sự nhầm lẫn nào, đây là cách hoạt động của các phần tử “Sao lưu” và “Đồng bộ hóa”:
- Sao lưu: Liên tục sao lưu các thư mục vào phần Máy tính trong Google Drive. Bạn không thể đồng bộ hóa chúng với các thiết bị khác.
- Đồng bộ hóa: Tạo một thư mục đặc biệt trên máy tính của bạn và đồng bộ hóa các tệp và thư mục đến và từ phần Drive của tôi trong Google Drive. Bạn cũng có thể đồng bộ chúng với các thiết bị máy tính để bàn khác.
Nếu bạn có Tài khoản Google, bạn có thể cài đặt và sử dụng Sao lưu và đồng bộ hóa ngay lập tức trên máy tính của mình. Nếu không, bạn phải tạo tài khoản Google. Bạn nhận được 15GB bộ nhớ miễn phí để bắt đầu. Gói trả phí bao gồm 100GB với giá 1,99 đô la / tháng, 200GB với giá 2,99 đô la / tháng và 2TB với giá 9,99 đô la / tháng.
1. Tải xuống Trình cài đặt Sao lưu và Đồng bộ hóa từ Google. Sau đó, chạy nó trên PC của bạn để cài đặt ứng dụng khách Backup and Sync.
Một khi Chào mừng bạn đến với Sao lưu và đồng bộ hóa màn hình hiển thị, chọn Bắt đầu và chèn thông tin đăng nhập Tài khoản Google của bạn để đăng nhập vào Sao lưu và đồng bộ hóa.
2. Các Máy tính xách tay của tôi hoặc là Máy tính của tôi màn hình hiển thị cho phép bạn chỉ định các thư mục bạn muốn sao lưu vào Google Drive.
Theo mặc định, Sao lưu và Đồng bộ hóa hiển thị ba thư mục trên PC của bạn—Máy tính để bàn, Các tài liệu, và Những bức ảnh. Bạn có thể chọn các thư mục bổ sung bằng cách chọn Chọn thư mục.
Nếu bạn chọn thư mục Ảnh, bạn phải chọn tùy chọn tải lên ảnh của mình—Chất lượng cao hoặc là Chất lượng ban đầu. Cái trước nén ảnh và video ở độ phân giải 16MP và 1080p, trong khi cái sau tải lên ở chất lượng đầy đủ.
Nếu bạn muốn sao lưu riêng ảnh và video của mình vào Google Ảnh, chọn hộp bên cạnh Tải ảnh và video lên Google Photos.
Ghi chú: Ảnh và video tải lên ở chất lượng nén không được tính vào hạn ngạch bộ nhớ Google Drive của bạn cho đến ngày 1 tháng 6 năm 2021.
3. Chọn Kế tiếp tiến hành với.
4. Chọn Đồng bộ hóa mọi thứ trong Drive của tôi tùy chọn đồng bộ hóa tất cả các tệp và thư mục từ phần Ổ đĩa của tôi trên Google Drive sang bộ nhớ cục bộ. Hoặc, chọn Chỉ đồng bộ hóa các thư mục này để chỉ đồng bộ hóa các thư mục đã chọn.
5. Chọn Khởi đầu để hoàn tất việc thiết lập ứng dụng khách Sao lưu và đồng bộ hóa.
Các thư mục bạn đã chọn để sao lưu vào Google Drive sẽ bắt đầu tải lên ngay lập tức. Đi tới Google Drive trong trình duyệt web của bạn và chọn Máy vi tính để truy cập các bản sao trực tuyến của từng thư mục theo thiết bị.
Ngoài ra, bạn nên tìm một vị trí được gắn nhãn Google Drive trong thanh bên trong File Explorer. Nó phải chứa các tệp và thư mục từ Drive của tôi mà bạn đã chọn đồng bộ hóa cục bộ. Các thư mục mà bạn sao chép vào hoặc tạo bên trong nó sẽ tải lên Ổ đĩa của tôi trong ứng dụng web Google Drive, cũng như các thiết bị khác mà bạn đã thiết lập bằng Sao lưu và đồng bộ hóa.
Nếu bạn muốn thay đổi cách hoạt động của ứng dụng khách Sao lưu và đồng bộ hóa trên PC của mình sau này, hãy chọn Sao lưu và đồng bộ hóa từ Google trên khay hệ thống và đi tới Cài đặt > Sở thích.
Cách sao lưu tệp bằng OneDrive
OneDrive được cài đặt sẵn với Windows. Với điều kiện là bạn đăng nhập vào PC của bạn bằng Tài khoản Microsoft, bạn nên sẵn sàng để bắt đầu sử dụng nó.
Ngoài việc đồng bộ hóa các tệp của bạn trực tuyến, OneDrive còn cho phép bạn sao lưu các thư mục quan trọng nhất — Máy tính để bàn, Tài liệu và Hình ảnh — lên đám mây. Nhưng đây là một số điều cần lưu ý:
- OneDrive di chuyển các thư mục Desktop, Documents và Pictures vào thư mục đồng bộ của nó nếu bạn chọn sao lưu chúng.
- Không giống như Google Drive, dịch vụ lưu trữ đám mây của Microsoft không có tùy chọn sao lưu các thư mục bổ sung trên PC của bạn. Bạn có thể khắc phục hạn chế này bằng các liên kết tượng trưng (thêm về điều đó bên dưới).
OneDrive cung cấp 5GB dung lượng lưu trữ miễn phí. Gói dung lượng trả phí bao gồm 100GB với giá 1,99 đô la / tháng và 1TB với giá 6,99 đô la / tháng. Tùy chọn thứ hai cũng cung cấp cho bạn đăng ký Office 365.
1. Chọn Một ổ đĩa trên khay hệ thống và đi tới Trợ giúp & Cài đặt > Cài đặt.
2. Chuyển sang Sao lưu tab và chọn Quản lý sao lưu.
3. Chọn các thư mục bạn muốn sao lưu—Máy tính để bàn, Các tài liệu, và Những bức ảnh.
4. Chọn Bắt đầu sao lưu.
5. Chọn đồng ý một lần nữa để lưu các thay đổi của bạn.
Nếu bạn muốn sao lưu / đồng bộ các thư mục khác trên PC của mình vào OneDrive, bạn phải sử dụng liên kết tượng trưng.
Một liên kết biểu tượng bao gồm một lối tắt thư mục trỏ đến một thư mục ở vị trí khác. Tạo liên kết biểu tượng trong OneDrive sẽ nhắc dịch vụ lưu trữ đám mây đồng bộ hóa các tệp trong thư mục đích.
Để tạo liên kết biểu tượng trong OneDrive, hãy mở bảng điều khiển Dấu nhắc lệnh nâng cao (loại cmd vào Khởi đầu menu và chọn Chạy như quản trị viên). Sau đó, nhập và thực hiện lệnh sau sau khi sửa đổi hai đường dẫn tệp trong đó nếu cần:
mklink / J “C: Users username OneDrive Music” “C: Users username Music”
Ghi chú: Đường dẫn đầu tiên hướng dẫn bảng điều khiển Command Prompt tạo một thư mục lối tắt (có tên Âm nhạc) trong thư mục OneDrive. Đường dẫn thứ hai chứa thư mục mà liên kết tượng trưng sẽ trỏ đến (trong ví dụ này là Âm nhạc thư mục trong Windows 10). Bạn cũng có thể tạo liên kết tượng trưng trên Mac nữa.
Liên kết tượng trưng không phải là một giải pháp hoàn hảo. Nếu OneDrive gặp sự cố khi đồng bộ hóa chúng, giải pháp thay thế duy nhất của bạn là di chuyển các thư mục đích vào trung tâm Một ổ đĩa đồng bộ hóa vị trí của chính nó. Bạn có thể tìm thấy điều này trong thanh bên của File Explorer.
Google Drive so với OneDrive: Đưa ra lựa chọn của bạn
Google Drive vượt trội hơn OneDrive với khả năng tải lên các thư mục từ bất kỳ vị trí nào trên máy tính của bạn. Nó vạch ra ranh giới rõ ràng giữa sao lưu và đồng bộ hóa dữ liệu và điều đó khiến nó trở thành một giải pháp lưu trữ đám mây rất linh hoạt.
Nhưng nếu bạn chỉ thích bảo vệ các thư mục quan trọng nhất trên PC của mình, thì bạn không nên né tránh OneDrive. Nó cũng có nguồn gốc từ Windows và là sự lựa chọn ưu việt từ quan điểm kỹ thuật.
Hiện nay quý doanh nghiệp có nhu cầu cần thuê dịch vụ kế toán thuế trọn gói đừng ngại ngần liên hệ trực tiếp hotline 0965900818 – 0947760868 hoặc truy cập https://ketoanmvb.com/dich-vu-ke-toan-thue-tron-goi.html để có mức giá ưu đãi nhất.
The post Cách tự động sao lưu tệp vào Google Drive hoặc OneDrive để ngăn mất dữ liệu appeared first on Dịch Vụ kế toán tại Hà Nội | Uy tín - Chất lượng | KetoanMVB.
source https://ketoanmvb.com/cach-tu-dong-sao-luu-tep-vao-google-drive-hoac-onedrive-de-ngan-mat-du-lieu.html

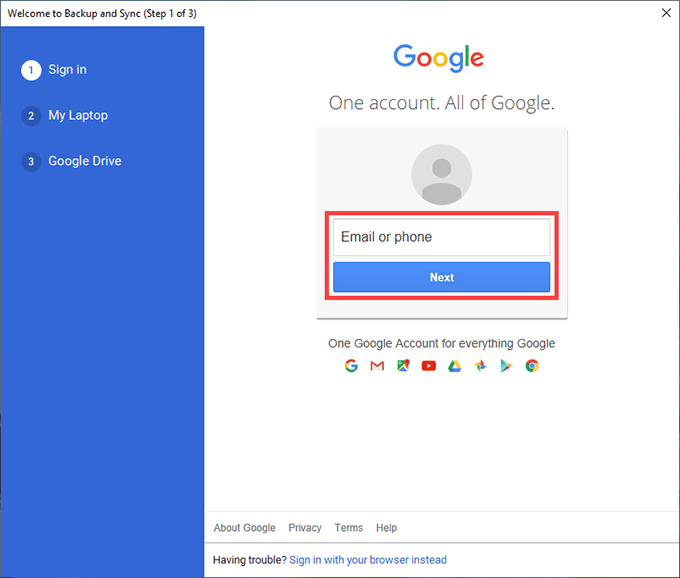
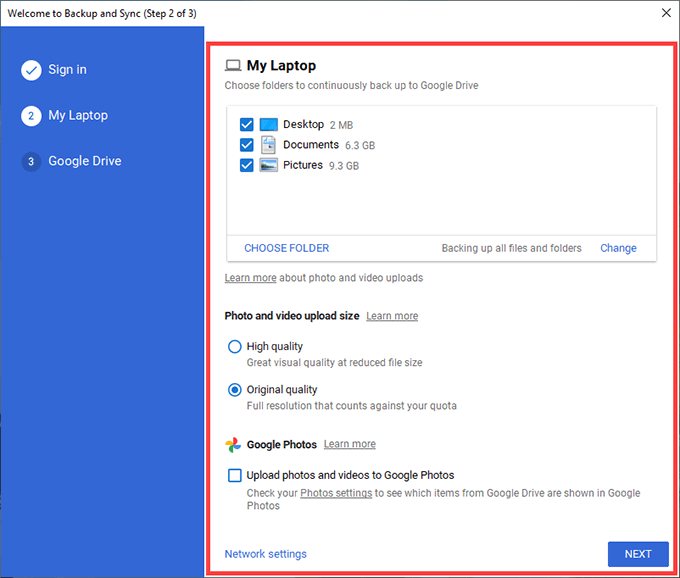
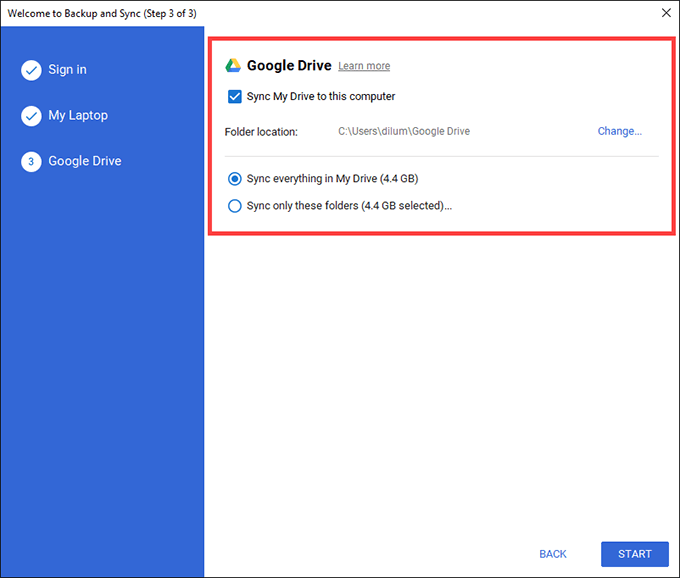
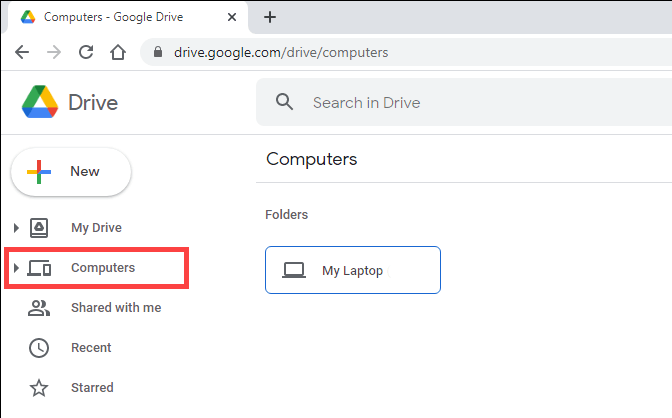
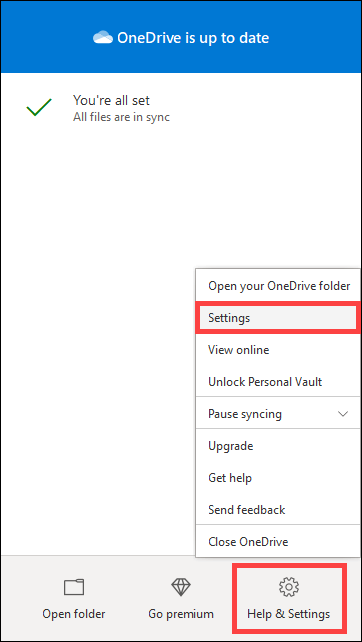
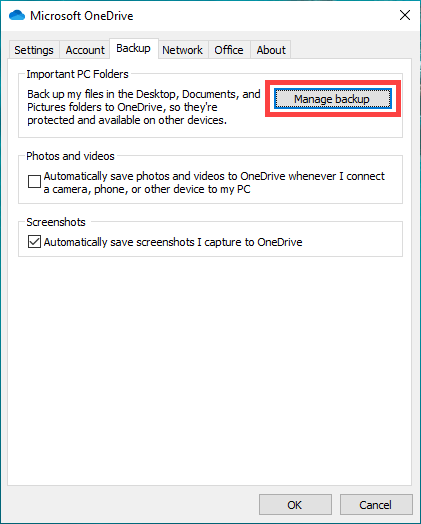
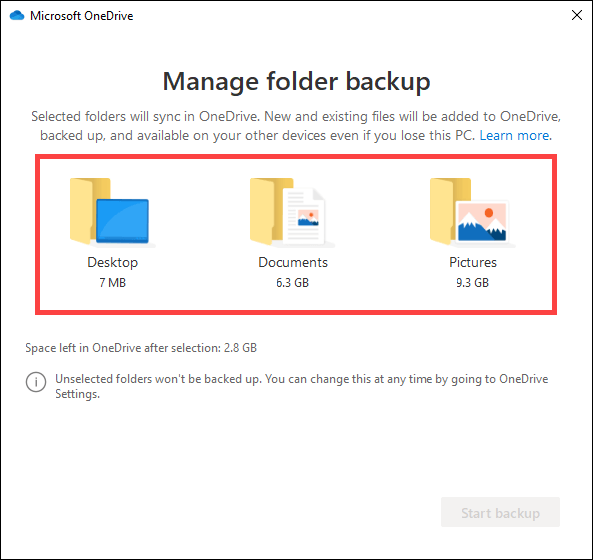
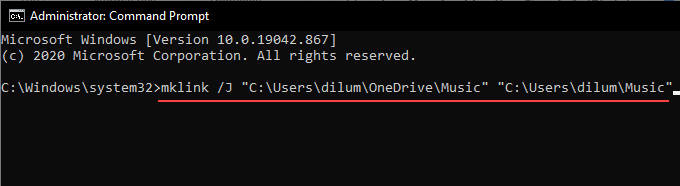
Không có nhận xét nào:
Đăng nhận xét