Số trang rất hữu ích cho các bài báo và bài luận ngắn. Chúng rất cần thiết để viết các tài liệu dài như sách và luận văn. Nếu bạn có mục lục, việc đánh số trang có thể giúp bạn tiết kiệm rất nhiều thời gian và công sức trong việc tìm kiếm chủ đề và chương.
Cho dù bạn đang sử dụng Word hay Google Documents, bạn có thể thêm số trang ở các định dạng số khác nhau trong đầu trang, chân trang hoặc lề của tài liệu, sau đó tùy chỉnh chúng theo ý thích của bạn.
Cách Chèn Số Trang trong Word trên Windows
Ghi chú: Hướng dẫn thêm số trang trong hướng dẫn này của Dịch vụ kế toán tại Hà Nội sẽ áp dụng cho các phiên bản Word gần đây.
Trên một Windows PC Làm theo các bước dưới đây.
- Trên ruy-băng Office, bấm Chèn > Trang Con số và sau đó chọn phong cách và vị trí bạn muốn; ví dụ: đầu trang, cuối trang, lề trang và vị trí hiện tại (cho dù con trỏ của bạn ở đâu).
- Đối với mỗi vị trí, bạn sẽ có một loạt các tùy chọn khác nhau để lựa chọn. Các tùy chọn cho phép bạn điều chỉnh căn chỉnh, tùy chọn màu sắc, từ ngữ, v.v. của số trang.
- nhấn Esc hoặc chọn Đóng Đầu trang và Chân trang khi bạn hoàn thành.
- Nếu bạn cần chỉnh sửa kiểu hoặc định dạng của số trang, hãy nhấp đúp vào chính số đó trong đầu trang hoặc chân trang và thực hiện các điều chỉnh cần thiết. Để thay đổi vị trí số trang xuất hiện, hãy chọn số trang trong đầu trang hoặc chân trang. Nhấn nút Chuyển hướng trên bàn phím của bạn để định vị số sang phải, giữa hoặc trái.
- Nếu bạn muốn xem tổng số trang, ví dụ: Trang 2 trên 100, bạn có thể thực hiện việc đó trong đầu trang hoặc chân trang của tài liệu.
- Nói lại Bước 1.
- Di chuyển đến Trang X trên Y và chọn một định dạng.
- Bạn cũng có thể điều chỉnh định dạng của số trang bằng cách đi tới Chèn > Số trang và nhấp vào Định dạng số trang.
- Bạn cũng có thể bấm đúp vào đầu hoặc cuối trang bất kỳ trong tài liệu Word để chuyển sang chế độ chỉnh sửa Đầu trang & Chân trang.
- Bấm đúp vào bất kỳ đâu bên ngoài đầu trang hoặc chân trang hoặc chọn Đóng tiêu đề và Chân trang.
Cách Chèn Số Trang trong Word trên Mac
Trên máy Mac, hãy làm theo các bước bên dưới.
- Lựa chọn Chèn > Số trang > Số trang.
- Chọn một vị trí và sự liên kết Phong cách, và Word sẽ đánh số mỗi trang ngoại trừ các trang tiêu đề được chỉ định.
- Nhấn vào định dạng để thay đổi kiểu đánh số, chọn định dạng bạn muốn và chọn đồng ý hai lần để thoát. Bạn cũng có thể chọn trang mà bạn muốn bắt đầu đánh số.
Nếu bạn cần điều chỉnh vị trí hoặc định dạng của số trang sau này, bạn có thể thực hiện việc này bằng cách bấm đúp vào đầu hoặc cuối trang trong Word và sau đó chọn Đầu trang & Chân trang > Trang Con số > Số trang hoặc là Định dạng số trang.
Bấm đúp vào bên ngoài tiêu đề hoặc chọn Đầu trang & Chân trang > Đóng Đầu trang và Chân trang để thoát.
Nếu bạn muốn xem tổng số trang như Trang 1/10, hãy bấm đúp vào đầu trang hoặc chân trang, bấm Đầu trang & Chân trang > Chân trang > Semaphore, rồi bấm đúp vào đầu trang hoặc chân trang để thoát.
Ghi chú: Nếu bạn không thấy số trang mình muốn sau khi chèn chúng, hãy kiểm tra xem có bất kỳ đồ họa hoặc yếu tố nào khác trong đầu trang hoặc chân trang hay không và di chuyển chúng.
Chèn số trang trong Word Online (Phiên bản Web)
Bạn có thể chèn số trang vào Word Online bằng cách sử dụng các bước sau.
- Đăng nhập bằng tài khoản Microsoft của bạn. Nếu bạn chưa có tài khoản, bạn sẽ phải tạo một tài khoản.
- Lựa chọn Chèn > Số trang và sau đó chọn nơi bạn muốn các số xuất hiện.
Ghi chú: Để bao gồm tổng số trang trong Word cho Web, hãy bấm Chèn > Số trang > Bao gồm số lượng trang cho định dạng X trên Y và chọn một vị trí.
Ghi chú: Lựa chọn Lượt xem > Đọc Chế độ xem để xem đầu trang hoặc chân trang của bạn với số trang.
Số trang bắt đầu sau đó trong tài liệu Word
Nếu bạn muốn số trang bắt đầu trên trang thứ hai hoặc thứ ba thay vì trang một trong tài liệu của mình, bạn có thể sử dụng Trang đầu tiên khác trong Word.
- Lựa chọn Chèn > Tiêu đề hoặc là Chân trang và sau đó chọn Chỉnh sửa tiêu đề hoặc là Chỉnh sửa chân trang > Khác nhau đầu tiên Trang. Bạn cũng có thể chỉ cần bấm đúp vào đầu trang hoặc chân trang trong tài liệu Word.
Tùy chọn này không chỉ áp dụng cho trang đầu tiên mà còn cho trang đầu tiên của bất kỳ phần nào khác trong tài liệu của bạn.
- Bấm đúp vào đầu trang hoặc chân trang của trang đầu tiên, chọn số trang và nhấn Xóa bỏ.
- Để bắt đầu với số 1 trên trang thứ hai của tài liệu, hãy chọn Số trang > Định dạng số trang > Khởi đầu tại và đặt giá trị thành 0.
- nhấn Esc hoặc chọn Đóng Đầu trang và Chân trang để thoát.
Đánh số trang bắt đầu trên trang thứ ba trong Word
Nếu bạn muốn sử dụng in hai mặt trong Word, các trang được đánh số lẻ sẽ được in trước rồi đến các trang được đánh số chẵn trên mặt đối diện của tờ giấy. Bạn có thể thay đổi cài đặt để bắt đầu đánh số trang ở trang ba.
- Chọn trang mà bạn muốn số trang bắt đầu và sau đó chuyển đến Bố trí > Nghỉ giải lao > Trang tiếp theo.
- Bấm đúp vào đầu trang hoặc chân trang trên tiêu đề đầu tiên trong dấu ngắt phần nơi bạn muốn các số xuất hiện và nhấp vào Liên kết đến Trước đó. Làm điều này sẽ hủy liên kết phần đầu trang và chân trang để bạn có thể chèn số trang mới. Bạn sẽ nhận thấy văn bản “Giống như trước” sẽ biến mất.
- Nhấp chuột Số trang biểu tượng> Số trang, chọn vị trí và kiểu dáng cho số.
- Nhấp chuột Số trang biểu tượng> Định dạng số trang
- Khởi đầu tại và đặt giá trị thành bất kỳ số nào bạn muốn để bắt đầu lập chỉ mục số trang của mình. Nhấp chuột đồng ý.
Nếu bạn đang sử dụng Word Online trong trình duyệt web, bạn không thể bắt đầu đánh số trang sau này trong tài liệu.
Xóa số trang trong Word
Nếu bạn không còn yêu cầu số trang trong tài liệu của mình và muốn xóa tất cả chúng, bạn có thể thực hiện điều đó trong một vài bước nhanh chóng.
- Lựa chọn Chèn > Số trang > Xóa số trang trên PC hoặc Mac chạy Windows của bạn.
Ghi chú: Nếu bạn không thấy Xóa số trang , bấm đúp vào đầu trang hoặc chân trang, chọn số và sau đó chọn Xóa.
- Trong Word Online, hãy chọn Chỉnh sửa tài liệu > Chỉnh sửa trong Word cho web và sau đó đi đến Chèn > Số trang > Xóa số trang.
Cách Chèn Số Trang trong Google Tài liệu
Như với Microsoft Word, bạn có thể chèn số trang trong Google Tài liệu. Tuy nhiên, trong Google Documents, các số không tự động được đưa vào các trang.
Thật dễ dàng để thêm số trang bắt đầu từ một trang cụ thể, các phần cụ thể của tài liệu hoặc toàn bộ tài liệu.
- Mở Google Tài liệu, chọn Chèn > Số trang.
- Nếu bạn muốn bắt đầu đánh số trang cho một trang hoặc phần cụ thể, hãy chọn Chèn > Trang con số > Lựa chọn khác.
- Lựa chọn Bắt đầu lúc và chọn nơi bạn muốn đặt số điện thoại rồi chọn Ứng dụng.
Ghi chú: Nếu bạn không thấy tùy chọn Áp dụng, hãy chọn một phần trong nội dung của bạn, chọn Chèn > Phá vỡvà chọn kiểu ngắt để thêm ngắt phần.
Đánh số trang bắt đầu trên trang 2 trong Google Documents
Đối với tài liệu nhiều trang, bạn có thể bắt đầu đánh số trang ở trang thứ hai thay vì bắt đầu từ trang bìa.
- Lựa chọn Chèn > Số trang
- Chọn thêm số trang vào đầu trang hoặc chân trang của mỗi trang ngoại trừ trang bìa. Chọn biểu tượng có số 1 hiển thị trên trang sau cho tùy chọn này.
Tìm cách của bạn xung quanh một tài liệu
Khi tài liệu của bạn yêu cầu số trên mỗi trang, bạn có thể dễ dàng chèn chúng vào Word hoặc Google Documents bằng các bước ở trên.
Hiện nay quý doanh nghiệp có nhu cầu cần thuê dịch vụ kế toán thuế trọn gói đừng ngại ngần liên hệ trực tiếp hotline 0965900818 – 0947760868 hoặc truy cập https://ketoanmvb.com/dich-vu-ke-toan-thue-tron-goi.html để có mức giá ưu đãi nhất.
The post Cách Chèn Số Trang trong Word và Google Tài liệu appeared first on Dịch Vụ kế toán tại Hà Nội | Uy tín - Chất lượng | KetoanMVB.
source https://ketoanmvb.com/cach-chen-so-trang-trong-word-va-google-tai-lieu.html

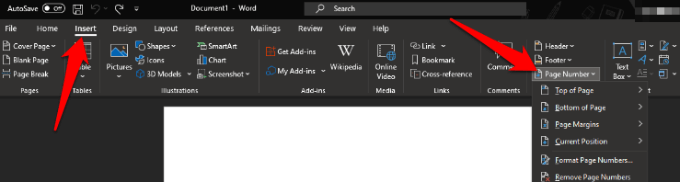
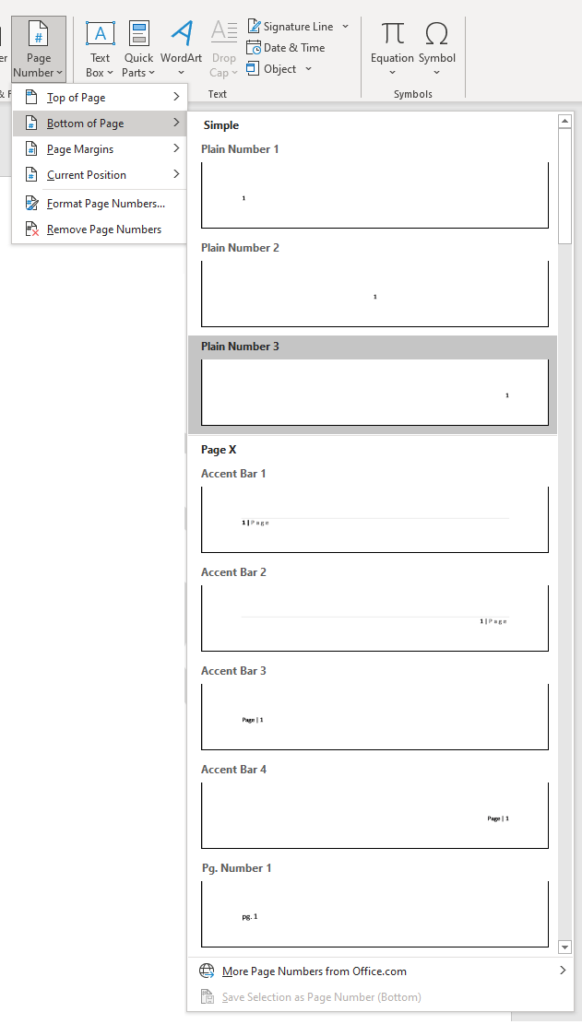

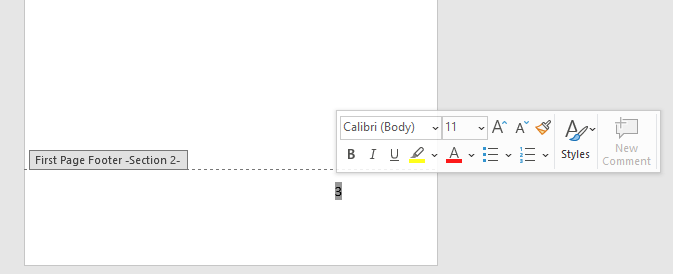
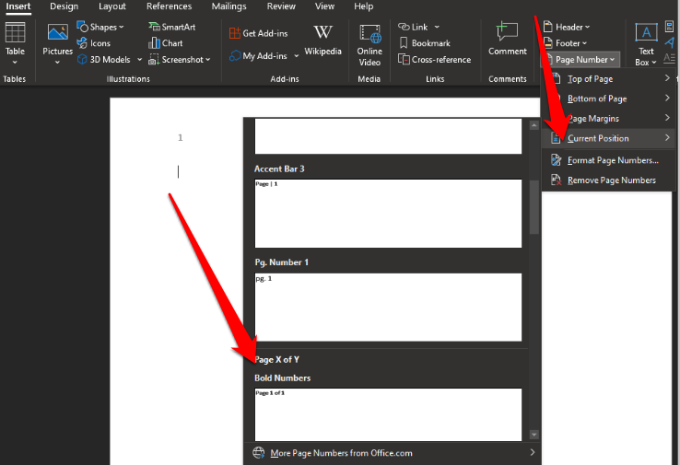


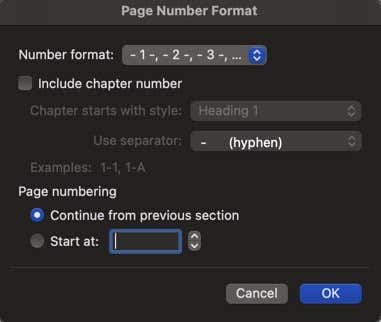

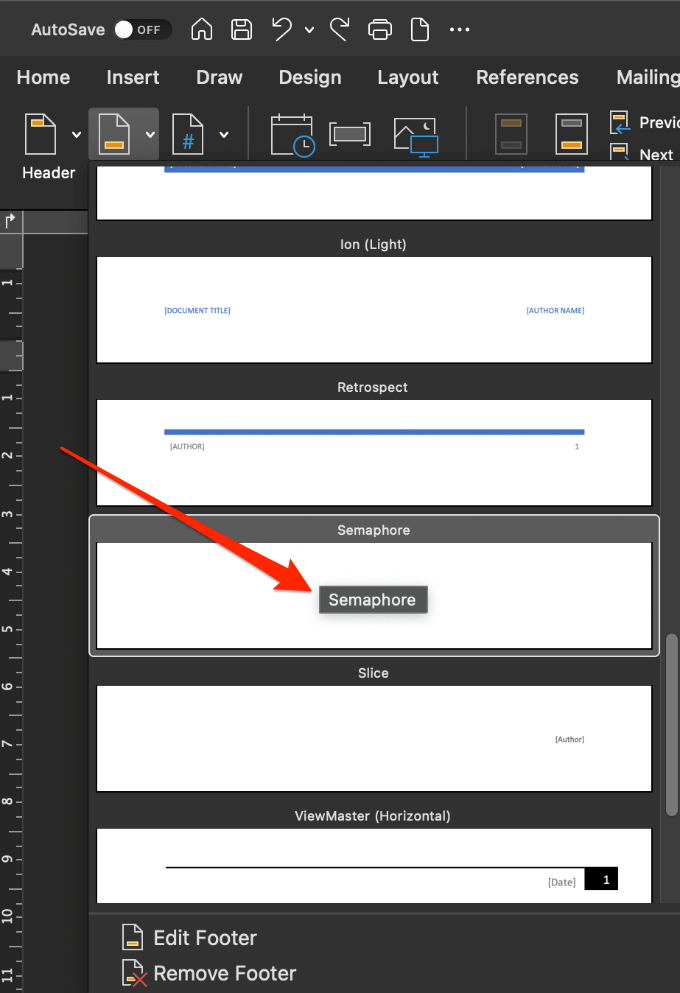

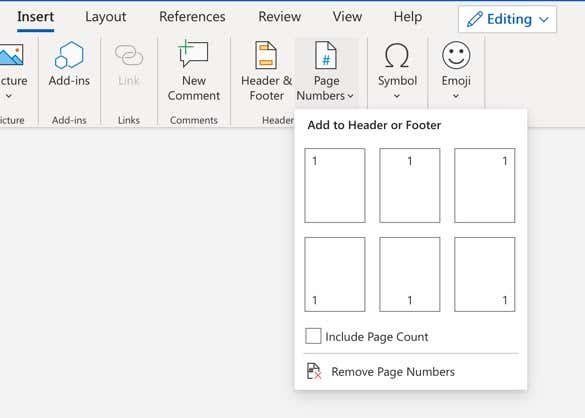
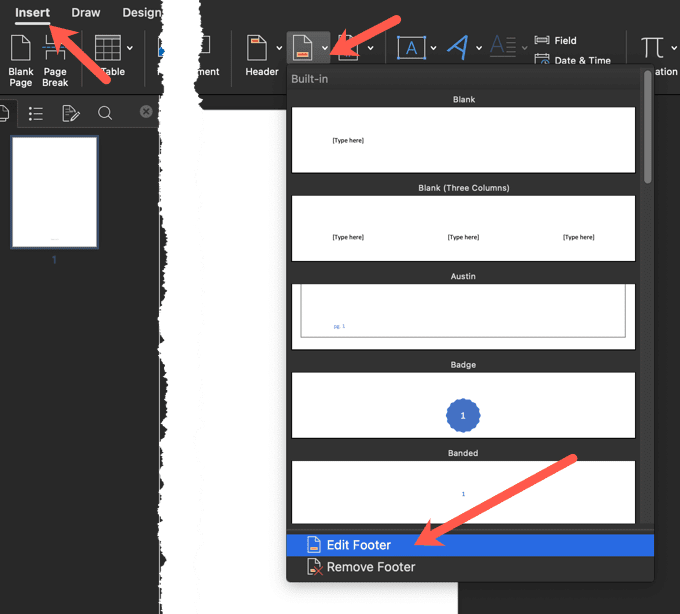

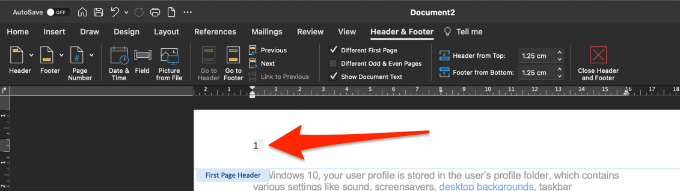




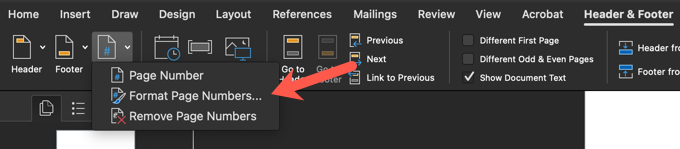

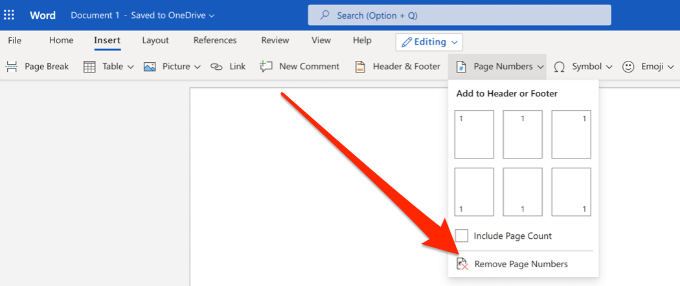




Không có nhận xét nào:
Đăng nhận xét