“Tôi đã vô tình định dạng phân vùng đĩa cứng Windows của mình. Làm cách nào để khôi phục dữ liệu đó? ”
Chà, điều này có vẻ rất khó xảy ra nhưng bạn có tin hay không, đó là một sai lầm khá phổ biến mà mọi người mắc phải. Điều này thường xảy ra khi nâng cấp lên phiên bản Windows mới hơn. Trong khi cài đặt Windows, người ta có thể vô tình nhấp vào cài đặt kiểu “Tùy chỉnh” (rõ ràng là không cần đọc mô tả). Tùy chọn này không giữ các tệp, cài đặt và chương trình của bạn.
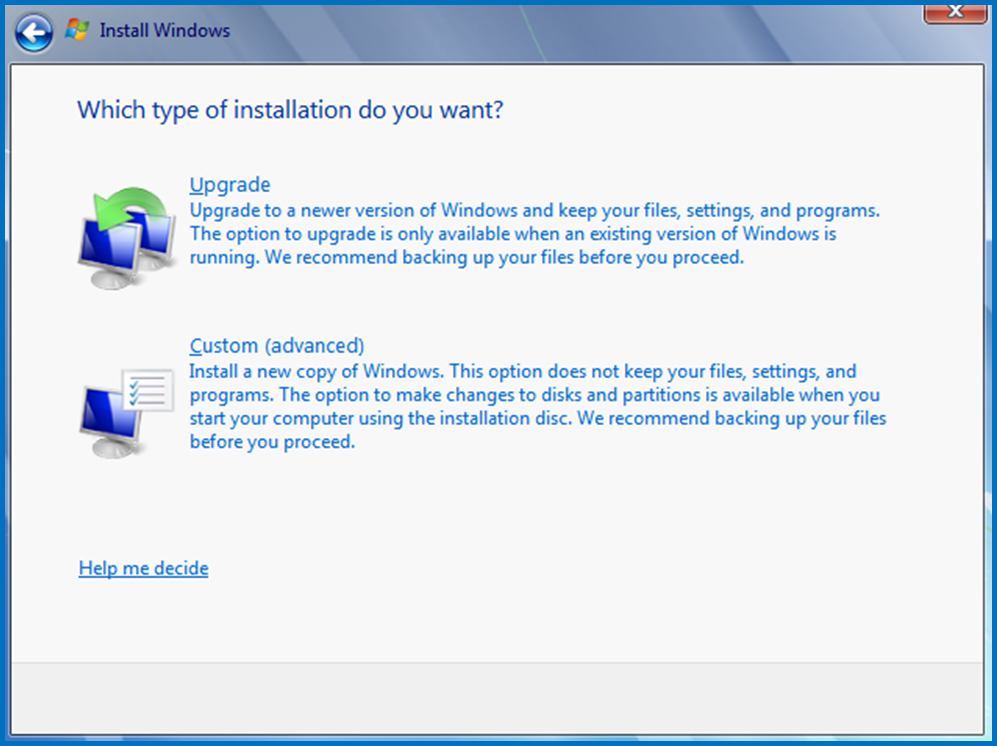
Giờ đây, trong Windows 10, việc cài đặt lại Windows hoặc xáo trộn nó thậm chí còn dễ dàng hơn đối với một số người. Hãy tưởng tượng một kịch bản, do một số lý do bạn muốn xóa tất cả các chương trình máy tính để bàn đã cài đặt trong khi vẫn giữ các tệp của mình. Nhưng thay vì nhấp vào nút “Làm mới máy tính của bạn“Tùy chọn bạn đã vô tình nhấp vào”Đặt lại PC của bạn, ”Do đó xóa tất cả các tệp.
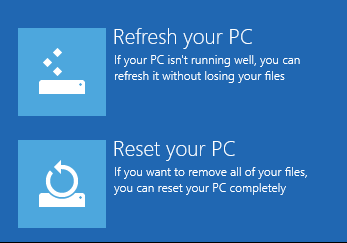
Ngoài những lý do này, có một số yếu tố khác có thể thúc đẩy người dùng tự ý định dạng các phân vùng. Các vấn đề kỹ thuật và các mối đe dọa tiềm ẩn như vi rút tấn công có thể buộc bạn phải định dạng ổ đĩa của mình. Hầu hết các lần, mọi người hoảng sợ trong những loại tình huống này. Để truy xuất dữ liệu, mọi người thường cố gắng sử dụng các phương pháp thử nghiệm và đánh trúng và đưa ra các quyết định thiếu sáng suốt. Điều này có thể làm tình hình tồi tệ hơn và bạn có thể mất dữ liệu quý giá của mình vĩnh viễn. Dưới đây là một số nguyên tắc mà bạn nên làm theo khi gặp phải tình huống như thế này:
- Không sử dụng ổ đĩa đã định dạng nữa để lưu các tệp mới trên đó. Việc sử dụng ổ đĩa đã được định dạng có thể ghi đè lên dữ liệu cũ khiến nó không thể khôi phục được.
- Bắt đầu tìm kiếm phần mềm của bên thứ ba để khôi phục dữ liệu bị mất.
Làm cách nào để tìm tệp bị mất sau khi nâng cấp lên Windows 10?
Thực hiện tìm kiếm nhanh trên trang web của Microsoft cho Dịch vụ kế toán tại Hà Nội biết rằng không có công cụ nào để khôi phục các tệp bị mất này sau khi định dạng. Tuy nhiên, họ đã đưa ra một số nguyên tắc có thể giúp người dùng vượt qua vấn đề này. Tuy nhiên, điều này củng cố niềm tin rằng có một số mất mát dữ liệu sau khi cập nhật Windows 10 và nhiều người dùng lo sợ về điều này. Một số bản sửa lỗi nhanh được đề cập bên dưới, vì vậy hãy thử những cách sau:
-
- Kiểm tra xem bạn đã đăng nhập bằng hồ sơ tạm thời chưa: Đi tới Bắt đầu > Cài đặt
 > Tài khoản> Đồng bộ hóa cài đặt của bạn
> Tài khoản> Đồng bộ hóa cài đặt của bạn  . Nếu bạn thấy, Bạn đã đăng nhập với một hồ sơ tạm thời. Các tùy chọn chuyển vùng hiện không khả dụng. Chỉ cần khởi động lại PC của bạn và đăng nhập lại.
. Nếu bạn thấy, Bạn đã đăng nhập với một hồ sơ tạm thời. Các tùy chọn chuyển vùng hiện không khả dụng. Chỉ cần khởi động lại PC của bạn và đăng nhập lại.
- Kiểm tra xem bạn đã đăng nhập bằng hồ sơ tạm thời chưa: Đi tới Bắt đầu > Cài đặt
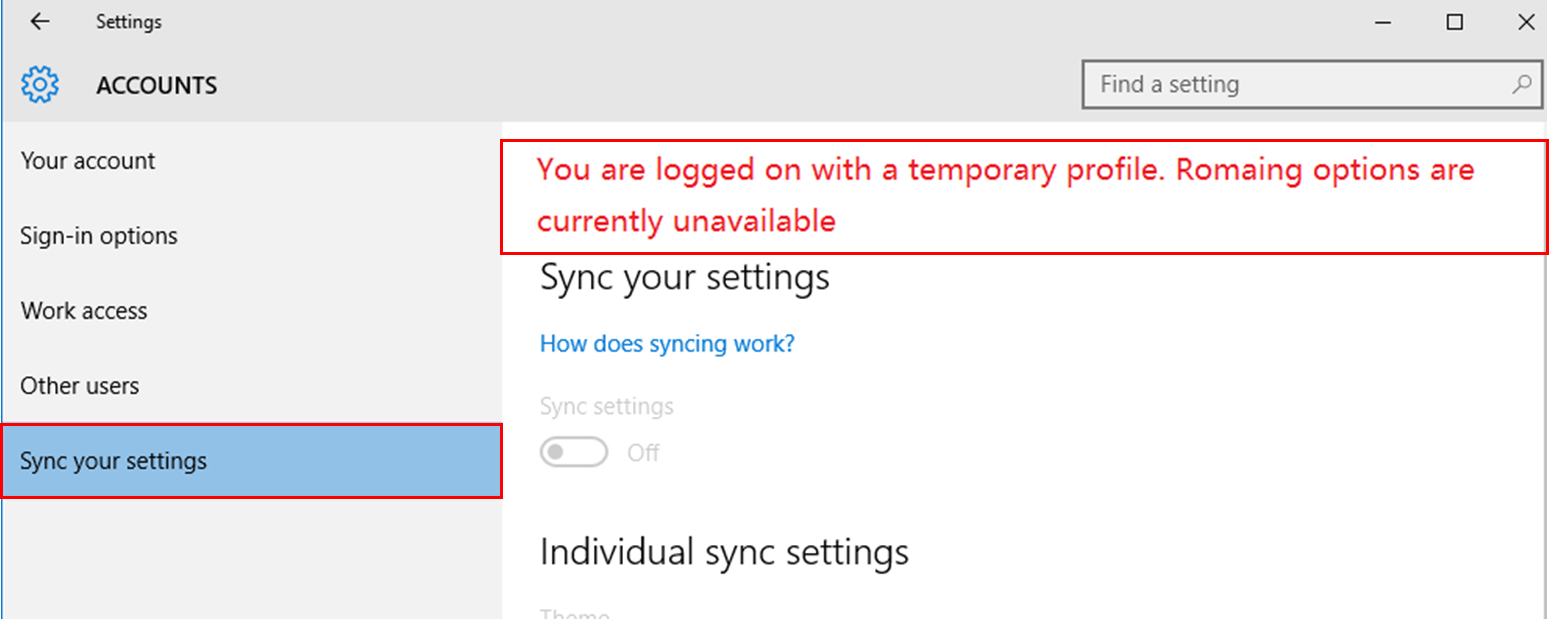
-
- Tìm kiếm các tập tin bị mất: Bạn cũng có thể tìm kiếm các tệp bị mất bằng cách sử dụng tùy chọn tìm kiếm trên thanh tác vụ.
Những điều nên thử:
-
- Một số tệp có thể vẫn bị ẩn khỏi chế độ xem. Trong thanh tác vụ, hãy tìm “Lượt xem”> Nhấp vào Tùy chọn tab> Tùy chọn thư mục> Lượt xem > Các tập tin và thư mục ẩn > Kiểm tra Hiển thị các tệp, thư mục và ổ đĩa ẩn.
- Để tìm kiếm một loại tệp cụ thể, hãy sử dụng dấu hoa thị; Ví dụ: nếu bạn đang tìm kiếm một tệp Word thì hãy tìm kiếm *. dochoặc là *.docx; cho các tập tin âm nhạc, hãy tìm *. mp3hoặc là *.avi
- . Có thể là sau khi nâng cấp, một số tệp có thể đã bị di chuyển. Để kiểm tra vị trí tệp, hãy nhấp chuột phải vào tệp và nhấp vàoMở vị trí file
- .Khôi phục tệp từ bản sao lưu
- : Đây có thể là tùy chọn khả thi nhất nếu bạn muốn khôi phục các tệp bị mất của mình. Chọn Bắt đầu
 > Cài đặt
> Cài đặt  > Cập nhật & bảo mật
> Cập nhật & bảo mật  > Sao lưu
> Sao lưu - , sau đó chọn Sao lưu và Khôi phục. Chọn “Khôi phục tệp của tôi” và làm theo hướng dẫn. Đôi khi cũng có thể khôi phục tệp bằng cách tạo một tệp mới có cùng tên và loại tệp (phần mở rộng). Tiếp theo, nhấp chuột phải vào tệp mới và chọn Tính chất > Những phiên bản trước
- > chọn phiên bản tệp để khôi phục.
-
- Kích hoạt tài khoản Quản trị viên Windows cũ hơn: Có thể xảy ra trường hợp khi bạn nâng cấp lên phiên bản Windows mới, bạn đã tạo một tài khoản mới. Nhưng các tệp của bạn có thể nằm trong tài khoản quản trị viên trước đó. Tất cả những gì bạn phải làm là bật và đăng nhập vào tài khoản này để khôi phục tệp của mình. Đi đến Hộp tìm kiếmvà gõ “quản lý máy tính
- ”Và chọn kết quả tìm kiếm đầu tiên.Trong ngăn bên trái, chọn “Người dùng cục bộ và nhóm”Và sau đó chọn“Người dùng . ” Nếu Người quản lý
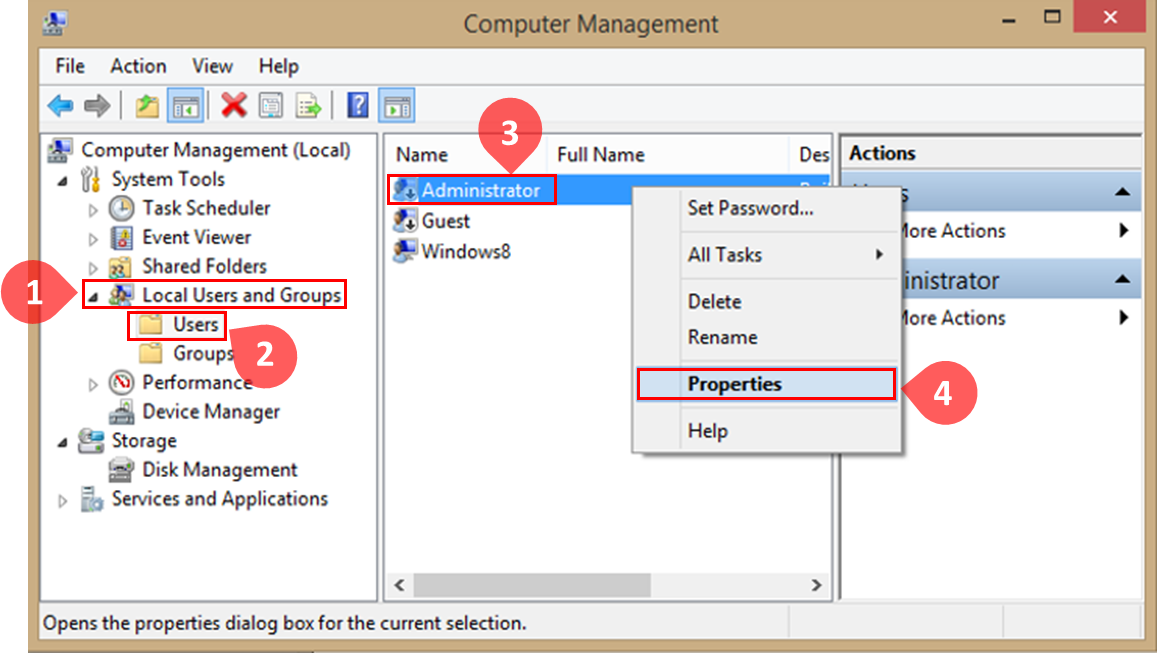
-
- Chọn thuộc tính trong quản lý máy tínhBạn có thể Kích hoạt tài khoản bằng cách nhấp đúp vào tài khoản Quản trị viên; điều này sẽ mở ra “Thuộc tính quản trị viên” hộp thoại. Tiếp theo, bỏ chọn “Tài khoản bị vô hiệu hóa ”Và nhấp vào Ứng dụng
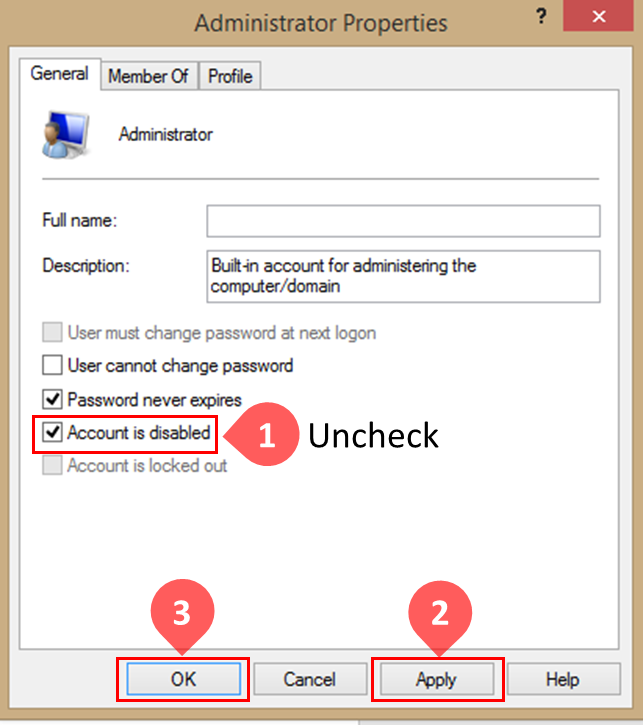
- Mở Thuộc tính Người quản trị
Đăng xuất. Đăng nhập lại bằng tài khoản Quản trị viên.
Sử dụng phần mềm của bên thứ ba để khôi phục dữ liệu Nếu bạn vẫn không thể khôi phục dữ liệu đã mất của mình, thì đây có thể là thời điểm để thử một công cụ chuyên nghiệp của bên thứ ba để khôi phục dữ liệu. Một công cụ được đề xuất là “Kernel for Windows Data Recovery . ” Nó có thể sửa chữa, phục hồi và khôi phục dữ liệu Windows
từ các phân vùng bị hỏng sau khi bị tham nhũng nghiêm trọng. Nó thậm chí có thể khôi phục các tệp bị mất vĩnh viễn của bạn từ đĩa cứng và thiết bị lưu trữ bên ngoài. Nó đi kèm với ba tùy chọn quét, Quét nhanh, Quét sâu và Theo dõi tệp. Người dùng có thể chọn từ ba tùy chọn tùy thuộc vào mức độ tham nhũng. Công cụ này thân thiện và dễ sử dụng. Cài đặt khôi phục có thể định cấu hình – ví dụ: người dùng có thể xác định trước số lượng các lĩnh vực sẽ được đọc trong một lần thử hoặc xác định trước số lần thử lại đối với các lĩnh vực xấu. Tính năng xem trước cho phép bạn xem trước các tệp và thư mục đã khôi phục trước khi bạn có thể lưu chúng. Một tính năng ấn tượng khác là Bộ lọc tệp. Người dùng có thể xác định bất kỳ loại tệp nào (chẳng hạn như .jpeg, .doc, v.v.) và công cụ sẽ hiển thị tất cả các tệp nằm trong mẫu được chỉ định. Phiên bản miễn phí cho phép người dùng khôi phục và xem trước dữ liệu Windows trong khi để lưu dữ liệu đã khôi phục, bạn chắc chắn phải mua phiên bản đầy đủ.
-
- Kiểm tra quá trình hoạt động của công cụ Kernel Windows Data Recovery với các bước sau.
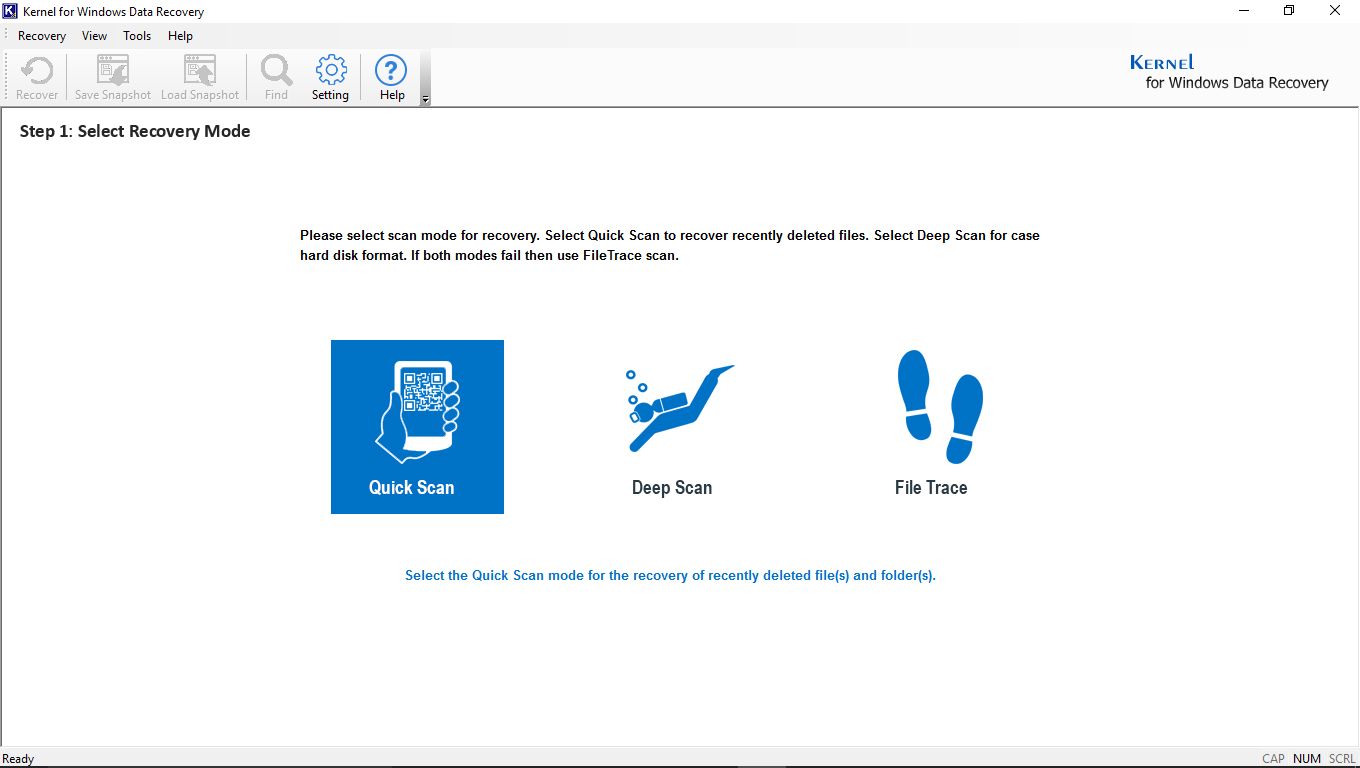
-
- Kernel cho dữ liệu Windows – Màn hình chínhTiếp theo, từ chế độ xem dạng cây, hãy chọn ổ đĩa / phân vùng bạn muốn khôi phục dữ liệu và nhấn “Kế tiếp
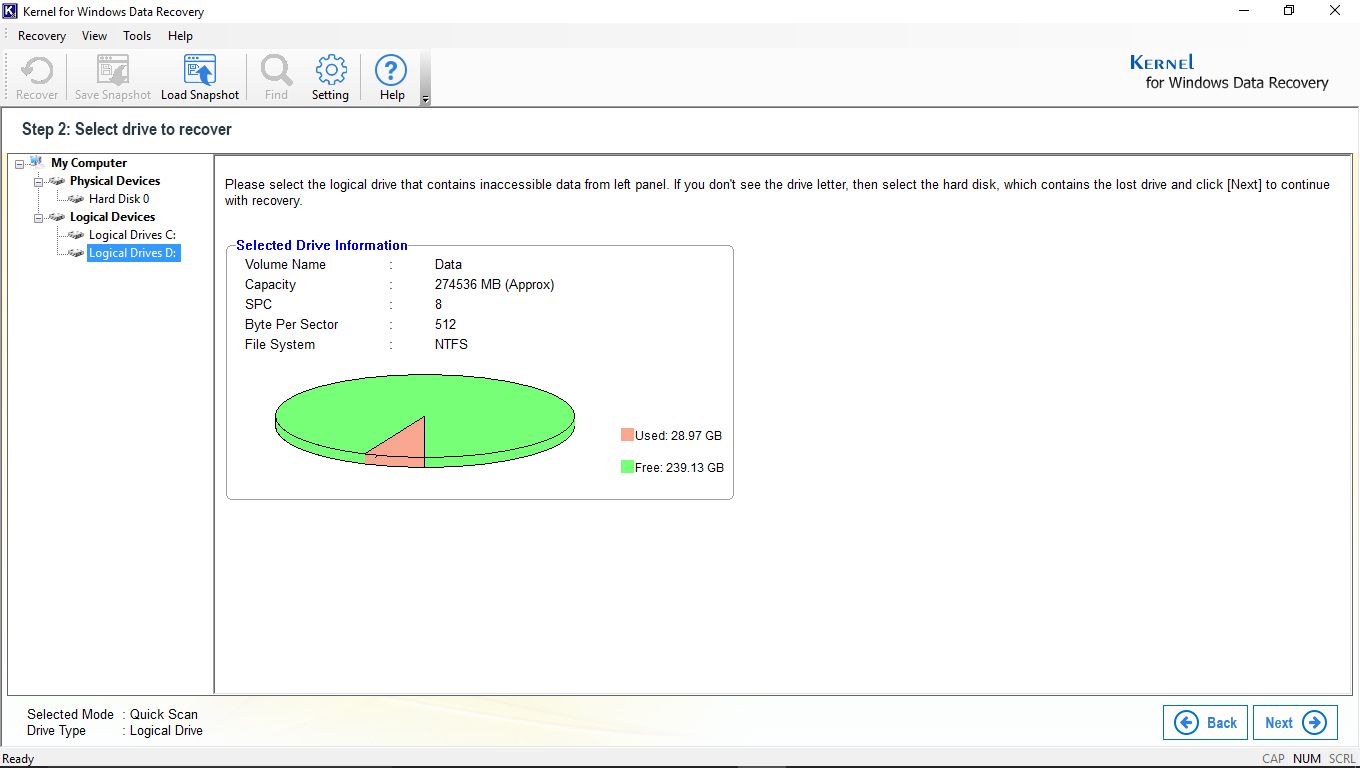
-
- Chọn ổ đĩa để khôi phục dữ liệu
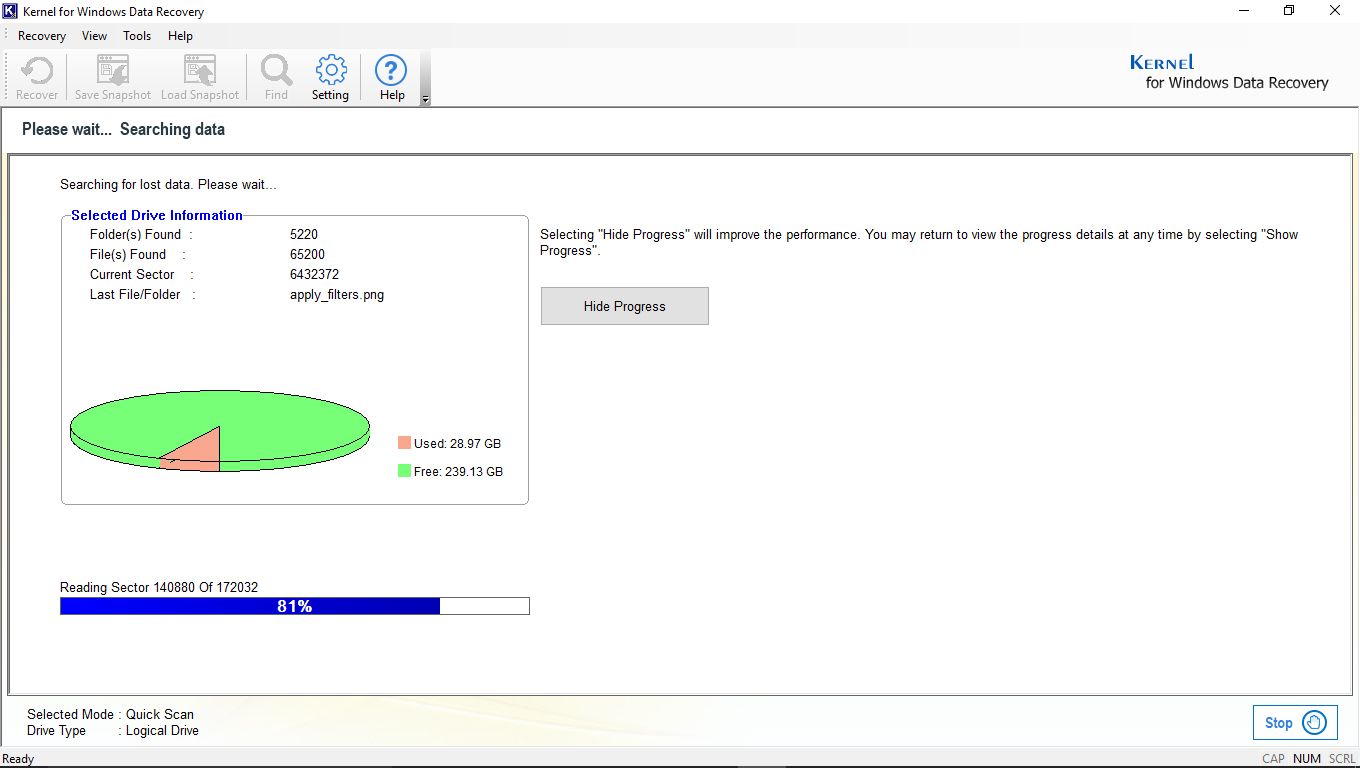
-
- Tìm kiếm dữ liệuSau khi hoàn tất tìm kiếm, nó sẽ hiển thị cho bạn danh sách dữ liệu được khôi phục trong khung bên phải. Kiểm tra các tệp bạn muốn khôi phục và nhấn “Bình phục
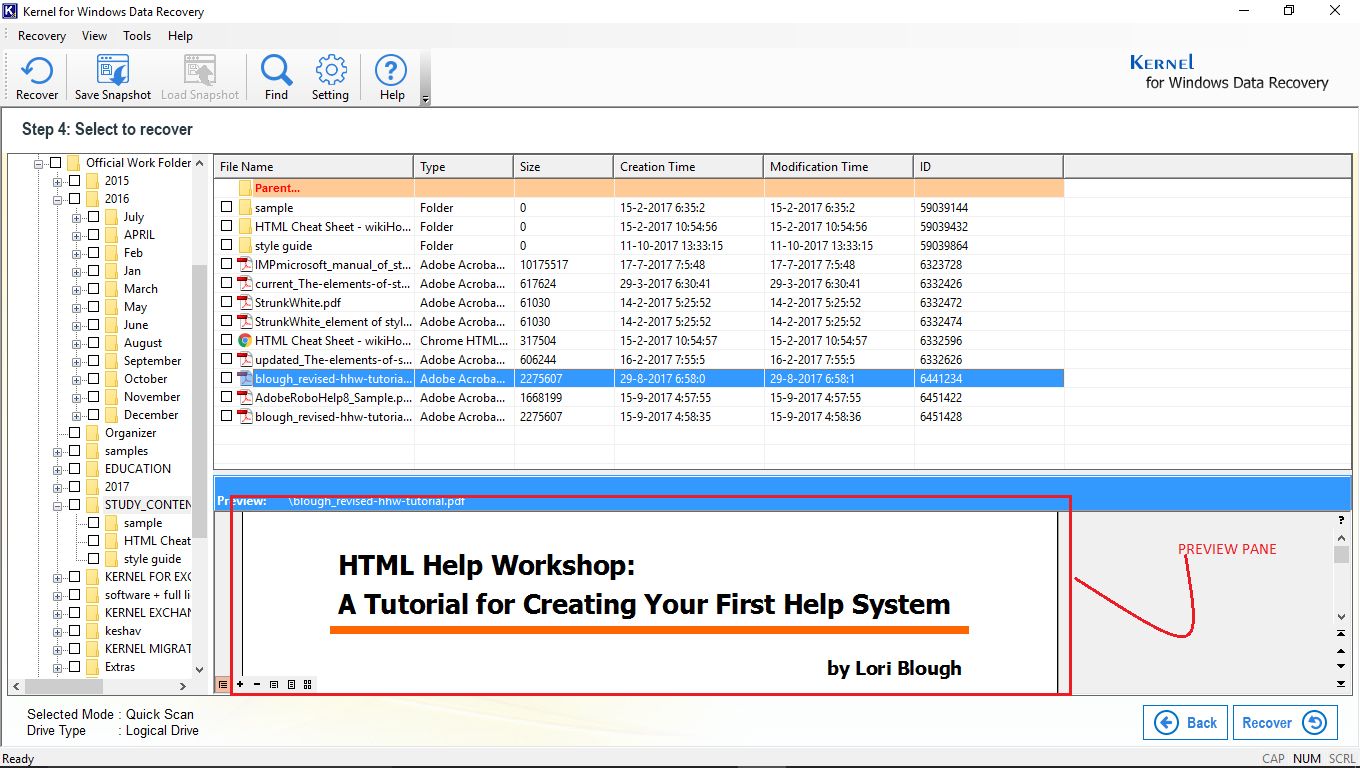
Kiểm tra dữ liệu đã khôi phục trong ngăn bên phải Ghi chú:
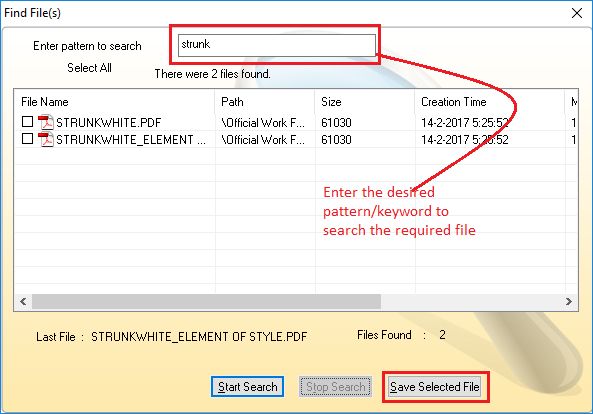
-
- Chọn Tìm tệp để tìm kiếm tệp hoặc tiện ích mở rộng cụ thể
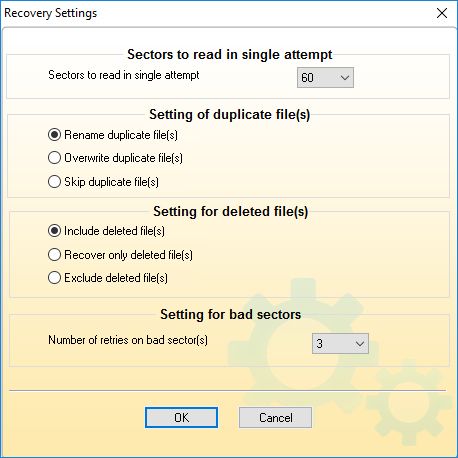
-
- Sử dụng cài đặt khôi phục
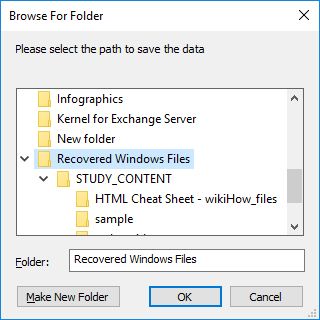
-
- Chọn đường dẫn để lưu dữ liệu đã khôi phục
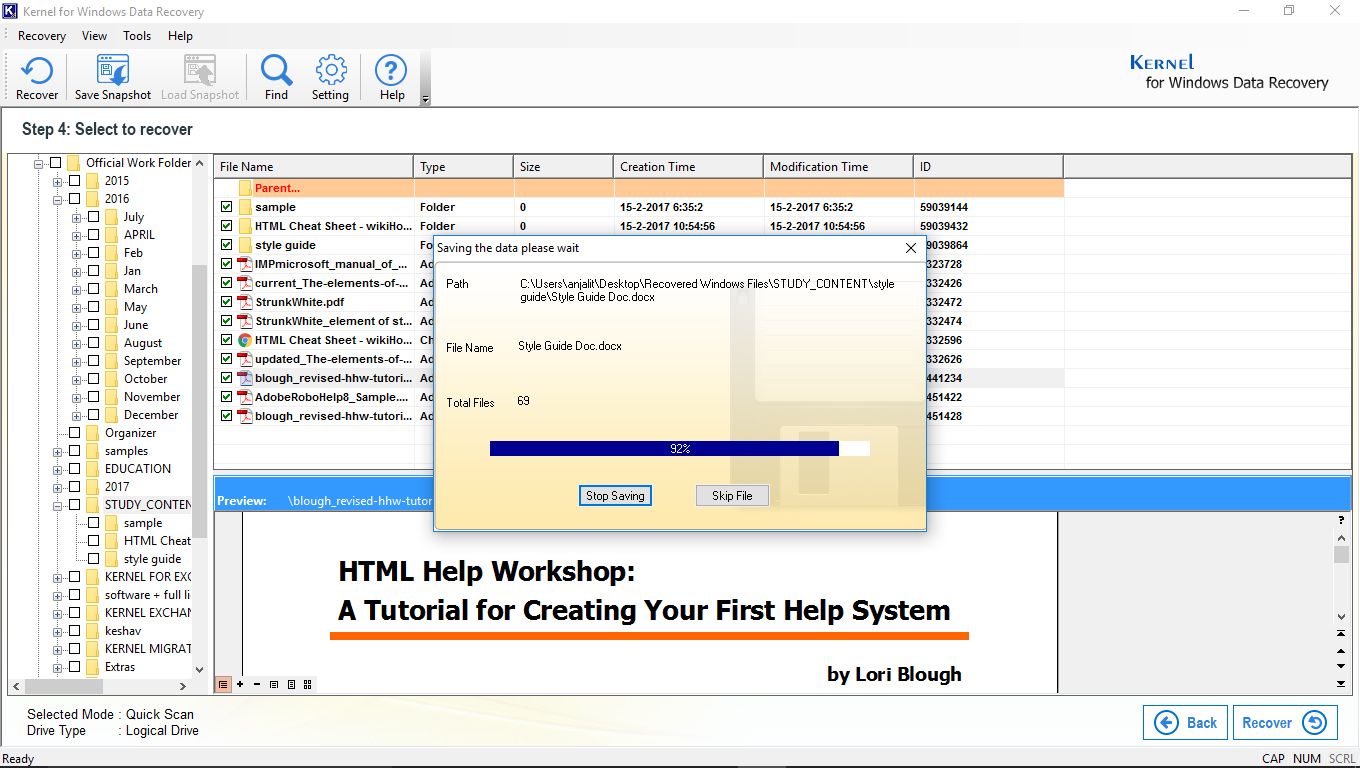
-
- Tiết kiệm dữ liệu
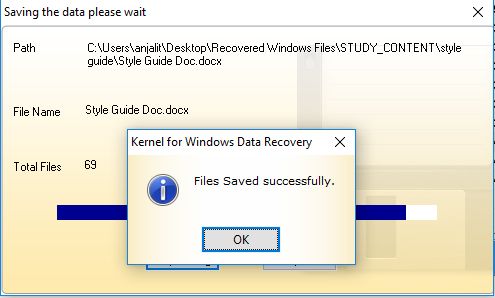
Các tệp đã khôi phục được lưu thành công
Phần kết luận
Chúng tôi đã xem xét một số cách đơn giản để khôi phục dữ liệu bị mất của bạn trong trường hợp vô tình định dạng Windows. Trong trường hợp như vậy nếu tất cả các bản sửa lỗi nói trên không khôi phục được dữ liệu, thì người dùng không nên thử nghiệm với ổ đĩa / phân vùng bị ảnh hưởng vì điều này có thể gây ra mất dữ liệu vĩnh viễn. Do đó, bạn nên sử dụng công cụ khôi phục dữ liệu chuyên nghiệp – Kernel for Windows Data Recovery. Chúng ta đã cùng nhau tìm hiểu chi tiết các tính năng của công cụ này và nhận thấy nó khá hiệu quả khi khôi phục dữ liệu bị mất từ ổ cứng / phân vùng.
Nếu bạn cần thuê dịch vụ kế toán thuế trọn gói giá rẻ chỉ 300.000VNĐ/tháng vui lòng liên hệ trực tiếp hotline 0965900818 – 0947760868 hoặc truy cập https://ketoanmvb.com/dich-vu-ke-toan-thue-tron-goi.html để được tư vấn miễn phí.
The post Hướng dẫn khôi phục dữ liệu sau khi định dạng Windows ngẫu nhiên appeared first on Dịch Vụ kế toán tại Hà Nội | Uy tín - Chất lượng | KetoanMVB.
source https://ketoanmvb.com/huong-dan-khoi-phuc-du-lieu-sau-khi-dinh-dang-windows-ngau-nhien.html
Không có nhận xét nào:
Đăng nhận xét