Ổ cứng gắn ngoài là thiết bị lưu trữ thường xuyên được sử dụng để lưu trữ và chia sẻ dữ liệu. Các ổ đĩa này có nhiều dạng như ổ đĩa cứng (HDD), ổ đĩa thể rắn (SSD), ổ USB hoặc ổ đĩa flash, bộ lưu trữ gắn mạng (NAS), ổ đĩa quang (CD / DVD), v.v. Hầu hết các những người đam mê nhiếp ảnh nhận thức rõ về việc sao lưu ảnh của họ (được chụp trên máy ảnh và được lưu trữ trên thẻ CF / SD) trên ổ cứng ngoài. Do khối lượng dữ liệu khổng lồ, những nhiếp ảnh gia đam mê này buộc phải sử dụng ổ cứng ngoài HDD để sắp xếp và lưu trữ dữ liệu kỹ thuật số của họ vì thẻ CF / SD không có đủ dung lượng lưu trữ. Để xử lý một số hình ảnh, bạn cắm ổ cứng ngoài vào PC / máy tính xách tay của mình và thật ngạc nhiên khi bạn nhận được thông báo lỗi có nội dung: ‘Bạn cần định dạng đĩa trong ổ X: trước khi có thể sử dụng.‘Sau nhiều lần cắm và rút ổ đĩa của bạn ra khỏi cổng USB, bạn vẫn không thể làm cho nó hoạt động. Điều này đồng thời có thể khiến bạn khá bực bội và đau đớn.
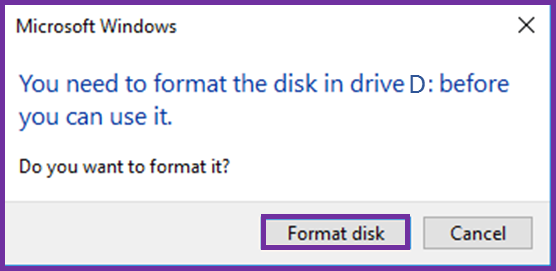
Có vẻ như không còn tùy chọn nào cho bạn ngoài việc định dạng ổ đĩa. Tuy nhiên, việc định dạng sẽ xóa dữ liệu trên ổ đĩa. Tin hay không thì tùy, nhưng đúng là có thể Phục hồi dữ liệu ngay cả khi đã định dạng ổ đĩa. Trong bài đăng trên blog này, chúng ta sẽ thảo luận về các cách và cách khắc phục để vượt qua lỗi khó chịu này khi có và không có định dạng ổ đĩa bị hỏng. Khi lỗi này xảy ra, việc kiểm tra Disk Management sẽ hiển thị hệ thống tệp của họ dưới dạng RAW do đó một lần không thể truy cập vào ổ đĩa.
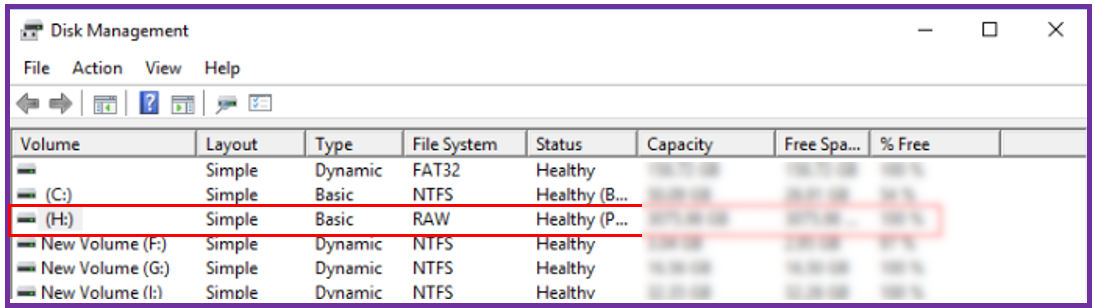
Trước khi đi sâu vào các giải pháp, chúng ta không nên bỏ qua những lý do đằng sau vấn đề này. Dưới đây là các yếu tố có thể gây ra lỗi này:
- Các cuộc tấn công độc hại vào ổ đĩa
- Sự tồn tại của các thành phần xấu trên ổ đĩa
- Tăng điện đột ngột trong khi ổ đĩa đang được sử dụng
- Xử lý ổ đĩa không đúng cách
Nếu bạn không có bản sao lưu dữ liệu của mình hoặc bạn không có công cụ khôi phục dữ liệu của bên thứ ba, thì việc định dạng ổ đĩa của bạn sẽ không phải là một ý tưởng khôn ngoan. Chỉ cần thử các giải pháp sau nếu bạn muốn sửa lỗi nhanh chóng:
Khắc phục # 1
- Kết nối ổ đĩa ngoài với hệ thống khác để kiểm tra xem nó có đọc được không
- Khởi động lại máy tính của bạn để kiểm tra xem nó có hoạt động hay không
- Chạy phần mềm chống vi-rút để loại bỏ mọi chương trình độc hại hoặc vi-rút trên ổ cứng ngoài
Khắc phục # 2
- Đi tới nút bắt đầu và nhấp vào ‘Chạy. ‘
- Kiểu ‘cmdvào hộp văn bản và nhấn enter
- Kiểu ‘chkdsk x: / f‘(thay thế chữ cái’x‘trong lệnh có ký tự ổ đĩa mà bạn muốn định dạng) trong dấu nhắc lệnh và nhấn nút enter.
- Tiếp theo, CHKDSK sẽ bắt đầu sửa chữa các ổ đĩa bị hỏng.
Nếu CHKDSK kết thúc mà không có lỗi, thì bạn nên khởi động lại máy tính trước khi cố gắng đọc các tệp từ ổ đĩa. Quá trình này sẽ mất một khoảng thời gian để khắc phục những lỗi này, vì vậy hãy kiên nhẫn. Tuy nhiên, không phải là quá trình CHKDSK không áp dụng được cho các ổ đĩa RAW.
Định dạng ổ cứng- quá trình đằng sau nó
Hai nguyên nhân chính gây mất dữ liệu là do vô tình xóa và định dạng ổ đĩa. Vì vậy, nếu bạn xóa một tệp hoặc một thư mục khỏi ổ đĩa của mình, trong chỉ mục tệp, thư mục / tệp đó sẽ được đánh dấu là một không gian trống để có thể viết lại thông tin mới trên đó. Định dạng và xóa, cả hai đều xóa dữ liệu khỏi ổ đĩa; chỉ có một khác biệt đáng kể giữa hai định dạng và đó là định dạng sẽ xóa tất cả dữ liệu cùng một lúc. Thông thường, hệ thống không ghi đè lên không gian mà trước đó đã được chiếm bởi một tệp hiện đã bị xóa; nó chỉ đánh dấu không gian đó là “có sẵn”. Hệ thống sẽ không bao giờ ghi đè lên không gian khả dụng này trừ khi nó gặp sự cố về dung lượng ổ đĩa thấp (trong trường hợp đó, chỉ nó sẽ ghi đè lên không gian khả dụng này). Do đó, luôn có một phạm vi phục hồi dữ liệu.
Sử dụng công cụ khôi phục dữ liệu chuyên nghiệp
Nếu bạn đã thử cả hai bản sửa lỗi được đề cập trong bài đăng trên blog này nhưng không thành công với chúng, thì đã đến lúc cân nhắc một Công cụ khôi phục dữ liệu Windows chuyên nghiệp. Một trong những công cụ như vậy là Kernel for Windows Data Recovery. Nó có thể sửa chữa, khôi phục và khôi phục dữ liệu từ các phân vùng / ổ đĩa Windows bị hỏng một cách hiệu quả. Quan trọng nhất, nó cũng có thể trích xuất tất cả các tệp và thư mục đã xóa, tài liệu MS Office, email và tệp phương tiện.
Bây giờ chúng ta sẽ thảo luận chi tiết về các tính năng của công cụ này theo từng bước một.
Đọc thêm: Cách sao lưu và khôi phục tệp từ ổ đĩa bị hỏng
-
- Khi bạn mở công cụ, bạn sẽ được nhắc chọn từ ba chế độ quét. Chọn chế độ tùy theo mức độ hư hỏng.
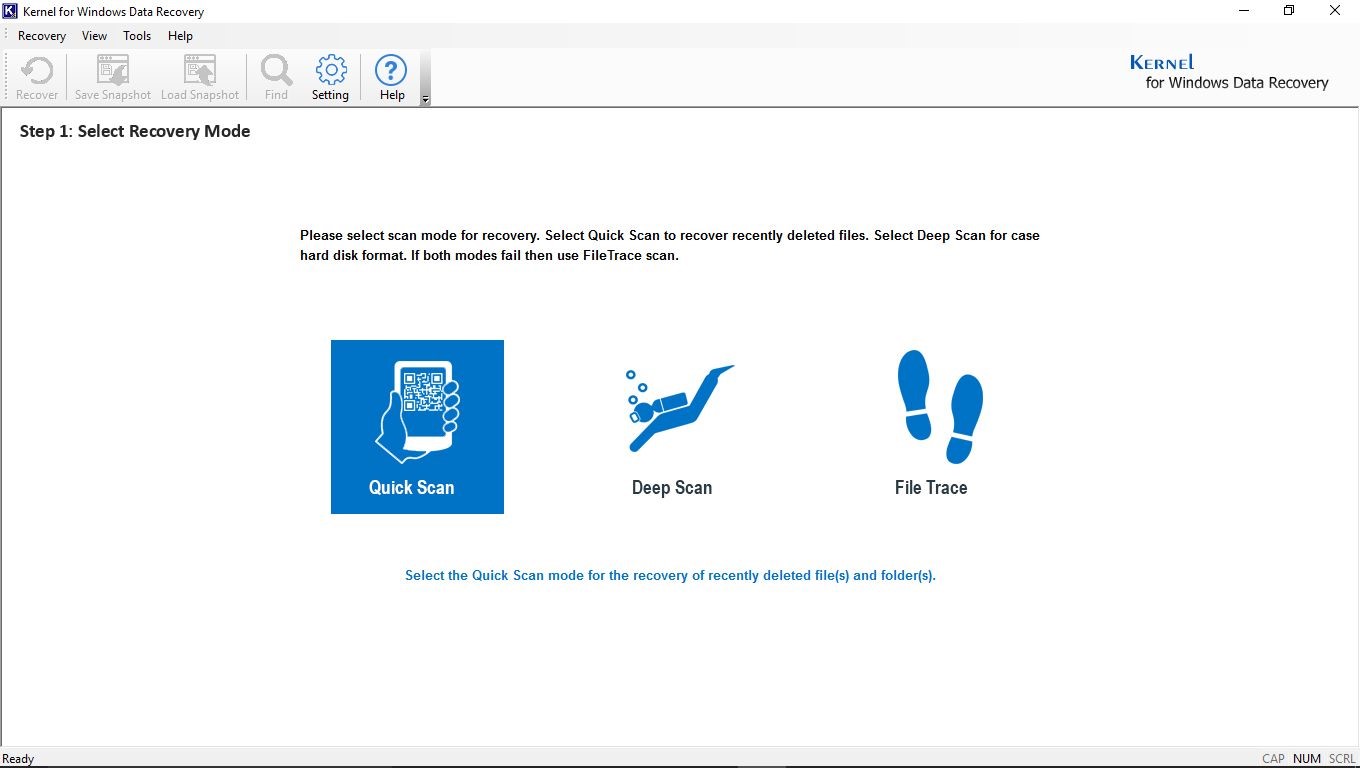
-
- Tiếp theo, từ khung bên trái, chọn ổ đĩa / phân vùng để khôi phục.
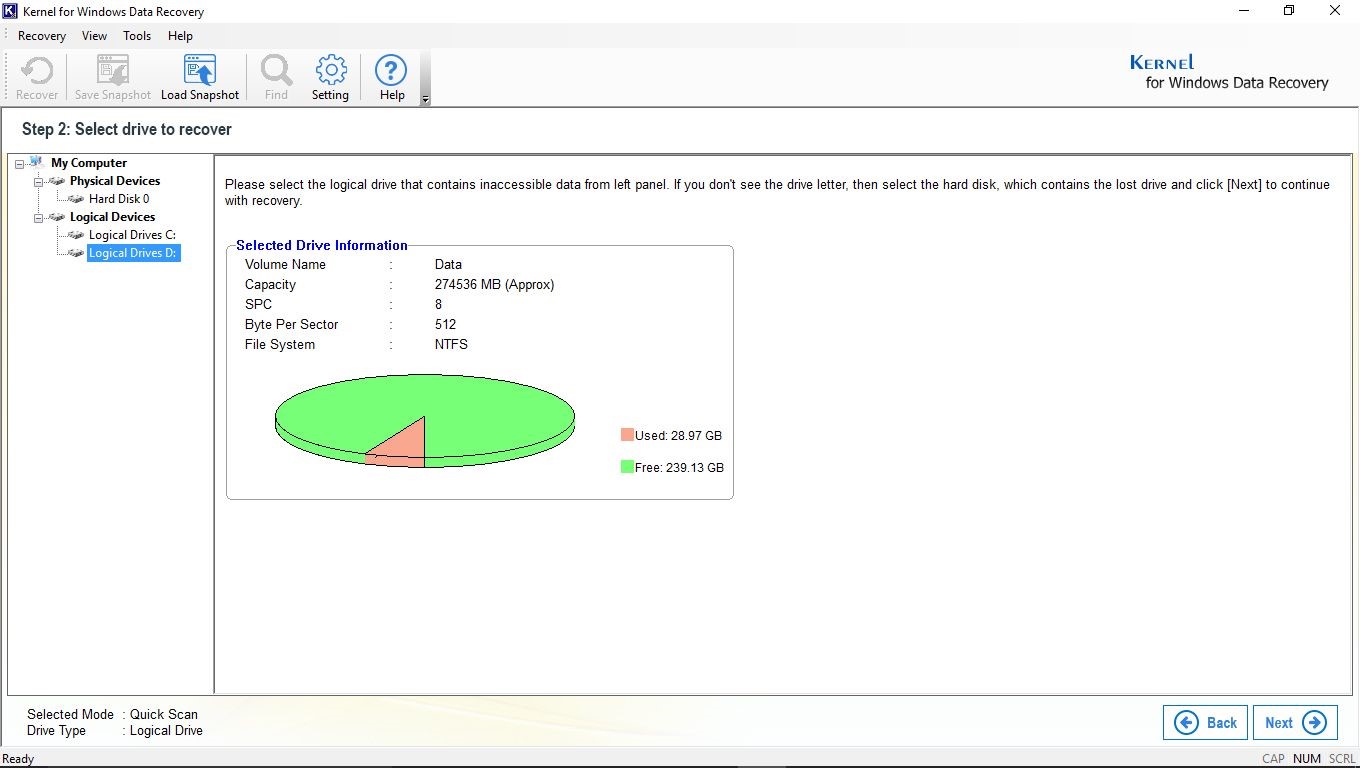
-
- Tiếp theo, công cụ sẽ tìm kiếm tất cả các tệp bị mất và bị xóa khỏi ổ đĩa đã chỉ định trước đó. Thanh tiến trình hiển thị tiến trình và trạng thái khôi phục.
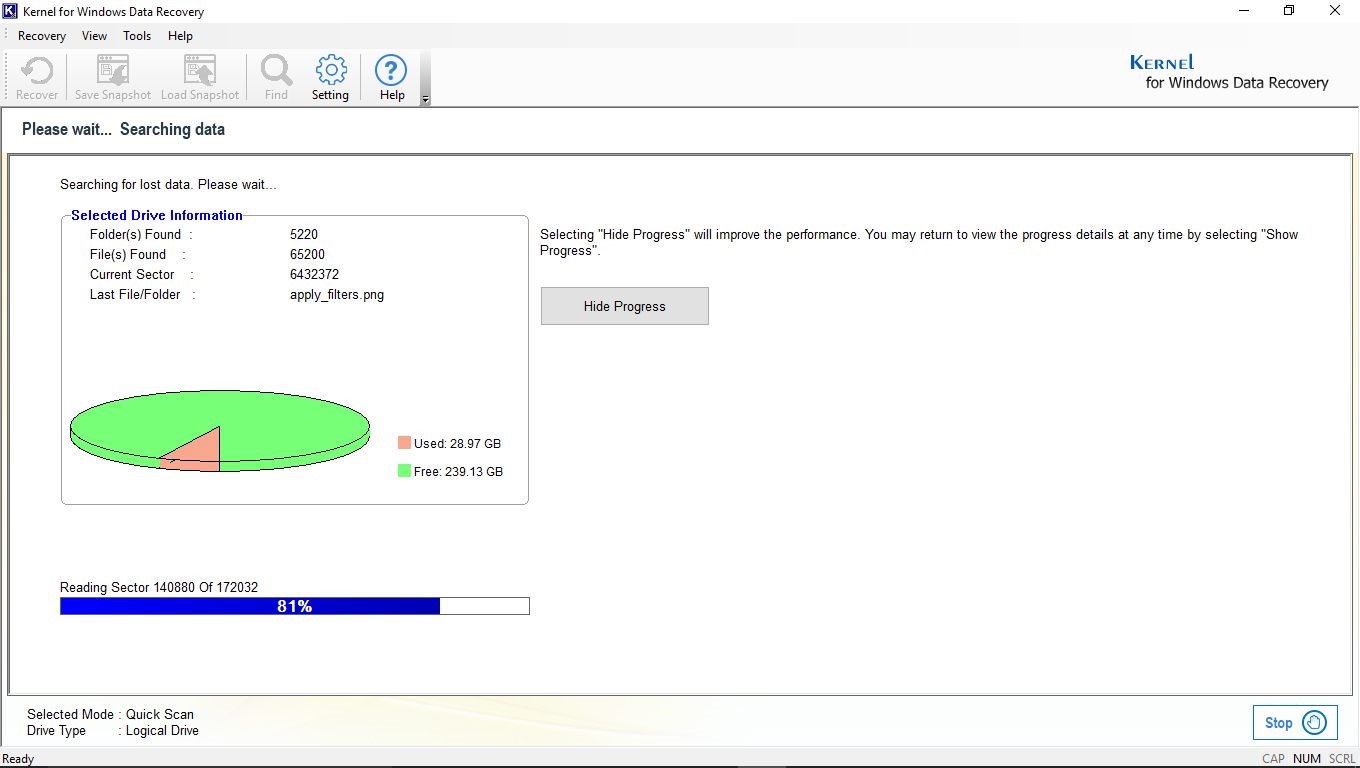
-
- Sau khi quét, các mục được khôi phục sẽ được hiển thị trong khung bên phải. Người ta cũng có thể xem trước nội dung trong ngăn xem trước. Đánh dấu vào các mục mà bạn muốn khôi phục và nhấn “Khôi phục” để khôi phục các tệp Windows đã xóa.
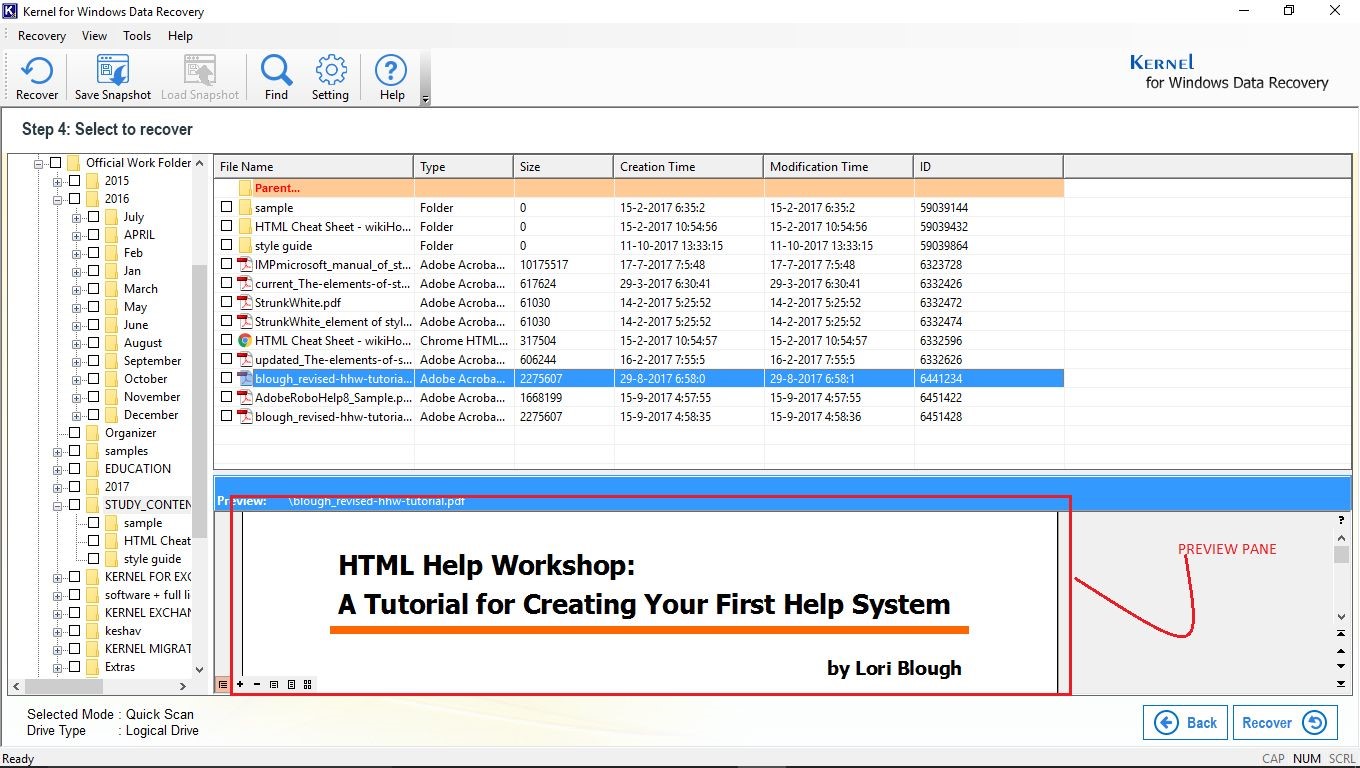
Ghi chú: Để tìm một tệp cụ thể hoặc các tệp có phần mở rộng, hãy chọn “Tìm” từ Thanh Menu. Tiếp theo, bạn có thể chọn lưu tệp đã chọn hoặc bắt đầu tìm kiếm mới.
-
- Nếu bạn đang tìm kiếm một tệp cụ thể, thì bạn có thể chọn ‘Tìm thấy‘từ Thanh Menu. Tiếp theo, bạn có thể chọn lưu tệp đã chọn hoặc Bắt đầu tìm kiếm mới.
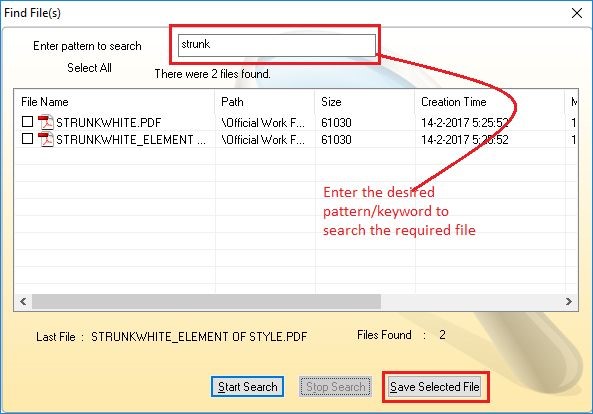
-
- Tiếp theo, bạn có thể sử dụng tùy chọn cài đặt khôi phục để quản lý việc khôi phục các tệp trùng lặp và đã xóa.
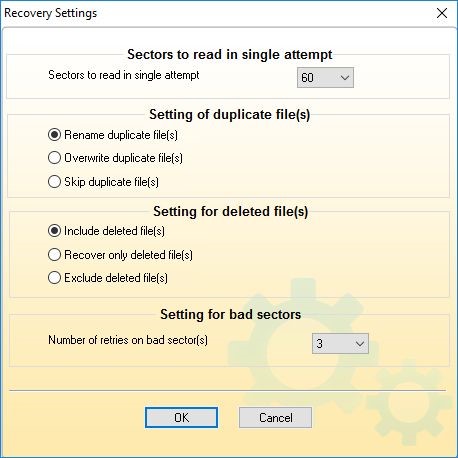
-
- Tiếp theo, bạn có thể cung cấp vị trí nơi bạn muốn lưu các tệp đã khôi phục của mình.
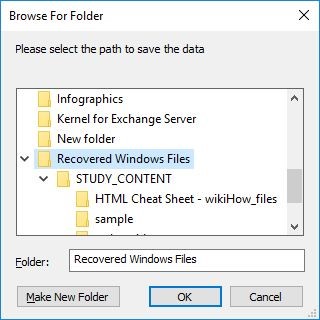
-
- Thanh tiến trình hiển thị trạng thái của quá trình lưu.
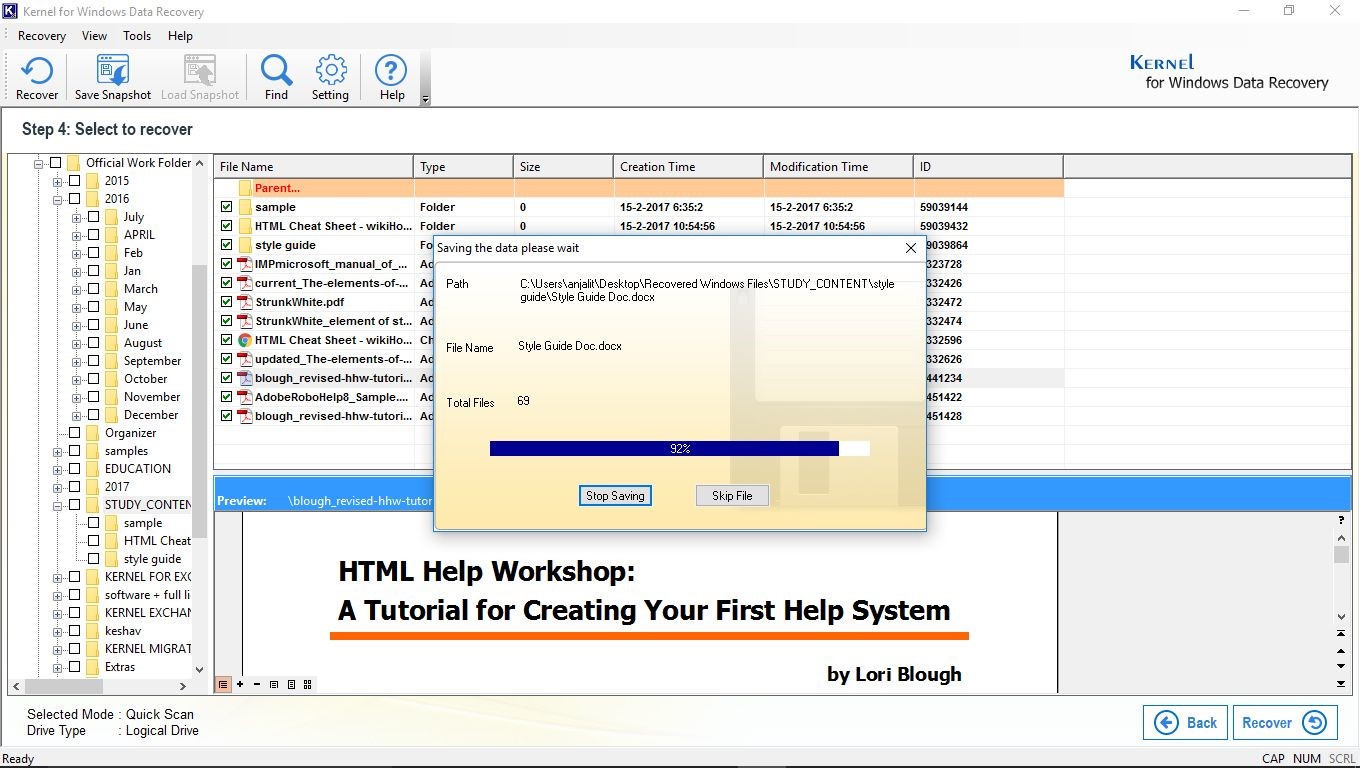
-
- Một cửa sổ bật lên hiển thị thông báo sau khi các tệp được lưu thành công.
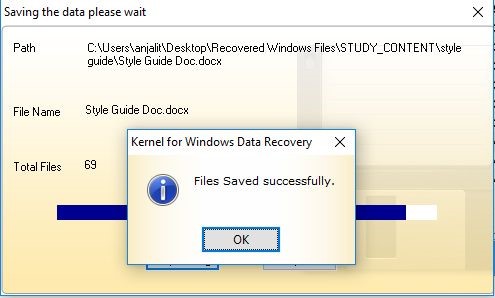
Phần kết luận
Ở đây, chúng ta đã thảo luận về lỗi “Ổ cứng ngoài, không được định dạng”. Sau đó, Dịch vụ kế toán tại Hà Nội đã giải thích ngắn gọn nguyên nhân cho thông báo lỗi này. Hơn nữa, Ketoanmvb cũng đã mô tả hai bản sửa lỗi nhanh chóng. Cuối cùng, chúng ta đã thảo luận về một công cụ khôi phục dữ liệu chuyên nghiệp – Kernel for Windows Data Recovery, đây là một công cụ rất phức tạp để khôi phục các tệp Windows đã xóa. Chúng tôi đã thảo luận về các khả năng khác nhau của công cụ cao cấp này. Quá trình sử dụng công cụ cũng được giải thích chi tiết, giúp người dùng làm quen với công cụ.
The post Ổ cứng gắn ngoài Lỗi không được định dạng – Làm thế nào để khắc phục? appeared first on Dịch Vụ kế toán tại Hà Nội | Uy tín - Chất lượng | KetoanMVB.
source https://ketoanmvb.com/o-cung-gan-ngoai-loi-khong-duoc-dinh-dang-lam-the-nao-de-khac-phuc.html
Không có nhận xét nào:
Đăng nhận xét