Trong quá trình thử nghiệm và chuẩn bị phiên bản mới của sản phẩm Excel hàng đầu của chúng tôi để phát hành, chúng tôi đã tìm thấy một số vết nứt trong các bản cập nhật mới nhất của Office 365 ảnh hưởng đến các bổ trợ cũng như tất cả các ứng dụng Office ngay cả khi chương trình Ablebits không được cài đặt trong hệ thống. Trong bài viết này, chúng tôi muốn làm rõ nguyên nhân gây ra sự cố, cách nó có thể hiển thị trong Excel 2016 và đề xuất một cách giải quyết đơn giản.
Chúng tôi biết tính năng Xem trước hữu ích trong File Explorer có thể hữu ích như thế nào đối với người dùng Windows cũng như số lượng người dùng Ablebits dựa vào bổ trợ của chúng tôi trong công việc của họ. Cả hai đều thực tế trong sử dụng và được phát triển để tăng năng suất trong khi làm việc với các tệp Microsoft Office (Word, Excel, v.v.). Do đó, thật phiền toái khi bạn không thể để Windows Explorer, Preview, Office và Ablebits hoạt động cùng nhau mà không gặp sự cố.
Triệu chứng: cách xác định sự cố trong Excel
Đầu tiên, chúng tôi muốn đề cập đến các trục trặc có thể thấy trong Excel liên quan đến các bổ trợ của chúng tôi. Đôi khi sau khi Excel khởi động, các biểu tượng Ablebits chuyển sang không hoạt động và một số lỗi giao diện được quan sát thấy trong ứng dụng:
![]()
Nếu bổ trợ đang hoạt động và bạn có thể chạy chúng, bạn có thể nhận thấy rằng hộp bổ trợ trống giống như trong hình bên dưới:

Hoặc bạn không có tùy chọn nào để chọn như ở bước 2 của Trình hướng dẫn kết hợp bảng của chúng tôi:
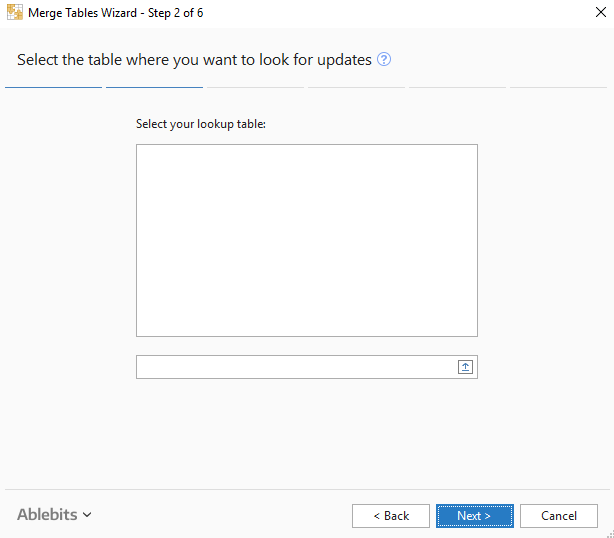
Mặc dù vấn đề dường như có ảnh hưởng chủ yếu đến thị giác, nhưng nó khiến các công cụ của chúng ta không hoạt động.
Nếu chúng tôi đứng lại từ bổ trợ Ablebits, bạn có thể thấy hành vi bất thường trong chính Excel. Chương trình bắt đầu lấy nhiều tài nguyên hệ thống hơn bình thường. Kích thước của các cửa sổ Excel cũng như phông chữ và các thành phần giao diện khác nhau có thể thay đổi ngẫu nhiên. Đôi khi Excel đóng băng và vẫn bị treo trong Quy trình ngay cả khi tất cả các cửa sổ Excel đã bị đóng. Các ứng dụng Office mở khác (Outlook, Word, PowerPoint, v.v.) có thể không đáp ứng trong một khoảng thời gian.
Nguyên nhân: điều gì dẫn đến vấn đề
Sau một số điều tra, chúng tôi đã phát hiện ra rằng vấn đề xảy ra khi khung Preview trong Windows Explorer đang mở.

Chúng tôi cũng đã phát hiện ra rằng bên cạnh ảnh hưởng trực quan, lỗi này của Microsoft có thể phá vỡ chức năng của mô hình đối tượng Office. Ví dụ: mã VBA đơn giản dừng hoạt động sau khi xem trước tệp Excel trong Windows Explorer. Bạn có thể làm theo các bước dưới đây để tái tạo vấn đề:
- Mở một sổ làm việc trống trong Excel của bạn.
- Sau đó mở Windows Explorer và bật Khung xem trước trên dưới Lượt xem chuyển hướng:

- Chọn bất kỳ sổ làm việc nào trong File Explorer và chuyển về Excel.
- nhấn Alt + F11 để mở Visual Basic Editor.
- Nhấp chuột phải vào tên sổ làm việc của bạn trong Dự án-VBAProject khung ở trường trên cùng bên trái của cửa sổ soạn thảo và chọn Chèn -> Mô-đun từ menu ngữ cảnh:

- Sao chép mã VBA này và dán nó vào trường trên cùng bên phải của trình soạn thảo VBA:
Sub TestPreviewIssue() Debug.Print ActiveWorkbook.Windows.Count End Sub - nhấn F5 để chạy macro và bạn sẽ thấy lỗi sau:
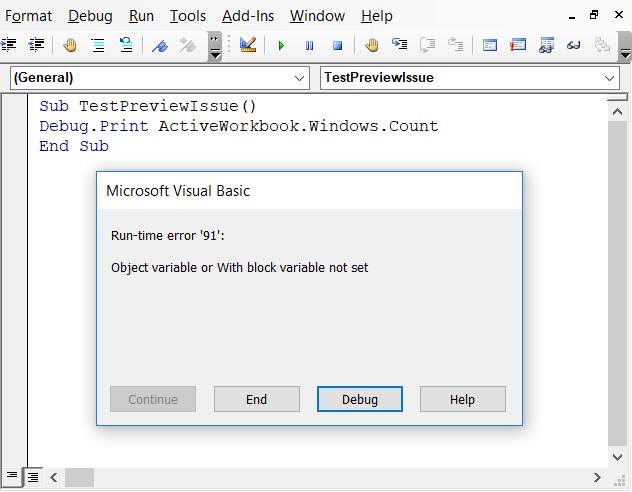
Nếu bạn đóng Windows Explorer và chạy lại macro, mã sẽ hoạt động thành công và kết quả sẽ được hiển thị trong trường dưới cùng bên phải của trình soạn thảo VBA:
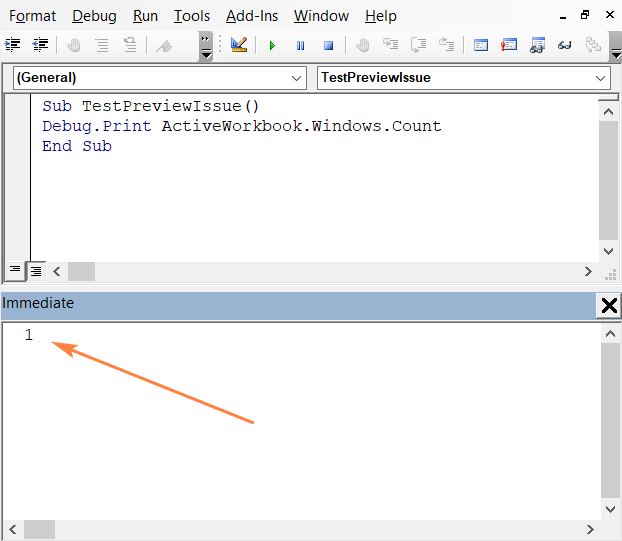
Điều trị: cách giải quyết vấn đề
Vô hiệu hóa khung Preview làm cho vấn đề ngừng xảy ra. Bạn có thể thay đổi cài đặt Chế độ xem tệp của bạn bằng cách thực hiện các bước sau:
- Mở File Explorer và di chuyển đến Lượt xem chuyển hướng.
- Lựa chọn “Ngăn xem trước” để loại bỏ nó khỏi bị tô sáng:
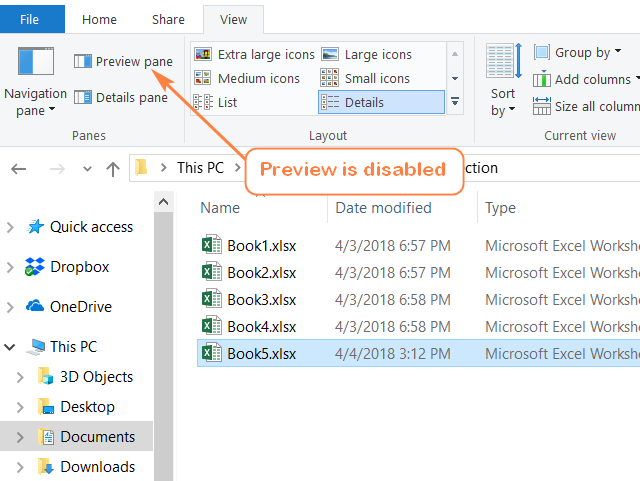
- Đóng File Explorer và kiểm tra xem sự cố xảy ra.
Chúng tôi hy vọng rằng Microsoft sẽ sớm khắc phục sự cố với khung Xem trước trong Windows Explorer. Tuy nhiên, cho đến khi bản cập nhật Office tiếp theo xuất hiện, chúng tôi khuyên bạn nên tắt chế độ Xem trước trong File Explorer hoặc ít nhất là tránh nó khi bạn làm việc với bổ trợ Ablebits trong Excel hoặc với các chương trình Office khác.
Cam ơn cậu va xin lôi vê sự bât tiện
Nếu bạn có bất kỳ câu hỏi hoặc thắc mắc nào, xin vui lòng để lại trong phần bình luận cho bài đăng này hoặc liên hệ với nhóm hỗ trợ của chúng tôi tại support@ablebits.com. Chúng tôi cảm ơn bạn đã hiểu biết của bạn!
Source link
The post Đã bật Xem trước trong Windows Explorer gây ra sự cố với bổ trợ Excel và Excel appeared first on Kế Toán MVB | Dịch Vụ kế toán tại Hà Nội | Uy tín - Chất lượng.
source https://ketoanmvb.com/da-bat-xem-truoc-trong-windows-explorer-gay-ra-su-co-voi-bo-tro-excel-va-excel.html
Không có nhận xét nào:
Đăng nhận xét