Hướng dẫn cho thấy cách thực hiện kiểm tra chính tả trong Excel theo cách thủ công, bằng mã VBA và bằng cách sử dụng một công cụ đặc biệt. Bạn sẽ học cách kiểm tra chính tả trong từng ô và phạm vi, bảng tính hoạt động và toàn bộ bảng tính.
Mặc dù Microsoft Excel không phải là một chương trình xử lý văn bản, nhưng nó có một vài tính năng để hoạt động với văn bản, bao gồm cả phương tiện kiểm tra chính tả. Tuy nhiên, kiểm tra chính tả trong Excel không hoàn toàn giống như trong Word. Nó không cung cấp các khả năng nâng cao như kiểm tra ngữ pháp và cũng không gạch chân các từ sai chính tả khi bạn nhập. Nhưng Excel vẫn cung cấp chức năng kiểm tra chính tả cơ bản và hướng dẫn này sẽ hướng dẫn bạn cách sử dụng hầu hết.
Cách kiểm tra chính tả trong Excel
Cho dù bạn đang sử dụng phiên bản nào, Excel 2016, Excel 2013, Excel 2010 trở xuống, có 2 cách để kiểm tra chính tả trong Excel: nút ruy băng và phím tắt.
Đơn giản, chọn ô đầu tiên hoặc ô mà bạn muốn bắt đầu kiểm tra và thực hiện một trong các thao tác sau:
- Nhấn nút F7 phím trên bàn phím của bạn.
- Nhấn vào chính tả nút trên Ôn tập trong tab Chứng minh nhóm.
Điều này sẽ thực hiện kiểm tra chính tả trên bảng tính hoạt động:
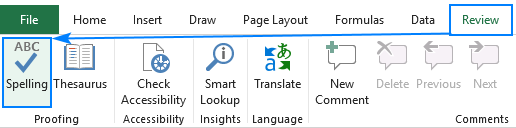
Khi một lỗi được tìm thấy, chính tả cửa sổ hộp thoại hiện lên:
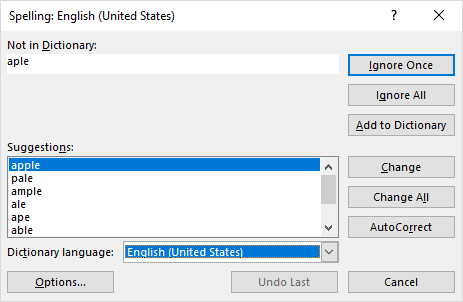
Đến sửa một lỗi, chọn một lựa chọn phù hợp dưới Gợi ývà nhấp vào Thay đổi cái nút. Từ sai chính tả sẽ được thay thế bằng từ đã chọn và lỗi tiếp theo sẽ được chú ý.
Nếu “lỗi” không thực sự là một lỗi, hãy chọn một trong các tùy chọn sau:
- Đến bỏ qua sai lầm hiện tại, nhấp chuột Bỏ qua một lần.
- Đến bỏ qua tất cả những sai lầm giống như hiện tại, bấm vào Bỏ qua tất cả.
- Đến thêm từ hiện tại vào từ điển, nhấp chuột Thêm vào từ điển. Điều này sẽ đảm bảo rằng cùng một từ sẽ không được coi là một lỗi khi bạn kiểm tra chính tả vào lần tới.
- Đến thay thế tất cả những sai lầm giống như đề xuất hiện tại với đề xuất đã chọn, nhấp vào Thay đổi tất cả.
- Hãy để Excel sửa lỗi khi thấy phù hợp, nhấp vào Tự động sửa.
- Để thiết lập ngôn ngữ chứng minh khác, chọn nó từ Từ điển ngôn ngữ hộp thả.
- Để xem hoặc thay đổi cài đặt kiểm tra chính tả, nhấn vào Tùy chọn cái nút.
- Đến dừng lại quá trình sửa lỗi và đóng hộp thoại, nhấp vào Hủy bỏ cái nút.
Khi kiểm tra chính tả hoàn tất, Excel sẽ hiển thị cho bạn thông báo tương ứng:

Kiểm tra chính tả từng ô và phạm vi
Tùy thuộc vào lựa chọn của bạn, Excel Spell kiểm tra các khu vực khác nhau của bảng tính:
Bằng cách chọn một đơn bào, bạn bảo Excel thực hiện kiểm tra chính tả trên bảng hoạt động, bao gồm văn bản trong tiêu đề trang, chân trang, nhận xét và đồ họa. Ô được chọn là điểm bắt đầu:
- Nếu bạn chọn ô đầu tiên (A1), toàn bộ trang tính sẽ được chọn.
- Nếu bạn chọn một số ô khác, Excel sẽ bắt đầu kiểm tra chính tả từ ô đó trở đi cho đến hết trang tính. Khi ô cuối cùng được kiểm tra, bạn sẽ được nhắc tiếp tục kiểm tra ở đầu trang tính.
Để kiểm tra chính tả một tế bào cụ thể, bấm đúp vào ô đó để vào chế độ chỉnh sửa, rồi bắt đầu kiểm tra chính tả.
Để kiểm tra chính tả trong một phạm vi của các tế bào, chọn phạm vi đó và sau đó chạy trình kiểm tra chính tả.
Chỉ kiểm tra một phần của nội dung tế bào, bấm vào ô và chọn văn bản để kiểm tra trong thanh công thức hoặc bấm đúp vào ô và chọn văn bản trong ô.
Cách kiểm tra chính tả trong nhiều tờ
Để kiểm tra một số bảng tính cho lỗi chính tả tại một thời điểm, hãy làm như sau:
- Chọn các tab tờ bạn muốn kiểm tra. Đối với điều này, nhấn và giữ Ctrl phím trong khi nhấp vào các tab.
- Nhấn phím tắt kiểm tra chính tả (F7) hoặc nhấp vào chính tả nút trên Ôn tập chuyển hướng.
Excel sẽ kiểm tra lỗi chính tả trong tất cả các bảng tính đã chọn:
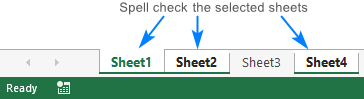
Khi kiểm tra chính tả hoàn tất, nhấp chuột phải vào các tab đã chọn và nhấp Tờ Unggroup.
Cách kiểm tra chính tả toàn bộ sổ làm việc
Để kiểm tra chính tả trong tất cả các trang tính của sổ làm việc hiện tại, nhấp chuột phải vào bất kỳ tab trang tính nào và chọn Chọn tất cả các tờ từ menu ngữ cảnh. Với tất cả các tờ đã chọn, nhấn F7 hoặc nhấp vào chính tả nút trên ruy băng. Đúng, thật dễ dàng!
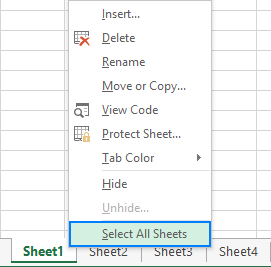
Cách đánh vần kiểm tra văn bản trong công thức
Thông thường, Excel không kiểm tra văn bản theo công thức vì một ô thực sự chứa công thức chứ không phải giá trị văn bản:
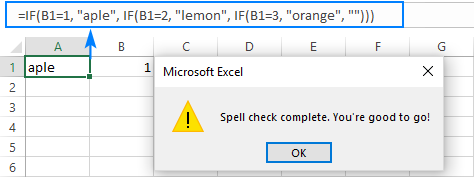
Tuy nhiên, nếu bạn vào chế độ chỉnh sửa và sau đó chạy kiểm tra chính tả, nó sẽ hoạt động:
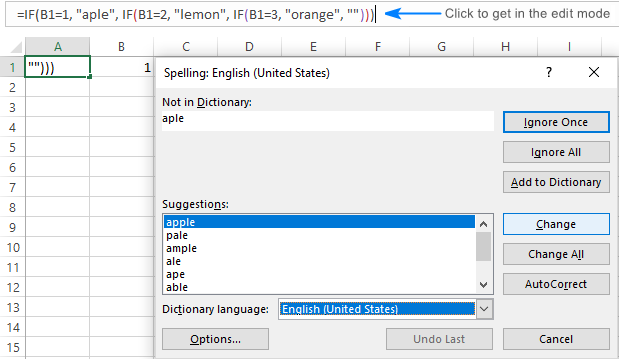
Tất nhiên, bạn sẽ cần kiểm tra từng ô riêng lẻ, điều này không tốt lắm, nhưng cách tiếp cận này có thể giúp bạn loại bỏ lỗi chính tả trong các công thức lớn, ví dụ, trong các câu lệnh IF lồng nhau đa cấp.
Kiểm tra chính tả trong Excel bằng cách sử dụng macro
Nếu bạn thích tự động hóa mọi thứ, bạn có thể dễ dàng tự động hóa quá trình tìm các từ sai chính tả trong bảng tính của bạn.
Macro để kiểm tra chính tả trong trang tính hoạt động
Điều gì có thể đơn giản hơn một lần bấm nút? Có lẽ, dòng mã này 🙂
Sub SpellCheckActiveSheet()
ActiveSheet.CheckSpelling
End Sub
Kiểm tra chính tả macro tất cả các trang tính của bảng tính hoạt động
Bạn đã biết rằng để tìm kiếm lỗi chính tả trong nhiều tờ, bạn chọn các tab tờ tương ứng. Nhưng làm thế nào để bạn kiểm tra tấm ẩn?
Tùy thuộc vào mục tiêu của bạn, sử dụng một trong các macro sau.
Để kiểm tra tất cả tờ có thể nhìn thấy:
Sub SpellCheckAllVisibleSheets()
For Each wks In ActiveWorkbook.Worksheets
If wks.Visible = True Then
wks.Activate
wks.CheckSpelling
End If
Next wks
End Sub
Để kiểm tra tất cả các trang tính trong sổ làm việc đang hoạt động, nhìn thấy và ẩn:
Sub SpellCheckAllSheets()
For Each wks In ActiveWorkbook.Worksheets
wks.CheckSpelling
Next wks
End Sub
Đánh dấu các từ sai chính tả trong Excel
Macro này cho phép bạn tìm các từ sai chính tả chỉ bằng cách xem trang tính. Nó làm nổi bật các ô chứa một hoặc nhiều lỗi chính tả màu đỏ. Để sử dụng màu nền khác, thay đổi mã RGB trong dòng này: cell.Interior.Color = RGB (255, 0, 0).
Sub HighlightMispelledCells()
Dim count As Integer
count = 0
For Each cell In ActiveSheet.UsedRange
If Not Application.CheckSpelling(Word:=cell.Text) Then
cell.Interior.Color = RGB(255, 0, 0)
count = count + 1
End If
Next cell
If count > 0 Then
MsgBox count & " cells containing misspelled words have been found and highlighted."
Else
MsgBox "No misspelled words have been found."
End If
End Sub
Cách sử dụng macro kiểm tra chính tả
Tải xuống bảng tính mẫu của chúng tôi với Kiểm tra chính tả macrovà thực hiện các bước sau:
- Mở sổ làm việc đã tải xuống và bật macro nếu được nhắc.
- Mở sổ làm việc của riêng bạn và chuyển sang bảng tính bạn muốn kiểm tra.
- nhấn Alt + F8, chọn macro và nhấp Chạy.
Sổ làm việc mẫu chứa các macro sau:
- SpellCheckActiveSheet – thực hiện kiểm tra chính tả trong bảng tính hoạt động.
- SpellCheck ALLVisibleSheets – kiểm tra tất cả các tờ có thể nhìn thấy trong sổ làm việc đang hoạt động.
- SpellCheck ALLSheets – kiểm tra các tờ có thể nhìn thấy và vô hình trong sổ làm việc đang hoạt động.
- HighlightMispellingCells – thay đổi màu nền của các ô chứa các từ viết sai chính tả.
Bạn cũng có thể thêm các macro vào trang tính của mình bằng cách làm theo các hướng dẫn sau: Cách chèn và chạy mã VBA trong Excel.
Ví dụ: để làm nổi bật tất cả các ô có lỗi chính tả trong bảng tính hiện tại, hãy chạy macro này:
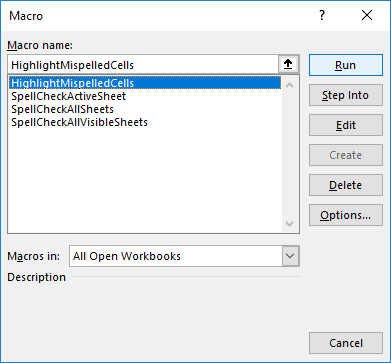
Và nhận được kết quả sau:
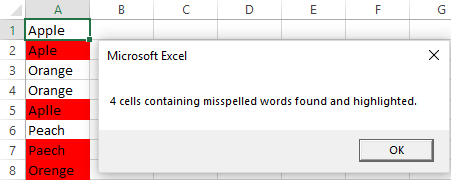
Thay đổi cài đặt kiểm tra chính tả Excel
Nếu bạn muốn điều chỉnh hành vi kiểm tra chính tả trong Excel, hãy bấm Tập tin > Tùy chọn > Chứng minhvà sau đó kiểm tra hoặc bỏ chọn các tùy chọn sau:
- Bỏ qua các từ viết hoa
- Bỏ qua các từ có chứa số
- Bỏ qua các tập tin và địa chỉ internet
- Cờ lặp lại từ
Tất cả các tùy chọn đều tự giải thích, có thể ngoại trừ các ngôn ngữ cụ thể (tôi có thể giải thích về việc thực thi nghiêm ngặt bằng tiếng Nga nếu có ai đó quan tâm 🙂
Ảnh chụp màn hình bên dưới hiển thị các cài đặt mặc định:
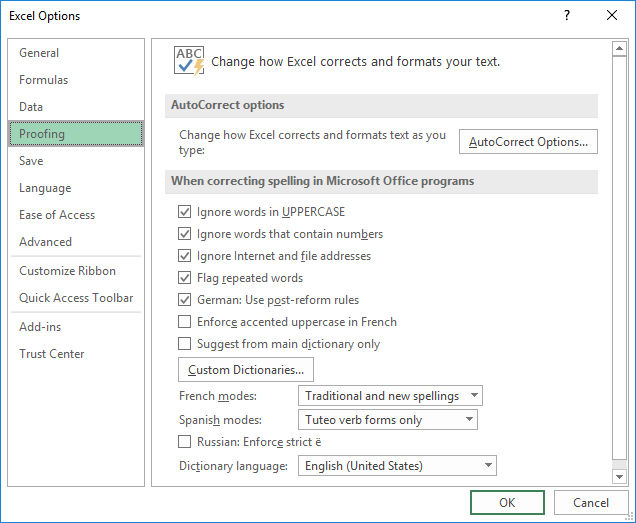
Kiểm tra chính tả Excel không hoạt động
Nếu kiểm tra chính tả không hoạt động đúng trong bảng tính của bạn, hãy thử các mẹo khắc phục sự cố đơn giản sau:
Nút đánh vần bị mờ đi
Nhiều khả năng bảng tính của bạn được bảo vệ. Kiểm tra chính tả Excel không hoạt động trong tấm bảo vệ, vì vậy bạn sẽ phải bỏ bảo vệ bảng tính của bạn trước.
Bạn đang ở chế độ chỉnh sửa
Khi ở chế độ chỉnh sửa, chỉ có ô bạn đang chỉnh sửa được kiểm tra lỗi chính tả. Để kiểm tra toàn bộ bảng tính, thoát khỏi chế độ chỉnh sửa, rồi chạy kiểm tra chính tả.
Văn bản trong công thức không được kiểm tra
Các tế bào chứa công thức không được kiểm tra. Đến kiểm tra chính tả văn bản trong một công thức, vào chế độ chỉnh sửa.
Tìm lỗi chính tả và lỗi in sai với Trình tìm trùng lặp mờ
Ngoài chức năng kiểm tra chính tả Excel tích hợp, người dùng của chúng tôi Ultimate Suite có thể nhanh chóng tìm và sửa lỗi chính tả bằng cách sử dụng một công cụ đặc biệt nằm trên Có khả năng Công cụ tab bên dưới Tìm và thay thế:
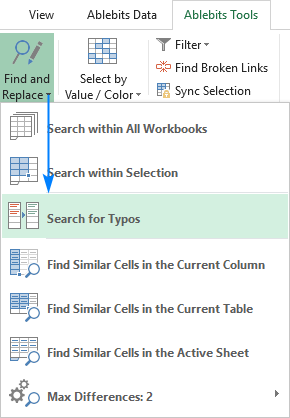
Nhấp vào Tìm kiếm Typose nút mở Công cụ tìm kiếm trùng lặp mờ khung ở bên trái của cửa sổ Excel của bạn. Bạn phải chọn phạm vi để kiểm tra lỗi chính tả và định cấu hình cài đặt cho tìm kiếm của bạn:
- Số lượng ký tự khác nhau tối đa – giới hạn số lượng khác biệt để tìm kiếm.
- Số lượng ký tự tối thiểu trong một từ / ô – loại trừ các giá trị rất ngắn khỏi tìm kiếm.
- Các ô chứa các từ riêng biệt được phân định bởi – chọn hộp này nếu các ô của bạn có thể chứa nhiều hơn một từ.
Với các cài đặt được cấu hình đúng, nhấp vào Tìm kiếm lỗi chính tả cái nút.
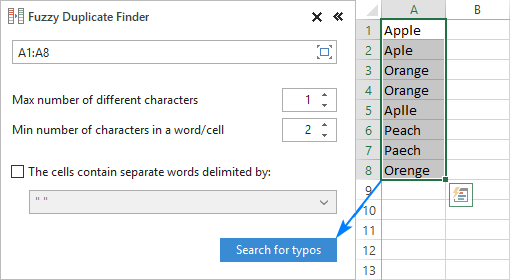
Bổ trợ bắt đầu tìm kiếm các giá trị khác nhau trong 1 hoặc nhiều ký tự, như được chỉ định bởi bạn. Khi tìm kiếm kết thúc, bạn sẽ thấy một danh sách các kết quả mờ tìm thấy được nhóm trong các nút như trong ảnh chụp màn hình bên dưới.
Bây giờ, bạn phải đặt giá trị chính xác cho mỗi nút. Đối với điều này, mở rộng nhóm và nhấp vào biểu tượng kiểm tra trong Hoạt động cột bên cạnh giá trị đúng:
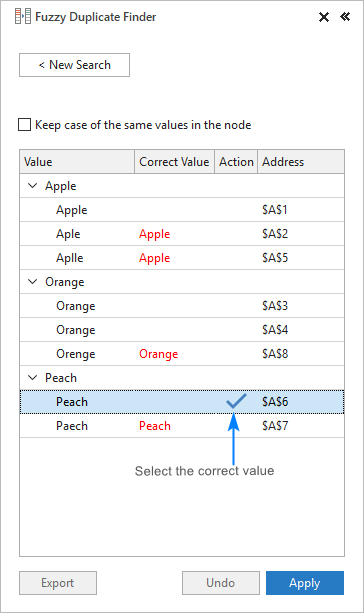
Nếu nút không chứa từ đúng, nhấp vào Giá trị đúng hộp bên cạnh mục gốc, nhập từ và nhấn Đi vào.
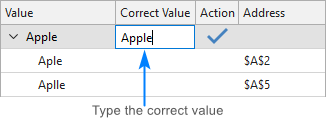
Khi gán các giá trị chính xác cho tất cả các nút, nhấp vào Ứng dụng và tất cả các lỗi chính tả trong bảng tính của bạn sẽ được sửa trong một lần:
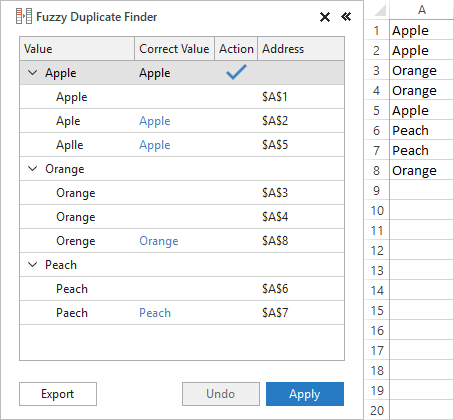
Nếu bạn tò mò muốn thử điều này và hơn 60 công cụ chuyên nghiệp hơn cho Excel, bạn được chào đón tải về phiên bản dùng thử 30 ngày của Ultimate Suite của chúng tôi. Nếu bạn thích các công cụ và quyết định lấy giấy phép, đừng bỏ lỡ mã phiếu giảm giá 15% mà chúng tôi cung cấp đặc biệt cho độc giả blog của chúng tôi: AB14-BlogSpo
Đó là cách bạn thực hiện kiểm tra chính tả trong Excel. Tôi cảm ơn bạn đã đọc và hy vọng sẽ gặp bạn trên blog của chúng tôi vào tuần tới.
Bạn cũng có thể quan tâm:
Source link
The post Cách kiểm tra chính tả trong Excel appeared first on Kế Toán MVB | Dịch Vụ kế toán tại Hà Nội | Uy tín - Chất lượng.
source https://ketoanmvb.com/cach-kiem-tra-chinh-ta-trong-excel.html
Không có nhận xét nào:
Đăng nhận xét