Hướng dẫn chia sẻ một vài bí mật hữu ích về sao chép và di chuyển trang tính trong Excel.
Có thể có nhiều tình huống khi bạn cần tạo một bảng tính mới dựa trên một bảng hiện có hoặc di chuyển một tab từ tệp Excel này sang tệp khác. Ví dụ: bạn có thể muốn sao lưu một bảng tính quan trọng hoặc tạo một số bản sao của cùng một bảng cho mục đích thử nghiệm. May mắn thay, tồn tại một vài cách dễ dàng và nhanh chóng để sao chép các trang tính trong Excel.
Cách sao chép một trang tính trong Excel
Excel có ba tuyến đường sẵn có để nhân đôi bảng tính. Tùy thuộc vào kỹ thuật làm việc ưa thích của bạn, bạn có thể sử dụng ruy băng, chuột hoặc bàn phím.
Phương pháp 1. Sao chép trang tính Excel bằng cách kéo
Thông thường, bạn kéo và thả để di chuyển thứ gì đó từ nơi này sang nơi khác. Nhưng phương pháp này cũng hoạt động để sao chép các tab và trên thực tế, là cách nhanh nhất để sao chép một trang tính trong Excel.
Chỉ cần nhấp vào tab trang tính mà bạn muốn sao chép, giữ Ctrl Phím và kéo tab nơi bạn muốn:

Phương pháp 2. Sao chép một trang tính bằng cách nhấp chuột phải
Đây là một cách khác để sao chép một trang tính trong Excel rất dễ dàng:
- Nhấp chuột phải vào tab và chọn Di chuyển hoặc sao chép từ menu ngữ cảnh. Điều này sẽ mở Di chuyển hoặc sao chép hộp thoại.
- Dưới Trước tờ, chọn nơi bạn muốn đặt bản sao.
- Đánh dấu vào Tạo một bản sao cái hộp.
- Nhấp chuột đồng ý.
Ví dụ, đó là cách bạn có thể tạo một bản sao của Tờ1 và đặt nó trước Tờ 3:
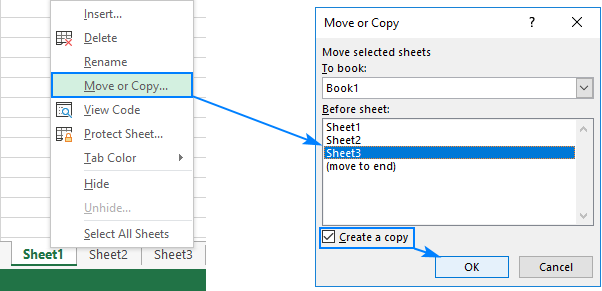
Phương pháp 3. Sao chép một tab trong Excel bằng ruy-băng
Dải băng chứa tất cả các tính năng có sẵn trong Excel, bạn chỉ cần biết nơi để tìm 🙂
Để sao chép một tờ, đi đến Trang Chủ tab> Tế bào nhóm, nhấp định dạngvà sau đó nhấp Di chuyển hoặc Sao chép Trang tính:
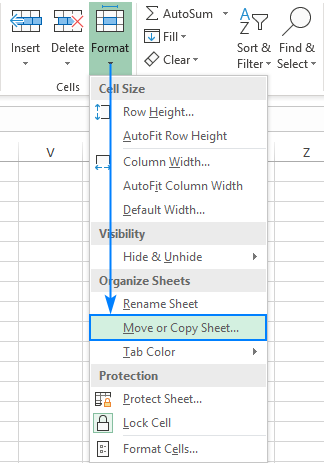
Các Di chuyển hoặc sao chép hộp thoại xuất hiện và bạn làm theo các bước tương tự như mô tả ở trên.
Cách sao chép bảng tính Excel sang sổ làm việc khác
Cách phổ biến để sao chép một trang tính sang một sổ làm việc khác là:
- Bấm chuột phải vào tab mà bạn muốn sao chép, rồi bấm vào Di chuyển hoặc sao chép
- bên trong Di chuyển hoặc sao chép hộp thoại, làm như sau:
- Dưới Để đặt, chọn tệp mục tiêu. Để đặt một bản sao vào một sổ làm việc mới, chọn (sách mới).
- Dưới Trước tờ, chỉ định nơi để đặt bản sao.
- Chọn Tạo một bản sao cái hộp.
- Nhấp chuột đồng ý.

Ghi chú. Excel chỉ hiển thị mở sách bài tập bên trong Để đặt danh sách thả xuống, vì vậy hãy chắc chắn mở tệp đích trước khi sao chép.
Ngoài tuyến đường truyền thống này, còn có một cách khác để làm điều tương tự. Đoán xem, chỉ cần kéo một trang tính từ tệp Excel này sang tệp khác!
Cách sao chép trang tính sang sổ làm việc khác bằng cách kéo
Nếu Excel cho phép sao chép một trang tính trong cùng một sổ làm việc bằng cách kéo nó, tại sao bạn không thử sử dụng phương pháp này để sao chép một trang tính sang một sổ làm việc khác? Chúng ta chỉ cần xem cả hai tập tin cùng một lúc. Đây là cách thực hiện:
- Mở sách bài tập nguồn và đích.
- Trên Lượt xem trong tab các cửa sổ nhóm, nhấp Xem cạnh nhau. Điều này sẽ sắp xếp hai sổ làm việc theo chiều ngang.
- Trong sổ làm việc nguồn, bấm vào tab trang tính bạn muốn sao chép, nhấn và giữ Ctrl phím và kéo trang tính vào sổ làm việc đích.
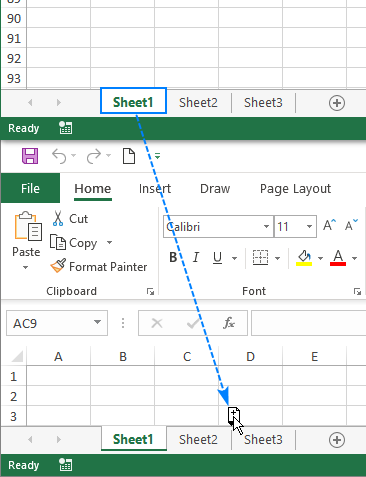
Tuyệt vời phải không? Lần tới khi bạn cần sao chép thông tin từ tệp Excel này sang tệp khác, hãy quên sao chép / dán và kéo trang tính.
Cách sao chép nhiều trang tính trong Excel
Tất cả các kỹ thuật hoạt động để sao chép một trang tính có thể được sử dụng để sao chép nhiều trang tính. Điều quan trọng là có một số bảng tính được chọn. Đây là cách bạn có thể làm điều này:
- Chọn tấm liền kề, nhấp vào tab tờ đầu tiên, nhấn Cavà nhấp vào tab cuối cùng.
- Chọn tấm không liền kề, nhấp vào tab tờ đầu tiên, nhấn Ctrlvà nhấp vào các tab khác từng cái một.
Với nhiều bảng tính được chọn, hãy thực hiện một trong các thao tác sau để sao chép chúng:
- Nhấp vào bất kỳ tab nào đã chọn, nhấn Ctrl và kéo các tab đến vị trí mong muốn.
- Nhấp chuột phải vào bất kỳ trang tính đã chọn và nhấp Sao chép hoặc di chuyển. Sau đó, thực hiện những bươc này.
- Trên Trang Chủ tab, nhấp định dạng > Di chuyển hoặc Sao chép Trang tính. Thêm chi tiết có thể được tìm thấy đây.
Để sao chép nhiều tờ vào khác sách bài tập, chọn chúng như được mô tả ở trên, và sau đó làm theo một trong những những cách này.
Cách sao chép bảng tính Excel với công thức
Nói chung, bạn sao chép một trang tính có chứa các công thức như bất kỳ trang tính nào khác. Các tham chiếu công thức tự động điều chỉnh theo cách hoạt động tốt trong hầu hết các trường hợp.
Nếu một bảng với công thức được sao chép trong cùng sách bài tập, các công thức sẽ đề cập đến bảng sao chép trừ khi bạn sử dụng tài liệu tham khảo tế bào bên ngoài chỉ đến một tờ hoặc bảng tính khác. Ví dụ:

Nếu bạn sao chép một trang tính với công thức sách bài tập khác, các tham chiếu công thức hành xử theo cách này:
- Các tham chiếu trong cùng một bảng tính, tương đối hoặc tuyệt đối, sẽ trỏ đến bảng được sao chép trong sổ làm việc đích.
- Các tham chiếu đến các trang tính khác trong sổ làm việc ban đầu vẫn sẽ trỏ đến các trang tính trong sách bài tập gốc. Trong ảnh chụp màn hình bên dưới, xin lưu ý rằng tên tệp gốc [Book1] xuất hiện trước tên trang tính công thức thứ ba trong bảng sao chép:

Đối với các công thức được sao chép, hãy tham khảo trang tính có cùng tên trong sách bài tập đích, bạn có thể chỉ cần xóa tên sổ làm việc gốc bằng cách sử dụng Thay thế tất cả tính năng của Excel. Đây là những gì bạn cần làm:
- Trên trang đã sao chép, chọn tất cả các công thức bạn muốn thay đổi.
- nhấn Ctrl + H để mở Thay thế tab của Tìm và thay thế hộp thoại.
- bên trong Tìm cái gì hộp nhập tên của sổ làm việc ban đầu chính xác như nó xuất hiện trong công thức của bạn. Trong trường hợp của chúng tôi, chúng tôi sẽ gõ [Book1].
- Rời khỏi Thay thế bằng hộp trống.
- Nhấp chuột Thay thế tất cả.

Do đó, công thức trong bảng sao chép sẽ thay đổi từ
=[Book1]Sheet2!B1*[Book1]Sheet2!C1
Đến
=Sheet2!B1*Sheet2!C1
Sao chép thông tin từ một bảng Excel sang một bảng khác bằng công thức
Trong trường hợp bạn không muốn sao chép toàn bộ trang tính, nhưng chỉ một phần của trang đó, hãy chọn phạm vi quan tâm và nhấn Ctrl + C để sao chép nó. Sau đó chuyển sang trang khác, chọn ô phía trên bên trái của phạm vi đích và nhấn Ctrl + V để dán phạm vi sao chép.
Đối với dữ liệu được sao chép vào cập nhật tự động ngay khi dữ liệu gốc thay đổi, bạn có thể sao chép thông tin từ trang này sang trang khác bằng cách sử dụng các công thức.
Ví dụ: để sao chép dữ liệu từ ô A1 trong Trang tính 1 sang ô B1 trong Trang tính 2, hãy nhập công thức này vào B1:
=Sheet1!A1
Đến sao chép thông tin từ một tệp Excel khác, bao gồm tên sổ làm việc trong ngoặc vuông:
=[Book1]Sheet1!A1
Nếu cần, kéo công thức xuống hoặc sang phải để kéo dữ liệu từ các ô khác.
Để sao chép dữ liệu từ nhiều tờ thành một, vui lòng xem Cách hợp nhất nhiều trang tính trong Excel.
Cách sao chép trang tính Excel bằng VBA
Nếu bạn thường cần sao chép thông tin từ một trang Excel sang một trang khác, các macro có thể giúp bạn tiết kiệm rất nhiều thời gian. Đây chỉ là một vài ví dụ về các nhiệm vụ có thể được thực hiện tự động:
Để biết thêm ví dụ, xin vui lòng kiểm tra Cách sao chép một trang tính trong Excel với VBA.
Cách di chuyển trang tính trong Excel
Di chuyển các trang tính trong Excel thậm chí còn dễ dàng hơn so với sao chép và có thể được thực hiện bằng các kỹ thuật đã quen thuộc.
Di chuyển một tờ bằng cách kéo nó
Để di chuyển một trang tính trong Excel, bạn chỉ cần chọn một hoặc nhiều tab và kéo chúng đến một vị trí mới.
Ví dụ: đây là cách bạn có thể di chuyển Sheet1 và Sheet3 đến cuối sổ làm việc:

Đến di chuyển một tờ đến một bảng tính khác, đặt các sổ làm việc cạnh nhau (Lượt xem tab> Xem cạnh nhau) và sau đó kéo trang tính từ tệp này sang tệp khác.
Di chuyển một trang tính thông qua hộp thoại Move hoặc Copy
Mở Di chuyển hoặc sao chép hộp thoại bằng cách nhấn chuột phải vào tab sheet và chọn Di chuyển hoặc sao chép từ menu ngữ cảnh hoặc bằng cách nhấp vào Trang Chủ tab> định dạng > Di chuyển hoặc Sao chép Trang tính. Sau đó, thực hiện một trong những điều sau đây:
- Để di chuyển một tờ trong cùng một sổ làm việc, chọn trước tờ nào để đặt nó và nhấn OK.
- Để di chuyển một tờ từ tệp Excel này sang tệp khác, chọn tên sổ làm việc từ Để đặt liệt kê, chọn “Trước tờ” và bấm OK.

Ghi chú. Nếu tệp đích đã chứa một bảng tính có cùng tên, Excel sẽ thêm một số trong ngoặc vào cuối tên của trang tính đã di chuyển. Ví dụ, Tờ 1 sẽ trở thành Tờ 1 (2).
Trình quản lý sổ làm việc – cách nhanh chóng để di chuyển và sao chép trang tính trong Excel
Nếu bạn thường sao chép hoặc di chuyển các trang tính từ tệp Excel này sang tệp khác, chúng tôi sẽ Quản lý sổ làm việc có thể làm cho cuộc sống của bạn dễ dàng hơn rất nhiều.
Chạy công cụ bằng cách nhấp vào Quản lý sổ làm việc nút trên Dữ liệu có khả năng trong tab Quản lý nhóm:

Bây giờ, bạn có chế độ xem dạng cây của tất cả các sổ làm việc đang mở và có thể dễ dàng kéo các trang tính giữa các tệp khác nhau:
- Đến di chuyển một trang tính hoặc một vài trang đã chọn, kéo chúng trong cửa sổ Trình quản lý sổ làm việc.
- Đến bản sao một hoặc nhiều tờ, kéo chúng trong khi giữ Ctrl Chìa khóa.
Khi bạn làm điều này, các trang tính trong sổ làm việc của bạn được sắp xếp lại cho phù hợp mà bạn không phải chuyển đổi qua lại từ tệp này sang tệp khác.

Bạn đều được chào đón tải về một phiên bản dùng thử của chúng tôi Ultimate Suite để thử điều này và hơn 60 công cụ tuyệt vời hơn cho Excel.
Di chuyển hoặc sao chép trang tính trong Excel không hoạt động
Thông thường Microsoft Excel sao chép và di chuyển các trang tính mà không gặp trở ngại. Nếu một bảng tính nhất định từ chối sao chép hoặc di chuyển, điều này có thể là do các lý do sau đây.
1. Bảng Excel
Bạn sẽ không thể di chuyển hoặc sao chép một nhóm các trang tính nếu một trong những trang tính đó chứa một Bảng Excel (so với một phạm vi). Mỗi bảng tính như vậy nên được xử lý riêng.
2. Sách bài tập được bảo vệ
Di chuyển và sao chép tờ không được phép trong sách bài tập được bảo vệ. Để kiểm tra xem sổ làm việc có được bảo vệ hay không, hãy đi đến Ôn tập tab> Bảo vệ nhóm và có một cái nhìn tại Bảo vệ sách bài tập cái nút. Nếu nút được tô sáng, điều đó có nghĩa là sổ làm việc được bảo vệ. Nhấn vào nút đó để mở khóa sổ làm việc, và sau đó di chuyển tờ.
3. Tên Excel
Khi sao chép hoặc di chuyển một trang tính từ tệp Excel này sang tệp khác, bạn có thể nhận được thông báo lỗi rằng một tên nào đó đã tồn tại, nghĩa là sổ làm việc nguồn và đích chứa một bảng hoặc phạm vi có cùng tên. Nếu đó chỉ là một lỗi duy nhất, nhấp vào Đúng để sử dụng phiên bản hiện có của tên, hoặc Không để đổi tên nó. Trong trường hợp có nhiều lỗi, nên xem lại tất cả các tên trước khi di chuyển hoặc sao chép trang tính. Đối với điều này, nhấn Ctrl + F3 để mở danh sách tên trong sổ làm việc đang hoạt động – bạn sẽ có thể chỉnh sửa hoặc xóa tên từ đó. Để biết thêm thông tin, xin vui lòng xem Cách xác định và sử dụng tên trong Excel.
Đó là cách bạn có thể di chuyển hoặc sao chép một trang tính trong Excel. Tôi cảm ơn bạn đã đọc và hy vọng sẽ gặp bạn trên blog của chúng tôi vào tuần tới.
Bạn cũng có thể quan tâm
Source link
The post Cách sao chép trang tính trong Excel hoặc chuyển sang sổ làm việc khác appeared first on Kế Toán MVB | Dịch Vụ kế toán tại Hà Nội | Uy tín - Chất lượng.
source https://ketoanmvb.com/cach-sao-chep-trang-tinh-trong-excel-hoac-chuyen-sang-so-lam-viec-khac.html
Không có nhận xét nào:
Đăng nhận xét