Hướng dẫn ngắn này cho thấy cách nhanh chóng kết hợp các ô trong Excel, cách tìm tất cả các ô được hợp nhất trong một bảng tính và cách điền vào mỗi ô chưa trộn với giá trị ban đầu từ ô được hợp nhất.
Khi bạn có dữ liệu liên quan trong một số ô, bạn có thể muốn kết hợp chúng thành một ô duy nhất cho mục đích so sánh hoặc so sánh. Vì vậy, bạn hợp nhất một vài ô nhỏ hơn thành một ô lớn hơn để nhận ra rằng các ô được hợp nhất đã khiến cho không thể thực hiện các tác vụ đơn giản nhất trên bảng tính của bạn. Ví dụ: bạn không thể sắp xếp dữ liệu trong các cột có ít nhất một ô được hợp nhất. Lọc hoặc thậm chí chọn một phạm vi cũng có thể là một vấn đề. Chà, làm thế nào để bạn hủy ghép các ô trong Excel để đưa mọi thứ trở lại bình thường? Dưới đây, bạn sẽ tìm thấy một vài kỹ thuật đơn giản.
Cách sắp xếp các ô trong Excel
Ghép các ô trong Excel rất dễ dàng. Đây là những gì bạn làm:
- Chọn một hoặc nhiều ô bạn muốn hủy kết hợp.
- Trên Trang Chủ trong tab Sắp xếp nhóm, nhấp Hợp nhất & Trung tâm.
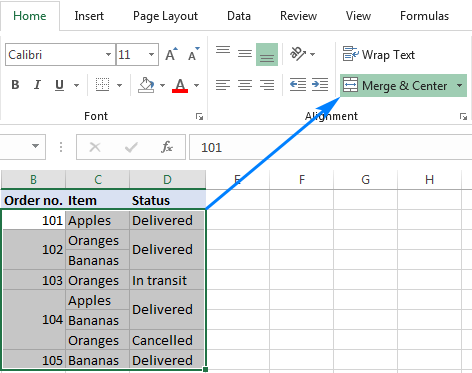
Hoặc, nhấp vào mũi tên thả xuống bên cạnh Hợp nhất & Trung tâm nút và chọn Các ô di động.

Dù bằng cách nào, Excel sẽ hủy kết hợp tất cả các ô được hợp nhất trong vùng chọn. Nội dung của mỗi ô được hợp nhất sẽ được đặt vào ô phía trên bên trái, các ô không được trộn khác sẽ trống:

Cách chia tất cả các ô đã hợp nhất trong một bảng tính
Thoạt nhìn, nhiệm vụ có vẻ rườm rà, nhưng thực tế chỉ mất vài cú click chuột.
Để hủy tất cả các ô trên trang tính, bạn làm như sau:
- Chọn toàn bộ bảng tính. Đối với điều này, hãy nhấp vào hình tam giác nhỏ ở góc trên bên trái của bảng tính hoặc nhấn nút Ctrl + A đường tắt.

- Với tất cả các ô trong trang tính đã chọn, hãy xem Hợp nhất & Trung tâm cái nút:
- Nếu nó được tô sáng, bấm vào nó để bỏ kết nối tất cả các ô được hợp nhất trong bảng tính.
- Nếu nó không được tô sáng, không có ô nào được hợp nhất trong trang tính.

Cách sắp xếp các ô và sao chép giá trị ban đầu vào từng ô chưa trộn
Để cải thiện cấu trúc của tập dữ liệu của bạn, bạn có thể thường xuyên không chỉ cần hủy ghép các ô mà còn điền vào từng ô chưa trộn với giá trị từ ô ban đầu, như được hiển thị trong ảnh chụp màn hình bên dưới:

Để hủy ghép các ô và điền vào các giá trị trùng lặp, vui lòng làm theo các bước sau:
- Chọn bảng của bạn (hoặc chỉ các cột có các ô được hợp nhất) và nhấp vào Hợp nhất & Trung tâm nút trên Trang Chủ chuyển hướng. Điều này sẽ phân chia tất cả các ô được hợp nhất, nhưng chỉ các ô không được trộn phía trên bên trái mới được điền dữ liệu.
- Chọn lại toàn bộ bảng, đi đến Trang Chủ tab> Chỉnh sửa nhóm, nhấp Tìm và chọnvà sau đó nhấp Chuyển đến đặc biệt

- bên trong Chuyển đến đặc biệt cửa sổ hộp thoại, đánh dấu vào Khoảng trống tùy chọn và nhấp đồng ý:

- Với tất cả các ô trống đã chọn, nhập dấu bằng (=) và nhấn phím Mũi tên lên. Điều này sẽ tạo ra một công thức đơn giản điền vào ô trống đầu tiên với giá trị từ ô trên:

- Vì bạn muốn điền vào tất cả các ô chưa được trộn hiện đang trống, hãy nhấn Ctrl + Enter để nhập công thức trong tất cả các ô đã chọn.
Kết quả là, mỗi ô trống được điền với giá trị từ ô được hợp nhất trước đó:

Cách chia nội dung của ô được hợp nhất qua một số ô
Trong trường hợp khi một ô được hợp nhất chứa một vài thông tin, bạn có thể muốn đặt các phần đó vào các ô riêng biệt. Tùy thuộc vào cấu trúc dữ liệu của bạn, có một vài cách có thể để xử lý tác vụ này:
- Chuyển văn bản sang cột – cho phép phân tách các chuỗi văn bản bằng một dấu phân cách xác định như dấu phẩy, dấu chấm phẩy hoặc dấu cách cũng như tách các chuỗi con có độ dài cố định.
- Flash Fill – một cách nhanh chóng để phân chia các chuỗi văn bản tương đối đơn giản của cùng một mẫu.
- Công thức phân chia chuỗi văn bản và số – tốt nhất để được sử dụng khi bạn cần một giải pháp tùy chỉnh cho một bộ dữ liệu cụ thể.
- Công cụ chia văn bản – công cụ để thử khi tất cả các phương pháp trên đã thất bại. Nó có thể phân chia các ô theo bất kỳ ký tự được chỉ định hoặc một vài ký tự khác nhau, theo chuỗi và mặt nạ (một mẫu mà bạn chỉ định).
Khi nội dung của các ô được hợp nhất được chia thành các ô riêng lẻ, bạn có thể tự do di động hoặc xóa các ô đã hợp nhất hoàn toàn.
Cách tìm các ô được hợp nhất trong Excel
Bạn đã biết rằng các ô được hợp nhất là thứ bạn nên tránh trong bảng tính Excel của mình. Nhưng điều gì sẽ xảy ra nếu bạn đã được cung cấp một bảng tính có cấu trúc kém và bạn đang cố gắng chuyển đổi nó thành một cái gì đó hữu ích. Vấn đề là trang tính chứa một lượng lớn các ô được hợp nhất mà bạn không biết.
Vì vậy, làm thế nào để bạn tìm thấy các ô được hợp nhất trong bảng tính của bạn? Chỉ cần nhớ rằng việc hợp nhất các ô liên quan đến căn chỉnh và căn chỉnh là một phần của định dạng và Excel Find có thể tìm kiếm theo định dạng 🙂 Đây là cách:
- nhấn Ctrl + F để mở Tìm thấy hộp thoại. Hoặc, đi đến Trang Chủ tab> Chỉnh sửa nhóm và nhấp Tìm và chọn > Tìm thấy.

- bên trong Tìm và thay thế hộp thoại, bấm vào hộp thoại Tùy chọn và sau đó nhấp vào Định dạng…

- Chuyển sang Sắp xếp tab, chọn Hợp nhất các tế bào đánh dấu vào ô bên dưới Điều khiển văn bảnvà nhấp đồng ý.

- Và bây giờ, bấm vào một trong hai:
- Tìm tiếp theo để đến ô được hợp nhất tiếp theo.
- Tìm tất cả để có được một danh sách tất cả các ô được hợp nhất.
Khi bạn bấm vào một trong các mục tìm thấy, Excel sẽ chọn ô được hợp nhất tương ứng trong trang tính của bạn:
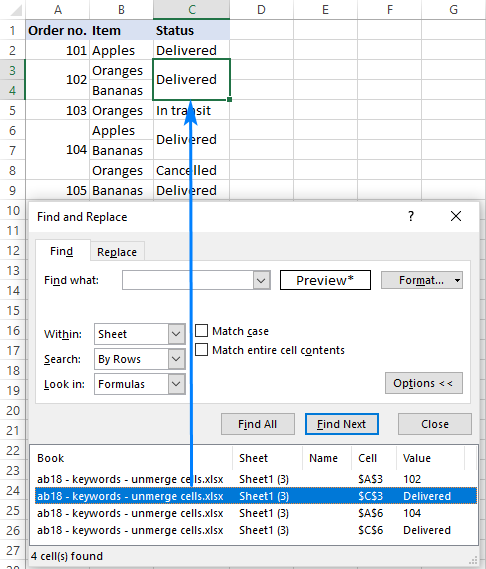
Tiền boa. Trong trường hợp bạn chỉ tò mò nếu có bất kỳ ô được hợp nhất nào trong một phạm vi cụ thể, hãy chọn phạm vi đó và liếc nhìn Hợp nhất & Trung tâm cái nút. Nếu nút được tô sáng, điều đó có nghĩa là có ít nhất một ô được hợp nhất trong phạm vi đã chọn.
Đó là cách bạn kết hợp các ô trong Excel. Tôi cảm ơn bạn đã đọc và hy vọng sẽ gặp lại bạn trên blog của chúng tôi vào tuần tới!
Bạn cũng có thể quan tâm:
Source link
The post Cách sắp xếp các ô trong Excel appeared first on Kế Toán MVB | Dịch Vụ kế toán tại Hà Nội | Uy tín - Chất lượng.
source https://ketoanmvb.com/cach-sap-xep-cac-o-trong-excel.html
Không có nhận xét nào:
Đăng nhận xét