Hướng dẫn sẽ hướng dẫn bạn cách xóa các khoảng trắng trong Excel để cung cấp cho bảng tính của bạn một cái nhìn rõ ràng và chuyên nghiệp.
Các ô trống không xấu nếu bạn cố tình để chúng ở đúng nơi vì lý do thẩm mỹ. Nhưng các ô trống ở những vị trí sai chắc chắn là không mong muốn. May mắn thay, có một cách tương đối dễ dàng để loại bỏ khoảng trống trong Excel và trong giây lát bạn sẽ biết tất cả các chi tiết của kỹ thuật này.
Cách xóa các ô trống trong Excel
Xóa các ô trống trong Excel rất dễ dàng. Tuy nhiên, phương pháp này không được áp dụng trong mọi tình huống. Để giữ an toàn cho bản thân, vui lòng đảm bảo bản sao lưu của bảng tính của bạn và đọc hãy cẩn thận trước khi bạn làm bất cứ điều gì khác.
Với bản sao lưu được lưu trữ trong một vị trí lưu, hãy thực hiện các bước sau để xóa các ô trống trong Excel:
- Chọn phạm vi mà bạn muốn xóa khoảng trống. Để nhanh chóng chọn tất cả các ô có dữ liệu, bấm vào ô trên bên trái và nhấn Ctrl + Shift + Kết thúc. Điều này sẽ mở rộng lựa chọn đến ô được sử dụng cuối cùng.
- nhấn F5 và bấm vào Đặc biệt… . Hoặc đi đến Trang Chủ tab> Các định dạng nhóm và nhấp Tìm và chọn > Đi đặc biệt:
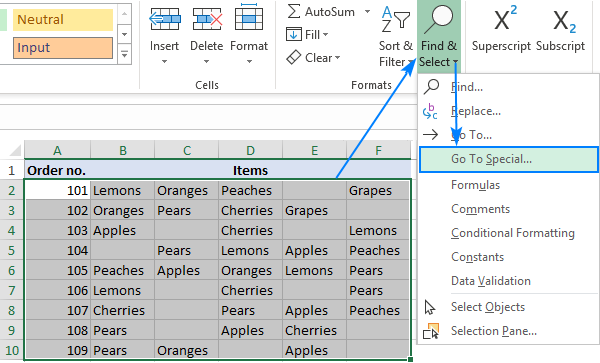
- bên trong Chuyển đến đặc biệt hộp thoại, chọn Khoảng trống và bấm vào đồng ý. Điều này sẽ chọn tất cả các ô trống trong phạm vi.
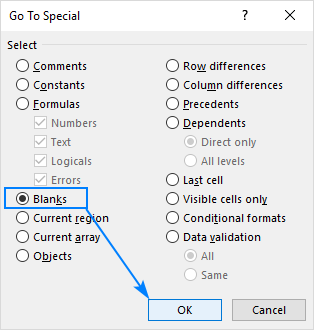
- Nhấp chuột phải vào bất kỳ khoảng trống nào đã chọn và chọn Xóa bỏ… từ menu ngữ cảnh:
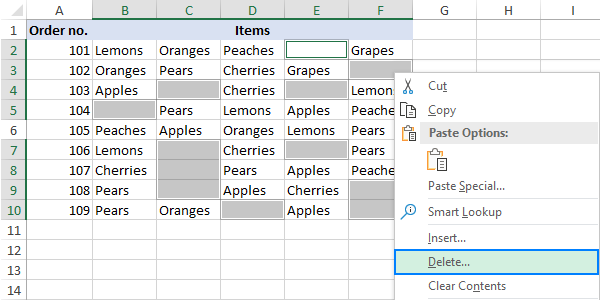
- Tùy thuộc vào cách bố trí dữ liệu của bạn, chọn dời các ô qua trái hoặc là thay đổi tế bàovà nhấp đồng ý. Trong ví dụ này, chúng tôi đi với tùy chọn đầu tiên:
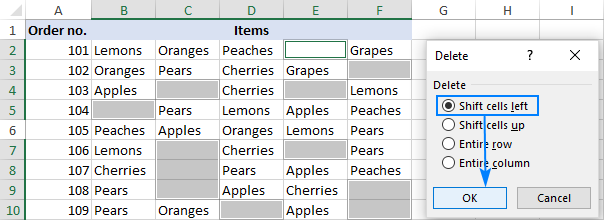
Đó là nó. Bạn đã xóa thành công các khoảng trống trong bảng của mình:
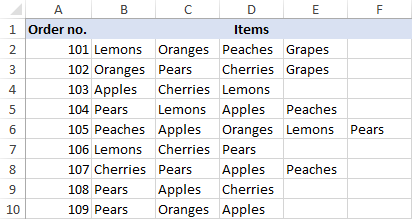
Tiền boa. Nếu có gì đó không ổn, đừng hoảng sợ và ngay lập tức nhấn Ctrl + Z để lấy lại dữ liệu của bạn
Khi không xóa các ô trống bằng cách chọn khoảng trống
Các Chuyển đến đặc biệt > Khoảng trống kỹ thuật hoạt động tốt cho một cột hoặc hàng duy nhất. Nó cũng có thể loại bỏ thành công các ô trống trong một phạm vi các hàng hoặc cột độc lập như trong ví dụ trên. Tuy nhiên, nó có thể gây bất lợi cho dữ liệu có cấu trúc. Để ngăn điều này xảy ra, vui lòng cẩn thận khi xóa khoảng trống trong trang tính của bạn và ghi nhớ những lưu ý sau:
1. Xóa các hàng và cột trống thay vì các ô
Nếu dữ liệu của bạn được sắp xếp trong một bảng nơi các cột và hàng chứa thông tin liên quan, việc xóa các ô trống sẽ làm rối dữ liệu. Trong trường hợp này, bạn chỉ nên xóa các hàng trống và cột trống. Các hướng dẫn liên kết giải thích làm thế nào để làm điều này một cách nhanh chóng và an toàn.
2. Không hoạt động cho các bảng Excel
Không thể xóa bất kỳ ô riêng lẻ nào trong một Bảng Excel (so với một phạm vi), bạn chỉ được phép xóa toàn bộ các hàng của bảng. Hoặc bạn có thể chuyển đổi bảng thành phạm vi đầu tiên, và sau đó loại bỏ các ô trống.
3. Có thể làm hỏng công thức và phạm vi được đặt tên
Các công thức Excel có thể điều chỉnh theo nhiều thay đổi được thực hiện đối với dữ liệu được tham chiếu. Nhiều, nhưng không phải tất cả. Trong một số trường hợp, các công thức tham chiếu đến các ô bị xóa có thể bị hỏng. Vì vậy, sau khi xóa các khoảng trắng, hãy xem nhanh các công thức liên quan và / hoặc các phạm vi được đặt tên để đảm bảo chúng hoạt động bình thường.
Nếu bạn sợ rằng việc xóa các ô trống trong một cột có thể thu thập dữ liệu của bạn, hãy để nguyên cột ban đầu và trích xuất các ô không trống sang một nơi khác. Phương pháp này có ích, khi bạn đang tạo danh sách khách hàng hoặc là danh sách xác nhận dữ liệu thả xuống và muốn đảm bảo không có khoảng trống trong đó.
Với danh sách nguồn trong A2: A11, nhập vào bên dưới công thức mảng trong C2, nhấn Ctrl + Shift + Enter để hoàn thành nó một cách chính xác, và sau đó sao chép công thức xuống một vài ô nữa. Số lượng ô nơi bạn sao chép công thức phải bằng hoặc lớn hơn số lượng mục trong danh sách của bạn.
Công thức trích xuất các ô không trống:
=IFERROR(INDEX($A$2:$A$11, SMALL(IF(NOT(ISBLANK($A$2:$A$11)), ROW($A$1:$A$10),""), ROW(A1))),"")
Ảnh chụp màn hình sau đây cho thấy kết quả:
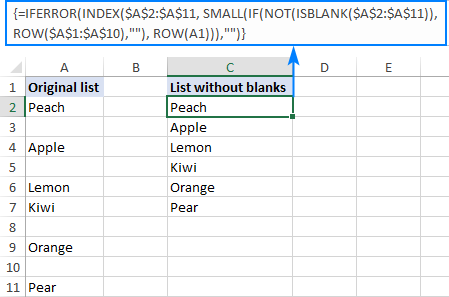
Công thức hoạt động như thế nào
Lừa đảo ngay từ cái nhìn đầu tiên, khi nhìn kỹ hơn, logic của công thức rất dễ theo dõi. Trong tiếng Anh đơn giản, công thức trong C2 đọc như sau: trả về giá trị đầu tiên trong phạm vi A2: A11 nếu ô đó không trống. Trong trường hợp có lỗi, hãy trả về một chuỗi rỗng (“”).
Đối với người dùng Excel chu đáo, những người tò mò muốn biết các loại hạt và bu lông của mọi công thức mới, đây là bản phân tích chi tiết:
Bạn có MỤC LỤC hàm trả về giá trị từ $ A $ 2: $ A $ 11 dựa trên số hàng được chỉ định (không phải số hàng thực, số hàng tương đối trong phạm vi). Trong một kịch bản đơn giản hơn, chúng ta có thể đặt INDEX ($ A $ 2: $ A $ 11, 1) vào C2 và nó sẽ lấy cho chúng ta một giá trị trong A2. Vấn đề là chúng ta cần phục vụ thêm 2 thứ nữa:
- Đảm bảo rằng A2 không trống
- Trả lại 2thứ giá trị không trống trong C3, 3lần thứ giá trị không trống trong C4, v.v.
Cả hai tác vụ này đều được xử lý bởi hàm SMALL (mảng, k):
SMALL(IF(NOT(ISBLANK($A$2:$A$11)), ROW($A$1:$A$10),""), ROW(A1))
Trong trường hợp của chúng tôi, mảng đối số được tạo động theo cách sau:
NOT(ISBLANK($A$2:$A$11))xác định các ô nào trong phạm vi đích không trống và trả về TRUE cho chúng, nếu không thì SAI. Mảng kết quả của TRUE và FALSE đi đến bài kiểm tra logic của Hàm IF.- IF đánh giá từng phần tử của mảng TRUE / FALSE và trả về một số tương ứng cho TRUE, một chuỗi trống cho FALSE:
IF({TRUE;FALSE;TRUE;FALSE;TRUE;TRUE;FALSE;TRUE;FALSE;TRUE}, ROW($A$1:$A$10),"")
ROW($A$1:$A$10) chỉ cần trả về một mảng các số từ 1 đến 10 (vì có 10 ô trong phạm vi của chúng tôi) từ đó IF có thể chọn một số cho các giá trị TRUE.
Kết quả là, chúng ta nhận được mảng {1; “”; 3; “”; 5; 6; “”; 8; “”; 10} và hàm SMALL phức tạp của chúng ta chuyển đổi thành hàm đơn giản này:
SMALL({1;"";3;"";5;6;"";8;"";10}, ROW(A1))
Như bạn thấy, mảng đối số chỉ chứa số lượng ô không trống (nhớ bạn, đây là quan hệ vị trí của các phần tử trong mảng, tức là A2 là phần tử 1, A3 là phần tử 2, v.v.).
bên trong k đối số, chúng tôi đặt ROW (A1) để chỉ thị hàm SMALL trả về số nhỏ nhất của 1. Do việc sử dụng tham chiếu ô tương đối số hàng tăng lên 1 khi bạn sao chép công thức xuống. Vì vậy, trong C3, k sẽ thay đổi thành ROW (A2) và công thức sẽ trả về số của 2thứ ô không trống, v.v.
Tuy nhiên, chúng tôi thực sự không cần số ô không trống, chúng tôi cần giá trị của chúng. Vì vậy, chúng tôi di chuyển về phía trước và lồng chức năng NHỎ vào row_num đối số của INDEX buộc nó phải trả về một giá trị từ hàng tương ứng trong phạm vi.
Như một sự hoàn thiện, chúng tôi bao gồm toàn bộ công trình trong Hàm IFERROR để thay thế lỗi với chuỗi rỗng. Lỗi là không thể tránh khỏi vì bạn không thể biết có bao nhiêu ô không trống trong phạm vi mục tiêu, do đó bạn sao chép công thức sang số lượng ô lớn hơn.
Với những điều trên, chúng ta có thể xây dựng công thức chung này để trích xuất các giá trị bỏ qua khoảng trống:
{= IFERROR (INDEX (phạm vi, NHỎ (NẾU (KHÔNG (ISBLANK (phạm vi)), ROW ($ A $ 1: $ A $ 10), “”), ROW (A1))), “”)}
Trong đó “phạm vi” là phạm vi với dữ liệu gốc của bạn. Vui lòng chú ý rằng ROW ($ A $ 1: $ A $ 10) và ROW (A1) là các phần không đổi và không bao giờ thay đổi cho dù dữ liệu của bạn bắt đầu từ đâu và bao gồm bao nhiêu ô.
Cách xóa ô trống sau ô cuối cùng có dữ liệu
Các ô trống chứa định dạng hoặc ký tự không in được có thể gây ra nhiều vấn đề trong Excel. Ví dụ: cuối cùng bạn có thể có kích thước tệp lớn hơn nhiều so với mức cần thiết hoặc có một vài trang trống được in. Để tránh những vấn đề này, chúng tôi sẽ xóa (hoặc xóa) các hàng và cột trống có chứa định dạng, dấu cách hoặc ký tự vô hình không xác định.
Cách xác định ô được sử dụng cuối cùng trên trang tính
Để di chuyển đến ô cuối cùng trên trang tính chứa dữ liệu hoặc định dạng, nhấp vào bất kỳ ô nào và nhấn Ctrl + Kết thúc.
Nếu lối tắt trên đã chọn ô cuối cùng với dữ liệu của bạn, điều đó có nghĩa là các hàng và cột còn lại thực sự trống và không cần thao tác thêm. Nhưng nếu nó đã đưa bạn đến một ô trống trực quan, hãy biết rằng Excel không coi ô đó là trống. Nó có thể là một ký tự không gian đơn thuần được tạo ra bởi một hành trình phím ngẫu nhiên, một định dạng số tùy chỉnh được đặt cho ô đó hoặc một ký tự không in được nhập từ cơ sở dữ liệu bên ngoài. Dù lý do là gì, tế bào đó không trống.
Xóa các ô sau ô cuối cùng với dữ liệu
Để xóa tất cả nội dung và định dạng sau ô cuối cùng với dữ liệu, hãy làm như sau:
- Nhấp vào tiêu đề của cột trống đầu tiên bên phải dữ liệu của bạn và nhấn Ctrl + Shift + Kết thúc. Điều này sẽ chọn một phạm vi ô giữa dữ liệu của bạn và ô được sử dụng cuối cùng trên trang tính.
- Trên Trang Chủ trong tab Chỉnh sửa nhóm, nhấp Thông thoáng > Làm sạch tất cả. Hoặc nhấp chuột phải vào lựa chọn và nhấp Xóa bỏ… > Toàn bộ cột:
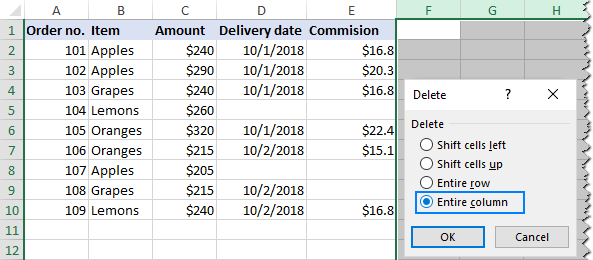
- Nhấp vào tiêu đề của hàng trống đầu tiên bên dưới dữ liệu của bạn và nhấn Ctrl + Shift + Kết thúc.
- Nhấp chuột Thông thoáng > Làm sạch tất cả trên Trang Chủ tab hoặc nhấp chuột phải vào lựa chọn và chọn Xóa bỏ… > Toàn bộ hàng.
- nhấn Ctrl + S để lưu sổ làm việc.
Kiểm tra phạm vi sử dụng để đảm bảo rằng nó chỉ chứa các ô có dữ liệu và không có khoảng trống. Nếu Ctrl + Kết thúc phím tắt chọn một ô trống một lần nữa, lưu sổ làm việc và đóng nó. Khi bạn mở lại bảng tính, ô được sử dụng cuối cùng sẽ là ô cuối cùng có dữ liệu.
Đó là cách bạn xóa trống trong Excel. Tôi cảm ơn bạn đã đọc và hy vọng sẽ gặp bạn trên blog của chúng tôi vào tuần tới!
Bạn cũng có thể quan tâm:
Source link
The post Cách xóa các ô trống trong Excel appeared first on Kế Toán MVB | Dịch Vụ kế toán tại Hà Nội | Uy tín - Chất lượng.
source https://ketoanmvb.com/cach-xoa-cac-o-trong-trong-excel.html
Không có nhận xét nào:
Đăng nhận xét