Hướng dẫn cho thấy cách đóng băng các ô trong Excel để giữ chúng hiển thị trong khi bạn điều hướng đến một khu vực khác của bảng tính. Dưới đây bạn sẽ tìm thấy các bước chi tiết về cách khóa một hàng hoặc nhiều hàng, đóng băng một hoặc nhiều cột hoặc đóng băng cột và hàng cùng một lúc.
Khi làm việc với các bộ dữ liệu lớn trong Excel, bạn có thể thường muốn khóa các hàng hoặc cột nhất định để bạn có thể xem nội dung của chúng trong khi cuộn sang khu vực khác của bảng tính. Điều này có thể dễ dàng thực hiện bằng cách sử dụng Panes đóng băng lệnh và một vài tính năng khác của Excel.
Cách đóng băng các hàng trong Excel
Hàng đóng băng trong Excel là một vài cú nhấp chuột. Bạn chỉ cần nhấp Lượt xem tab> Panes đóng băng và chọn một trong các tùy chọn sau, tùy thuộc vào số lượng hàng bạn muốn khóa:
- Đóng băng hàng đầu – để khóa hàng đầu tiên.
- Panes đóng băng – để khóa một số hàng.
Các hướng dẫn chi tiết theo sau.
Cách đóng băng hàng trên cùng trong Excel
Để khóa hàng trên cùng trong Excel, hãy đi đến Lượt xem chuyển hướng, Cửa sổ nhóm và nhấp Panes đóng băng > Đóng băng hàng đầu.
Điều này sẽ khóa hàng đầu tiên trong bảng tính của bạn để nó vẫn hiển thị khi bạn điều hướng qua phần còn lại của bảng tính.

Bạn có thể xác định rằng hàng trên cùng bị đóng băng bởi một đường màu xám bên dưới nó:

Cách đóng băng nhiều hàng trong Excel
Trong trường hợp bạn muốn khóa một số hàng (bắt đầu bằng hàng 1), hãy thực hiện các bước sau:
- Chọn hàng (hoặc ô đầu tiên trong hàng) ngay bên dưới hàng cuối cùng bạn muốn đóng băng.
- Trên Lượt xem tab, nhấp Panes đóng băng > Panes đóng băng.
Ví dụ: để đóng băng hai hàng trên cùng trong Excel, chúng tôi chọn ô A3 hoặc toàn bộ hàng 3 và nhấp vào Panes đóng băng:

Do đó, bạn sẽ có thể cuộn qua nội dung trang tính trong khi tiếp tục xem các ô được đóng băng ở hai hàng đầu tiên:

- Microsoft Excel chỉ cho phép đóng băng hàng ở trên cùng của bảng tính. Không thể khóa các hàng ở giữa tờ.
- Đảm bảo rằng tất cả các hàng sẽ bị khóa có thể nhìn thấy tại thời điểm đóng băng. Nếu một số hàng nằm ngoài tầm nhìn, những hàng như vậy sẽ bị ẩn sau khi đóng băng. Để biết thêm thông tin, xin vui lòng xem Cách tránh các hàng ẩn bị đóng băng trong Excel.
Cách đóng băng các cột trong Excel
Cột đóng băng trong Excel được thực hiện tương tự bằng cách sử dụng Panes đóng băng các lệnh.
Cách khóa cột đầu tiên
Để đóng băng cột đầu tiên trong một tờ, bấm vào Lượt xem tab> Tấm đông lạnh> Cột đầu tiên đóng băng.
Điều này sẽ làm cho cột ngoài cùng bên trái hiển thị mọi lúc trong khi bạn cuộn sang phải.

Cách đóng băng nhiều cột trong Excel
Trong trường hợp bạn muốn đóng băng nhiều hơn một cột, đây là điều bạn cần làm:
- Chọn cột (hoặc ô đầu tiên trong cột) ở bên phải của cột cuối cùng bạn muốn khóa.
- Đi đến Lượt xem và bấm vào Panes đóng băng > Panes đóng băng.
Ví dụ: để đóng băng hai cột đầu tiên, chọn toàn bộ cột C hoặc ô C1 và bấm Panes đóng băng:
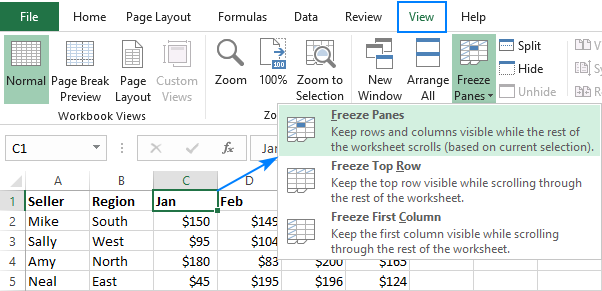
Điều này sẽ khóa hai cột đầu tiên tại chỗ, như được chỉ định bởi viền dày hơn và tối hơn, cho phép bạn xem các ô trong các cột được đóng băng khi bạn di chuyển qua bảng tính:

- Bạn chỉ có thể đóng băng cột bên trái của tờ. Các cột ở giữa bảng tính có thể được đóng băng.
- Tất cả các cột được khóa phải được có thể nhìn thấy, bất kỳ cột nào ngoài tầm nhìn sẽ bị ẩn sau khi đóng băng.
Cách đóng băng các hàng và cột trong Excel
Bên cạnh việc khóa các cột và hàng riêng biệt, Microsoft Excel cho phép bạn đóng băng cả hai hàng và cột cùng một lúc. Đây là cách thực hiện:
- Chọn một ô bên dưới hàng cuối cùng và bên phải cột cuối cùng mà bạn muốn đóng băng.
- Trên Lượt xem tab, nhấp Panes đóng băng > Panes đóng băng.
Đúng, thật dễ dàng 🙂
Ví dụ: đóng băng hàng đầu và cột đầu tiên trong một bước duy nhất, chọn ô B2 và bấm Panes đóng băng:

Bằng cách này, hàng tiêu đề và cột ngoài cùng bên trái của bảng của bạn sẽ luôn có thể xem được khi bạn cuộn xuống và sang phải:

Theo cùng một cách, bạn có thể đóng băng bao nhiêu hàng và cột tùy thích miễn là bạn bắt đầu với hàng trên cùng và cột ngoài cùng bên trái. Chẳng hạn, để khóa hàng trên cùng và 2 cột đầu tiên, bạn chọn ô C2; để đóng băng hai hàng đầu tiên và hai cột đầu tiên, bạn chọn C3, v.v.
Cách mở khóa hàng và cột trong Excel
Để mở khóa các hàng và / hoặc cột bị đóng băng, hãy đi đến Lượt xem chuyển hướng, Cửa sổ nhóm và nhấp Panes đóng băng > Tấm chắn.

Pan đóng băng không hoạt động
Nếu Panes đóng băng nút bị vô hiệu hóa (màu xám) trong bảng tính của bạn, rất có thể là vì những lý do sau:
- Bạn đang ở chế độ chỉnh sửa ô, ví dụ: nhập công thức hoặc chỉnh sửa dữ liệu trong một ô. Để thoát chế độ chỉnh sửa ô, nhấn nút Đi vào hoặc là Trốn Chìa khóa.
- Bảng tính của bạn được bảo vệ. Xin vui lòng loại bỏ bảo vệ sổ làm việc đầu tiên, và sau đó đóng băng các hàng hoặc cột.
Các cách khác để khóa cột và hàng trong Excel
Ngoài các tấm đóng băng, Microsoft Excel cung cấp thêm một số cách để khóa các khu vực nhất định của trang tính.
Tấm chia thay vì tấm đông lạnh
Một cách khác để đóng băng các ô trong Excel là chia một khu vực trang tính thành nhiều phần. Sự khác biệt như sau:
Tấm đông lạnh cho phép bạn giữ các hàng hoặc / và cột nhất định hiển thị khi cuộn qua bảng tính.
Tấm tách chia cửa sổ Excel thành hai hoặc bốn khu vực có thể cuộn riêng. Khi bạn cuộn trong một khu vực, các ô trong (các) khu vực khác vẫn cố định.

Để phân chia cửa sổ của Excel, chọn một ô bên dưới hàng hoặc bên phải cột nơi bạn muốn phân tách và nhấp vào Tách nút trên Lượt xem tab> Cửa sổ nhóm. Để hoàn tác phân tách, nhấp vào Tách nút một lần nữa.
Sử dụng bảng để khóa hàng trên cùng trong Excel
Nếu bạn muốn hàng tiêu đề luôn luôn cố định ở trên cùng trong khi bạn cuộn xuống, hãy chuyển đổi một phạm vi sang bảng Excel đầy đủ chức năng:

Cách nhanh nhất để tạo bảng trong Excel là nhấn Ctl + T đường tắt. Để biết thêm thông tin, xin vui lòng xem Cách tạo bảng trong Excel.
Trong trường hợp bạn muốn lặp lại hàng đầu hoặc hàng trên mỗi trang in, hãy chuyển sang Bố trí trang chuyển hướng, Thiết lập trang nhóm, nhấp vào Tiêu đề in nút, đi đến Tab tờvà chọn Hàng lặp lại ở đầu. Các hướng dẫn chi tiết có thể được tìm thấy ở đây: In tiêu đề hàng và cột trên mỗi trang.
Đó là cách bạn có thể khóa một hàng trong Excel, đóng băng một cột hoặc đóng băng cả hai hàng và cột cùng một lúc. Tôi cảm ơn bạn đã đọc và hy vọng sẽ gặp bạn trên blog của chúng tôi vào tuần tới!
Bạn cũng có thể quan tâm:
Source link
The post Cách đóng băng các hàng và cột trong Excel appeared first on Kế Toán MVB | Dịch Vụ kế toán tại Hà Nội | Uy tín - Chất lượng.
source https://ketoanmvb.com/cach-dong-bang-cac-hang-va-cot-trong-excel.html
Không có nhận xét nào:
Đăng nhận xét