Hướng dẫn giải thích cú pháp và cách sử dụng cơ bản của hàm CHOOSE và cung cấp một vài ví dụ không tầm thường chỉ ra cách sử dụng công thức CHỌN trong Excel.
CHỌN là một trong những hàm Excel có thể trông không hữu ích, nhưng kết hợp với các hàm khác mang lại một số lợi ích tuyệt vời. Ở cấp độ cơ bản nhất, bạn sử dụng hàm CHỌN để nhận giá trị từ danh sách bằng cách chỉ định vị trí của giá trị đó. Hơn nữa trong hướng dẫn này, bạn sẽ tìm thấy một số sử dụng nâng cao chắc chắn đáng để khám phá.
Hàm CHỌN Excel – cú pháp và cách sử dụng cơ bản
Hàm CHOOSE trong Excel được thiết kế để trả về một giá trị từ danh sách dựa trên một vị trí đã chỉ định.
Cú pháp của hàm CHOOSE như sau:
CHỌN (index_num, value1, [value2], Giáo)
Ở đâu:
Index_num (bắt buộc) – vị trí của giá trị sẽ trả về. Nó có thể là bất kỳ số nào trong khoảng từ 1 đến 254, tham chiếu ô hoặc công thức khác.
Giá trị1, giá trị2, đào – một danh sách lên tới 254 giá trị để chọn. Giá trị1 là bắt buộc, các giá trị khác là tùy chọn. Đây có thể là số, giá trị văn bản, tham chiếu ô, công thức hoặc tên được xác định.
Dưới đây là ví dụ về công thức CHỌN ở dạng đơn giản nhất:
=CHOOSE(3, "Mike", "Sally", "Amy", "Neal")
Công thức trả về “Amy” vì index_num là 3 và “Amy” là 3lần thứ giá trị trong danh sách:
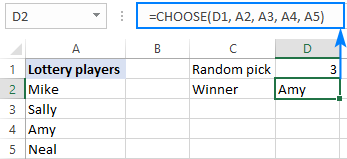
Hàm CHỌN Excel – 3 điều cần nhớ!
CHỌN là một chức năng rất đơn giản và bạn sẽ khó gặp phải bất kỳ khó khăn nào khi thực hiện nó trong bảng tính của mình. Nếu kết quả được trả về bởi công thức CHOOSE của bạn là bất ngờ hoặc không phải là kết quả mà bạn đang tìm kiếm, thì đó có thể là vì những lý do sau:
- Số lượng giá trị để chọn được giới hạn ở mức 254.
- Nếu index_num nhỏ hơn 1 hoặc lớn hơn số lượng giá trị trong danh sách, #VALUE! lỗi được trả lại.
- Nếu index_num đối số là một phân số, nó được rút ngắn thành số nguyên thấp nhất.
Cách sử dụng hàm CHỌN trong Excel – ví dụ về công thức
Các ví dụ sau đây cho thấy cách CHỌN có thể mở rộng khả năng của các hàm Excel khác và cung cấp các giải pháp thay thế cho một số tác vụ phổ biến, ngay cả đối với những tác vụ được nhiều người coi là không khả thi.
Excel CHỌN thay vì IFs lồng nhau
Một trong những nhiệm vụ thường xuyên nhất trong Excel là trả về các giá trị khác nhau dựa trên một điều kiện được chỉ định. Trong hầu hết các trường hợp, điều này có thể được thực hiện bằng cách sử dụng một cổ điển câu lệnh IF lồng nhau. Nhưng chức năng CHỌN có thể là một sự thay thế nhanh chóng và dễ hiểu.
Ví dụ 1. Trả về các giá trị khác nhau dựa trên điều kiện
Giả sử bạn có một cột điểm sinh viên và bạn muốn gắn nhãn điểm số dựa trên các điều kiện sau:
| Kết quả | Ghi bàn |
| Nghèo | 0 – 50 |
| Đạt yêu cầu | 51 – 100 |
| Tốt | 101 – 150 |
| Thông minh | hơn 151 |
Một cách để làm điều này là lồng một vài công thức IF vào nhau:
=IF(B2>=151, "Excellent", IF(B2>=101, "Good", IF(B2>=51, "Satisfactory", "Poor")))
Một cách khác là chọn nhãn tương ứng với điều kiện:
=CHOOSE((B2>0) + (B2>=51) + (B2>=101) + (B2>=151), "Poor", "Satisfactory", "Good", "Excellent")
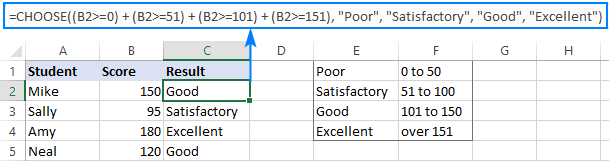
Cách thức hoạt động của công thức này:
bên trong index_num đối số, bạn đánh giá từng điều kiện và trả về ĐÚNG nếu điều kiện được đáp ứng, SAI khác. Ví dụ: giá trị trong ô B2 đáp ứng ba điều kiện đầu tiên, vì vậy chúng tôi nhận được kết quả trung gian này:
=CHOOSE(TRUE + TRUE + TRUE + FALSE, "Poor", "Satisfactory", "Good", "Excellent")
Cho rằng trong hầu hết các công thức Excel, TRUE tương đương với 1 và FALSE thành 0, công thức của chúng tôi trải qua quá trình chuyển đổi này:
=CHOOSE(1 + 1 + 1 + 0, "Poor", "Satisfactory", "Good", "Excellent")
Sau khi hoạt động bổ sung được thực hiện, chúng tôi có:
=CHOOSE(3, "Poor", "Satisfactory", "Good", "Excellent")
Kết quả là 3lần thứ giá trị trong danh sách được trả về, đó là “Tốt”.
- Để làm cho công thức linh hoạt hơn, bạn có thể sử dụng tham chiếu ô thay vì nhãn được mã hóa cứng, ví dụ:
=CHOOSE((B2>0) + (B2>=51) + (B2>=101) + (B2>=151), $E$1, $E$2, $E$3, $E$4) - Nếu không có điều kiện nào của bạn là ĐÚNG, index_num đối số sẽ được đặt thành 0 buộc công thức của bạn trả về #VALUE! lỗi. Để tránh điều này, chỉ cần bọc CHỌN trong Hàm IFERROR như thế này:
=IFERROR(CHOOSE((B2>0) + (B2>=51) + (B2>=101) + (B2>=151), "Poor", "Satisfactory", "Good", "Excellent"), "")
Ví dụ 2. Thực hiện các tính toán khác nhau dựa trên điều kiện
Theo cách tương tự, bạn có thể sử dụng hàm CHỌN Excel để thực hiện một phép tính trong một loạt các phép tính / công thức có thể có mà không lồng nhiều câu lệnh IF vào nhau.
Ví dụ: hãy tính hoa hồng của mỗi người bán tùy thuộc vào doanh số của họ:
| Uỷ ban | Bán hàng |
| 5% | $ 0 đến $ 50 |
| 7% | $ 51 đến $ 100 |
| 10% | trên 101 đô la |
Với số tiền bán hàng trong B2, công thức có dạng như sau:
=CHOOSE((B2>0) + (B2>=51) + (B2>=101), B2*5%, B2*7%, B2*10%)
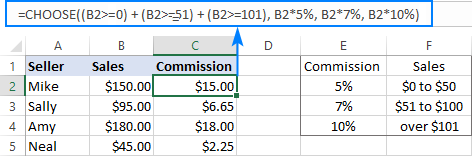
Thay vì mã hóa tỷ lệ phần trăm trong công thức, bạn có thể tham khảo ô tương ứng trong bảng tham chiếu của mình, nếu có. Chỉ cần nhớ sửa các tham chiếu bằng dấu $.
=CHOOSE((B2>0) + (B2>=51) + (B2>=101), B2*$E$2, B2*$E$3, B2*$E$4)
Excel CHỌN công thức để tạo dữ liệu ngẫu nhiên
Như bạn có thể biết, Microsoft Excel có một chức năng đặc biệt để tạo các số nguyên ngẫu nhiên giữa các số dưới cùng và số trên cùng mà bạn chỉ định – Chức năng RANDBETweEN. Tổ nó trong index_num đối số CHỌN và công thức của bạn sẽ tạo ra hầu hết mọi dữ liệu ngẫu nhiên bạn muốn.
Ví dụ: công thức này có thể tạo ra một danh sách các kết quả thi ngẫu nhiên:
=CHOOSE(RANDBETWEEN(1,4), "Poor", "Satisfactory", "Good", "Excellent")
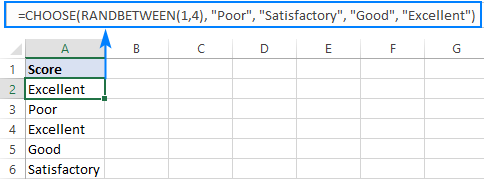
Logic của công thức rất rõ ràng: RANDBETweEN tạo các số ngẫu nhiên từ 1 đến 4 và CHỌN trả về một giá trị tương ứng từ danh sách bốn giá trị được xác định trước.
CHỌN công thức để thực hiện Vlookup trái
Nếu bạn đã từng thực hiện tra cứu dọc trong Excel, bạn sẽ biết rằng Chức năng VLOOKUP chỉ có thể tìm kiếm trong cột ngoài cùng bên trái. Trong trường hợp khi bạn cần trả về giá trị ở bên trái của cột tra cứu, bạn có thể sử dụng INDEX / MATCH kết hợp hoặc lừa VLOOKUP bằng cách lồng hàm CHỌN vào nó. Đây là cách thực hiện:
Giả sử bạn có một danh sách điểm trong cột A, tên sinh viên trong cột B và bạn muốn lấy điểm của một sinh viên cụ thể. Vì cột trả về nằm ở bên trái của cột tra cứu, công thức Vlookup thông thường trả về lỗi # N / A:

Để khắc phục điều này, hãy lấy hàm CHỌN để hoán đổi vị trí của các cột, thông báo cho Excel rằng cột 1 là B và cột 2 là A:
=CHOOSE({1,2}, B2:B5, A2:A5)
Bởi vì chúng tôi cung cấp một mảng {1,2} trong index_num đối số, hàm CHỌN chấp nhận các phạm vi trong giá trị đối số (thông thường, nó không).
Bây giờ, nhúng công thức trên vào bảng_array đối số của VLOOKUP:
=VLOOKUP(E1,CHOOSE({1,2}, B2:B5, A2:A5),2,FALSE)
Và voilà – một tìm kiếm bên trái được thực hiện mà không gặp trở ngại!
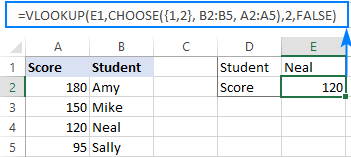
CHỌN công thức để trở lại vào ngày làm việc tiếp theo
Nếu bạn không chắc chắn liệu bạn có nên đi làm vào ngày mai hay có thể ở nhà và tận hưởng ngày cuối tuần xứng đáng của mình không, thì hàm CHỌN Excel có thể tìm ra khi ngày làm việc tiếp theo diễn ra.
Giả sử ngày làm việc của bạn là từ thứ Hai đến thứ Sáu, công thức diễn ra như sau:
=TODAY()+CHOOSE(WEEKDAY(TODAY()),1,1,1,1,1,3,2)

Khó hiểu ngay từ cái nhìn đầu tiên, khi nhìn kỹ hơn, logic của công thức rất dễ thực hiện:
TUẦN (HÔM NAY ()) trả về một số sê-ri tương ứng với ngày hôm nay, từ 1 (Chủ nhật) đến 7 (Thứ bảy). Số này đi đến index_num đối số của công thức CHỌN của chúng tôi.
Giá trị1 – giá trị7 (1,1,1,1,1,3,2) xác định số ngày cần thêm vào ngày hiện tại. Nếu hôm nay là Chủ nhật – Thứ năm (index_num 1 – 5), bạn thêm 1 để trở lại vào ngày hôm sau. Nếu hôm nay là thứ Sáu (index_num 6), bạn thêm 3 để trở lại vào thứ Hai tuần sau. Nếu hôm nay là thứ bảy (index_num 7), bạn thêm 2 để quay lại vào thứ hai tuần sau. Đúng, thật đơn giản 🙂
CHỌN công thức để trả lại tên ngày / tháng tùy chỉnh từ ngày
Trong các trường hợp khi bạn muốn lấy tên ngày ở định dạng chuẩn như tên đầy đủ (Thứ Hai, Thứ Ba, v.v.) hoặc tên ngắn (Thứ Hai, Thứ Ba, v.v.), bạn có thể sử dụng hàm TEXT như được giải thích trong ví dụ này: Nhận ngày trong tuần kể từ ngày trong Excel.
Nếu bạn muốn trả về một ngày trong tuần hoặc tên tháng theo định dạng tùy chỉnh, hãy sử dụng chức năng CHỌN theo cách sau.
Để có được một ngày trong tuần:
=CHOOSE(WEEKDAY(A2),"Su","Mo","Tu","We","Th","Fr","Sa")
Để có được một tháng:
=CHOOSE(MONTH(A2), "Jan","Feb","Mar","Apr","May","Jun","Jul","Aug","Sep","Oct","Nov","Dec")
Trong đó A2 là ô chứa ngày ban đầu.
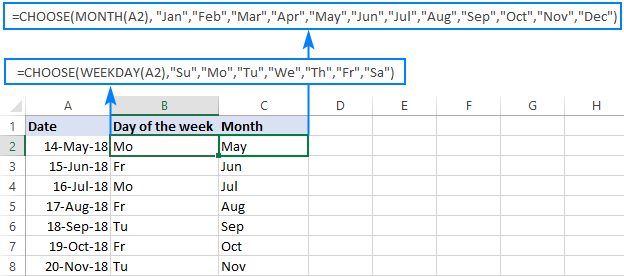
Tôi hy vọng hướng dẫn này đã cung cấp cho bạn một số ý tưởng về cách bạn có thể sử dụng hàm CHỌN trong Excel để cải thiện các mô hình dữ liệu của mình. Tôi cảm ơn bạn đã đọc và hy vọng sẽ gặp bạn trên blog của chúng tôi vào tuần tới!
Tải về bài tập thực hành
Bạn cũng có thể quan tâm:
Source link
The post Hàm CHỌN trong Excel với các ví dụ về công thức appeared first on Kế Toán MVB | Dịch Vụ kế toán tại Hà Nội | Uy tín - Chất lượng.
source https://ketoanmvb.com/ham-chon-trong-excel-voi-cac-vi-du-ve-cong-thuc.html
Không có nhận xét nào:
Đăng nhận xét