Hướng dẫn giải thích những điều cơ bản của phân tích Pareto và chỉ ra cách tạo biểu đồ Pareto trong các phiên bản khác nhau của Excel.
Trong một thế giới hoàn hảo, mọi thứ sẽ hài hòa – mọi công việc sẽ trả như nhau, mọi người nộp thuế sẽ nhận được lợi ích thuế như nhau, mọi người chơi đều quan trọng như nhau đối với một đội. Nhưng thế giới của chúng ta không hoàn hảo, và mối quan hệ giữa đầu vào và đầu ra không bằng nhau. Bạn có muốn biết nguyên nhân chính mà bạn nên dành nhiều nỗ lực nhất? Đó là những gì mà nguyên tắc Pareto, hoặc luật của một số ít quan trọng, là tất cả về.
Phân tích Pareto trong Excel
Phân tích Pareto được dựa trên nguyên tắc Pareto, được đặt theo tên nhà kinh tế người Ý Vilfredo Pareto. Và nguyên tắc này nói rằng đối với nhiều sự kiện, khoảng 80% hiệu ứng đến từ 20% nguyên nhân. Đó là lý do tại sao, nguyên tắc Pareto đôi khi được gọi là quy tắc 80/20.
Dưới đây là một vài ví dụ thực tế về nguyên tắc Pareto:
- Trong nền kinh tế, 20% dân số giàu nhất thế giới kiểm soát khoảng 80% thu nhập của thế giới.
- Trong y học, 20% bệnh nhân được báo cáo sử dụng 80% tài nguyên chăm sóc sức khỏe.
- Trong phần mềm, 20% lỗi gây ra 80% lỗi và sự cố.
Để xác định các yếu tố quan trọng nhất mà bạn nên tập trung vào, bạn có thể vẽ biểu đồ Pareto trong bảng tính Excel của mình.
Biểu đồ Pareto trong Excel
Biểu đồ Pareto, cũng được gọi là Sơ đồ pareto, là một biểu đồ dựa trên nguyên tắc Pareto. Trong Microsoft Excel, nó là loại được sắp xếp biểu đồ có chứa cả thanh dọc và đường ngang. Các thanh, được vẽ theo thứ tự giảm dần, biểu thị tần số tương đối của các giá trị và dòng biểu thị tổng phần trăm tích lũy.
Đây là biểu đồ Pareto Excel điển hình trông như thế nào:
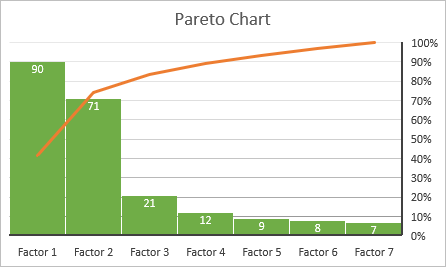
Như bạn thấy, biểu đồ Pareto làm nổi bật các yếu tố chính trong tập dữ liệu và cho thấy tầm quan trọng tương đối của từng yếu tố đối với tổng số. Dưới đây bạn sẽ tìm thấy các hướng dẫn chi tiết về cách tạo sơ đồ Pareto trong các phiên bản Excel khác nhau.
Cách tạo biểu đồ Pareto trong Excel 2016
Vẽ sơ đồ Pareto trong Excel 2016 thật dễ dàng vì nó có loại biểu đồ Pareto tích hợp. Tất cả những gì bạn cần có là một danh sách các mục (vấn đề, yếu tố, danh mục, v.v.) trong một cột và số lượng (tần suất) của chúng trong một cột khác.
Ví dụ, chúng tôi sẽ phân tích Pareto về các khiếu nại điển hình của người dùng về phần mềm dựa trên bộ dữ liệu này:

Để tạo biểu đồ Pareto trong Excel, vui lòng làm theo các bước đơn giản sau:
- Chọn bảng của bạn. Trong hầu hết các trường hợp, chỉ cần chọn một ô và Excel sẽ tự động chọn toàn bộ bảng.
- Trên Khởi phát trong tab Trò chuyện nhóm, nhấp Biểu đồ đề xuất.
- Chuyển sang Tất cả các biểu đồ tab, chọn Biểu đồ trong khung bên trái và nhấp vào Pareto hình nhỏ.
- Nhấp chuột đồng ý.

Thats tất cả để có nó! Biểu đồ Pareto ngay lập tức được chèn vào một bảng tính. Cải tiến duy nhất mà bạn có thể muốn thực hiện là thêm / thay đổi tiêu đề biểu đồ:
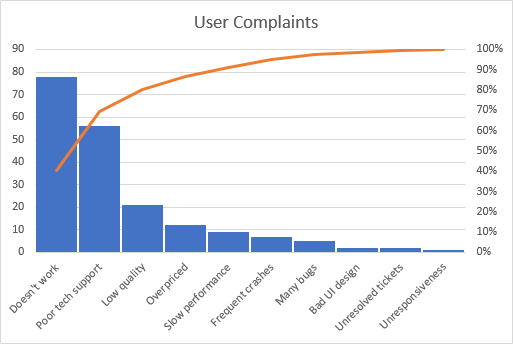
Tùy chỉnh biểu đồ Pareto của Excel
Biểu đồ Pareto được tạo bởi Excel hoàn toàn có thể tùy chỉnh. Bạn có thể thay đổi màu sắc và kiểu dáng, hiển thị hoặc ẩn nhãn dữ liệu và hơn thế nữa.
Thiết kế biểu đồ Pareto theo ý thích của bạn
Nhấp vào bất cứ nơi nào trong biểu đồ Pareto của bạn cho Công cụ biểu đồ để xuất hiện trên ruy băng. Chuyển sang Thiết kế tab và thử nghiệm với các kiểu và màu biểu đồ khác nhau:

Hiển thị hoặc ẩn nhãn dữ liệu
Theo mặc định, biểu đồ Pareto trong Excel được tạo không có nhãn dữ liệu. Nếu bạn muốn hiển thị các giá trị thanh, nhấp vào Các yếu tố biểu đồ ở bên phải của biểu đồ, chọn Nhãn dữ liệu chọn hộp kiểm và chọn nơi bạn muốn đặt nhãn:

Trục dọc chính hiển thị cùng các giá trị đã trở nên thừa và bạn có thể ẩn nó. Đối với điều này, nhấp vào Các yếu tố biểu đồ nút một lần nữa, sau đó nhấp vào mũi tên nhỏ bên cạnh Trụcvà bỏ chọn Trục dọc chính cái hộp.
Biểu đồ Pareto kết quả sẽ trông tương tự như sau:

Cách tạo biểu đồ Pareto trong Excel 2013
Excel 2013 không có tùy chọn được xác định trước cho biểu đồ Pareto, vì vậy chúng tôi sẽ sử dụng loại biểu đồ Combo, gần nhất với những gì chúng tôi cần. Điều này sẽ yêu cầu thêm một vài bước vì tất cả các thao tác mà Excel 2016 thực hiện phía sau hậu trường, bạn sẽ phải thực hiện thủ công.
Sắp xếp dữ liệu để phân tích Pareto
Thiết lập tập dữ liệu của bạn như được giải thích dưới đây:
1. Tính tổng phần trăm tích lũy
Thêm một cột nữa vào tập dữ liệu của bạn và nhập công thức tổng phần trăm tích lũy ở đó:
=SUM($B$2:B2)/SUM($B$2:$B$11)
Trong đó B2 là ô đầu tiên và B11 là ô cuối cùng có dữ liệu trong Đếm cột.
Trong cổ tức, bạn đặt một công thức tính tổng cộng các số trong ô hiện tại và trong tất cả các ô phía trên nó. Sau đó, bạn chia một phần cho tổng số để có được tỷ lệ phần trăm.
Nhập công thức trên vào ô đầu tiên, sau đó sao chép nó xuống cột. Để kết quả được hiển thị dưới dạng phần trăm, hãy đặt Phần trăm định dạng cho cột. Nếu bạn muốn tỷ lệ phần trăm được hiển thị dưới dạng số nguyên, hãy giảm số vị trí thập phân về 0 (vui lòng xem Cách hiển thị vị trí thập phân trong Excel để được hướng dẫn).
2. Sắp xếp theo số lượng theo thứ tự giảm dần
Vì các thanh trong biểu đồ Pareto nên được vẽ theo thứ tự giảm dần, hãy sắp xếp các giá trị trong Đếm cột từ cao đến thấp nhất. Đối với điều này, chọn bất kỳ ô và bấm AZ trên Dữ liệu trong tab Sắp xếp và lọc nhóm. Nếu Excel nhắc mở rộng vùng chọn, hãy thực hiện để giữ các hàng cùng nhau trong khi sắp xếp.
Ngoài ra, thêm bộ lọc tự động để có thể sắp xếp lại dữ liệu nhanh hơn trong tương lai.
Tại thời điểm này, dữ liệu nguồn của bạn sẽ trông giống như thế này:

Vẽ biểu đồ Pareto
Với dữ liệu nguồn được sắp xếp hợp lý, việc tạo biểu đồ Pareto dễ dàng như 1-2-3. Theo nghĩa đen, chỉ 3 bước:
- Chọn bảng của bạn hoặc bất kỳ ô nào trong đó.
- Trên Khởi phát trong tab Trò chuyện nhóm, nhấp Biểu đồ đề xuất.
- Chuyển sang Tất cả các biểu đồ tab, chọn Combo ở phía bên trái và thực hiện các sửa đổi sau:
- Cho Đếm loạt, chọn Cột cụm (loại mặc định).
- Đối với chuỗi% tích lũy, chọn Hàng gõ và kiểm tra Trục phụ cái hộp.
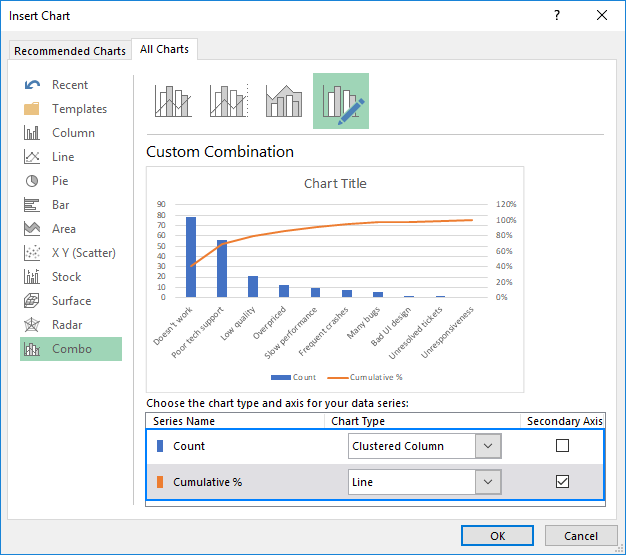
Biểu đồ mà Excel chèn vào bảng tính của bạn sẽ giống với biểu đồ này:

Cải thiện biểu đồ Pareto
Biểu đồ của bạn trông rất giống biểu đồ Pareto, nhưng bạn có thể muốn cải thiện một số điều:
1. Đặt giá trị phần trăm tối đa thành 100%
Theo mặc định, Excel đã đặt giá trị tối đa cho trục dọc thứ cấp thành 120% trong khi chúng tôi muốn nó 100%.
Để thay đổi điều này, bấm chuột phải vào các giá trị phần trăm trên trục Y ở phía bên phải và chọn Định dạng trục trục Trên Định dạng trục khung, dưới Giới hạn, đặt 1.0 trong Tối đa cái hộp:

2. Xóa khoảng cách thêm giữa các thanh
Trong biểu đồ Pareto cổ điển, các thanh được vẽ gần nhau hơn trong biểu đồ kết hợp. Để khắc phục điều này, nhấp chuột phải vào các thanh và chọn Định dạng chuỗi dữ liệu Trên Định dạng chuỗi dữ liệu khung, đặt mong muốn Chiều rộng khoảng cách, nói 5%:

Cuối cùng, thay đổi tiêu đề biểu đồvà tùy ý, ẩn biểu đồ huyền thoại.
Những gì bạn có bây giờ trông giống như một biểu đồ Pareto Excel hoàn hảo:

Cách vẽ biểu đồ Pareto trong Excel 2010
Excel 2010 không có loại biểu đồ Pareto hay Combo, nhưng điều đó không có nghĩa là bạn không thể vẽ sơ đồ Pareto trong các phiên bản Excel trước đó. Tất nhiên, điều này sẽ đòi hỏi một chút công việc hơn, nhưng cũng vui hơn 🙂 Vì vậy, hãy bắt đầu.
- Sắp xếp dữ liệu của bạn như được giải thích trước đó: sắp xếp theo số lượng theo thứ tự giảm dần và tính toán tổng phần trăm tích lũy.
- Chọn bảng của bạn, đi đến Chèn tab > Biểu đồ nhóm và chọn Cột cụm 2 chiều loại biểu đồ:
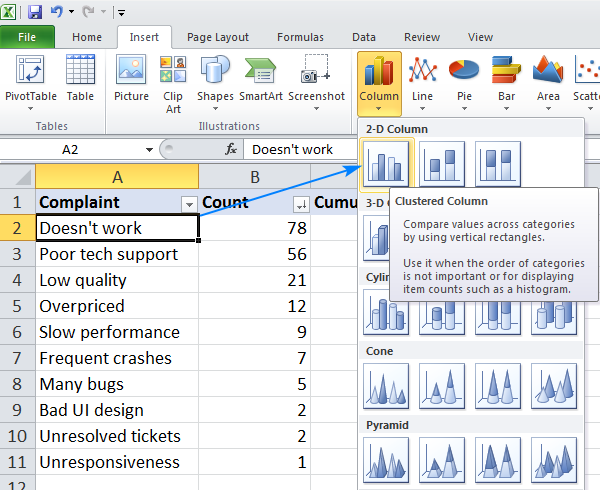
Điều này sẽ chèn một biểu đồ cột với 2 chuỗi dữ liệu (Đếm và Tỷ lệ tích luỹ).
- Nhấp chuột phải vào Tích lũy % thanh, và bấm Thay đổi loại sê-ri biểu đồ. (Đây có thể là phần khó nhất vì các thanh rất nhỏ. Hãy thử di chuột qua các thanh cho đến khi bạn thấy Sê-ri “Tích lũy%” gợi ý, và sau đó nhấp chuột phải.)

- bên trong Thay đổi loại biểu đồ hộp thoại, chọn một Hàng

- Tại thời điểm này, bạn có một biểu đồ thanh với một đường thẳng dọc theo trục ngang. Để cho nó một đường cong, bạn cần đặt một trục dọc thứ cấp ở phía bên tay phải. Đối với điều này, nhấp chuột phải vào Tích lũy % và sau đó nhấp vào Định dạng chuỗi dữ liệuGiáo dục
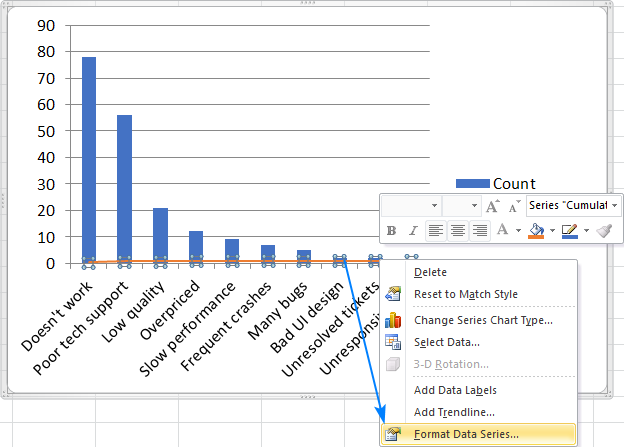
- bên trong Định dạng chuỗi dữ liệu hộp thoại, chọn Trục phụ Dưới Tùy chọn sê-rivà đóng hộp thoại:

- Tạo các nét hoàn thiện: đặt giá trị tối đa cho trục dọc thứ cấp thành 100%, làm cho các thanh rộng hơn và tùy ý, ẩn chú giải. Các bước về cơ bản giống như trong Excel 2013 miêu tả trên.
Voilà, Biểu đồ Pareto của bạn trong Excel 2010 đã sẵn sàng:
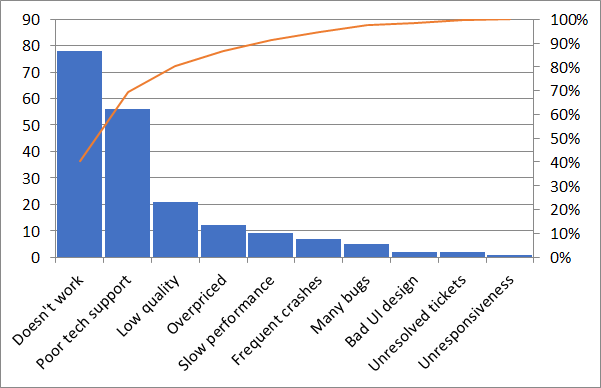
Đó là cách tạo biểu đồ Pareto trong Excel. Nếu bạn muốn tìm hiểu về các loại biểu đồ khác, tôi khuyến khích bạn kiểm tra các tài nguyên dưới đây. Tôi cảm ơn bạn đã đọc và hy vọng sẽ gặp lại bạn trên blog của chúng tôi vào tuần tới!
Bạn cũng có thể quan tâm:
Source link
The post Tạo biểu đồ Pareto trong Excel appeared first on Kế Toán MVB | Dịch Vụ kế toán tại Hà Nội | Uy tín - Chất lượng.
source https://ketoanmvb.com/tao-bieu-do-pareto-trong-excel.html
Không có nhận xét nào:
Đăng nhận xét