Khi bạn phân tích các bảng của mình trong Google Sheets, thông thường bạn chỉ cần một phần thông tin, trong khi bảng có thể chứa hàng tá bộ dữ liệu khác nhau. Hơn nữa, một loạt các giá trị khác nhau có thể chỉ đơn giản là can thiệp.
Chắc chắn, bạn luôn có thể sao chép bảng và xóa các giá trị tạm thời không mong muốn đó. Nhưng nó không lãng phí thời gian sao?
Đó là khi các bộ lọc Google Sheets giúp một tay giúp đỡ.
Vậy, “bộ lọc” là gì? Đây là một trong nhiều tùy chọn Google Sheets cho phép bạn ẩn một phần dữ liệu mà bạn không cần vào lúc này. Bằng cách này, bạn không cần phải xóa dữ liệu. Bạn chỉ cần ẩn nó tạm thời và có thể hiển thị lại bất cứ lúc nào.
Bên cạnh đó, điều này cho phép bạn sắp xếp dữ liệu. Đó không phải là một lợi ích dễ chịu sao? 😊
Làm cách nào để lọc dữ liệu của bạn trong Google Sheets?
Để lọc bảng của bạn, bạn cần chọn phạm vi quan tâm theo cách thủ công.
Nhưng một cái gì đó cho tôi biết bạn có vô số dữ liệu. Bạn có muốn lọc nó không?
Vì vậy, để thực hiện công việc nhanh hơn, tôi khuyên bạn nên chọn toàn bộ các cột. Tôi đã giải thích làm thế nào để làm điều đó trong một trong những bài viết trước của tôi.
Nếu bạn muốn lọc toàn bộ bảng, chỉ cần nhấp vào bất kỳ ô nào và đi đến Dữ liệu> Tạo bộ lọc ngay lập tức:
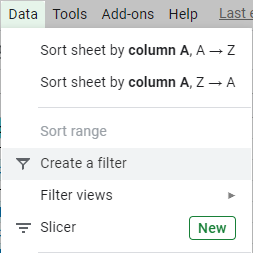
Hoặc chỉ cần sử dụng một nút tương ứng trên thanh công cụ Google Sheets:
![]()
Ghi chú. Khi bạn bật bộ lọc Google Sheets, nó sẽ chỉ hoạt động đối với các cột có dữ liệu. Nếu bạn có các cột hoàn toàn trống, bộ lọc sẽ coi chúng là cuối bảng. Bạn có thể bao gồm chúng bằng cách chọn phạm vi với bảng theo cách thủ công.
Tiền boa. Bạn có thể muốn khóa hàng đầu tiên của bảng có chứa các nút lọc. Bằng cách này, bạn sẽ không phải cuộn toàn bộ để điều chỉnh cài đặt bộ lọc:

Vì vậy, bộ lọc là ở đó. Mỗi tiêu đề cột chứa loại biểu tượng kim tự tháp lộn ngược có nghĩa là bảng có thể được lọc.
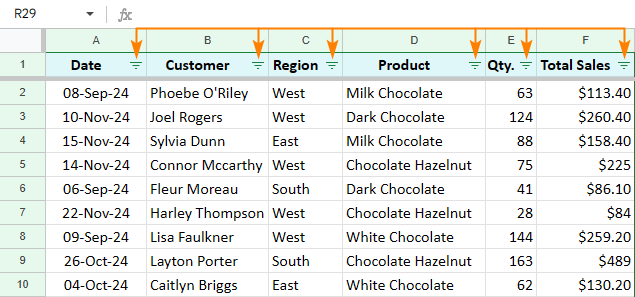
Bây giờ, hãy thử và điều chỉnh nó.
Lọc theo các giá trị trong Google Sheets
Hôm nay chúng tôi sẽ đề cập đến tùy chọn bộ lọc cơ bản nhất – bộ lọc theo giá trị. Quyết định theo cột nào bạn muốn lọc trước và nhấp vào biểu tượng kim tự tháp đó bên cạnh tiêu đề cột:
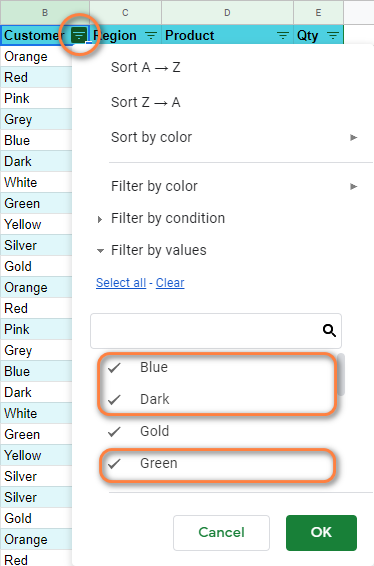
Bỏ chọn tất cả các giá trị bạn muốn ẩn tạm thời và nhấp đồng ý.
Bạn sẽ nhận thấy rằng một số dữ liệu đã biến mất khỏi màn hình ngay lập tức. Đừng lo lắng, các mục không bị xóa. Chúng ở đó, trong bảng của bạn, bạn không nhìn thấy chúng vì bộ lọc Google Sheets.
Bạn có thể sắp xếp các giá trị còn lại Từ A đến Z hoặc là Z đến A:
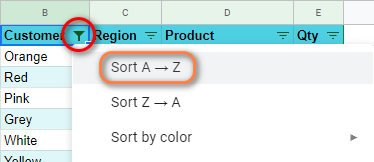
Tiền boa. Biểu tượng bộ lọc thay đổi bên cạnh các tiêu đề cột nơi bộ lọc được áp dụng.
Nếu cần, bạn luôn có thể đặt các bộ lọc bổ sung. Tôi sẽ làm điều đó bằng cách sử dụng Sản phẩm cột, để xem thông tin về Tối và Sôcôla đen đậm chỉ có:
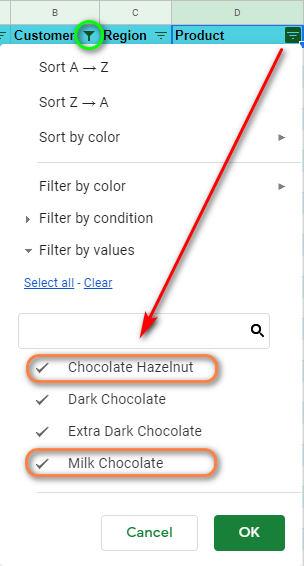
Kết quả là cả hai bộ lọc đều được áp dụng cho toàn bộ bảng và thậm chí còn có ít mục hơn so với trước đây:

Các hàng chúng ta thấy bây giờ đáp ứng hai yêu cầu của chúng tôi.
Vì vậy, lọc bảng theo giá trị không phải là khoa học tên lửa. Nhưng liệu nó có đủ cho danh sách hơn 100 mục và một loạt các tham số để xem xét?
Trong những trường hợp như thế này, tôi tin rằng, bạn sẽ tốt hơn áp dụng bộ lọc theo điều kiện trong Google Sheets. Thậm chí còn có một siêu công cụ cho nhiệm vụ – kiến thức hoàn toàn không có công thức được yêu cầu. 😉
Ngoài ra, bài viết đó sẽ hướng dẫn bạn cách chia sẻ các kết quả lọc khác nhau với những người khác nhau trong một tài liệu.
Bạn cũng có thể quan tâm:
Source link
The post Lọc dữ liệu trong Google Sheets appeared first on Kế Toán MVB | Dịch Vụ kế toán tại Hà Nội | Uy tín - Chất lượng.
source https://ketoanmvb.com/loc-du-lieu-trong-google-sheets.html
Không có nhận xét nào:
Đăng nhận xét