Lọc các bảng lớn giúp tập trung sự chú ý của bạn vào thông tin cần thiết nhất. Hôm nay tôi muốn thảo luận với bạn về cách thêm bộ lọc theo điều kiện và áp dụng một vài bộ lọc cho dữ liệu của bạn cùng một lúc. Tôi cũng sẽ giải thích lý do tại sao bộ lọc Google Sheets rất hữu ích và quan trọng khi bạn làm việc trong một tài liệu được chia sẻ.
Lọc theo điều kiện trong Google Sheets
Hãy quay trở lại bảng ban đầu của chúng tôi và chuẩn bị lọc các hàng và cột của nó. Nếu bạn không biết hoặc không nhớ cách làm điều đó, vui lòng kiểm tra bài viết trên blog trước đây của tôi.
Khi các biểu tượng bộ lọc ở đó trên các tiêu đề cột, hãy nhấp vào biểu tượng thuộc về cột bạn muốn làm việc và chọn Lọc theo điều kiện. Trường tùy chọn bổ sung sẽ xuất hiện, với từ “Không ai” trong đó.
Nhấp vào nó và bạn sẽ thấy danh sách tất cả các điều kiện có sẵn để lọc trong Google Sheets. Nếu không có điều kiện hiện tại nào đáp ứng nhu cầu của bạn, bạn có thể tự tạo một điều kiện cho riêng mình bằng cách chọn Công thức tùy chỉnh từ danh sách:
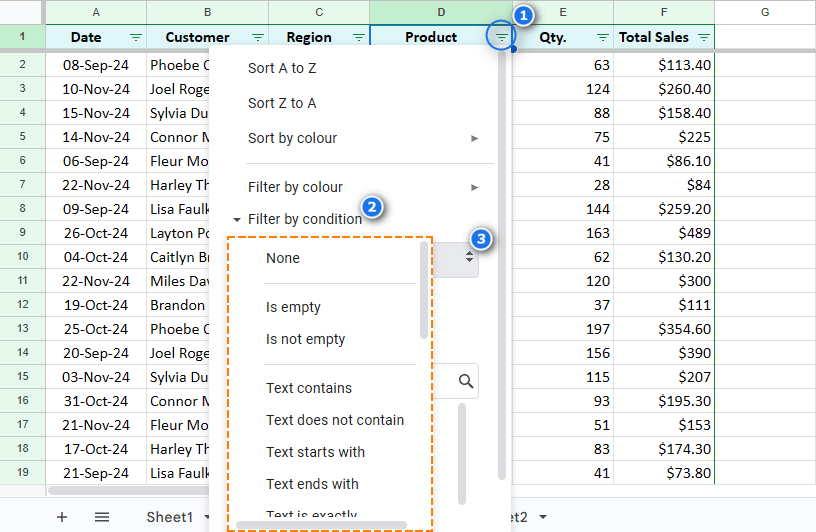
Chúng ta hãy cùng nhau xem qua chúng ta nhé?
Di động không trống
Nếu các ô chứa giá trị số và văn bản, biểu thức logic hoặc bất kỳ dữ liệu nào khác, bao gồm khoảng cách () hoặc chuỗi trống (“”), các hàng có các ô đó sẽ được hiển thị.
Bạn có thể nhận được kết quả tương tự bằng cách sử dụng công thức sau khi chọn Công thức tùy chỉnh Lựa chọn:
=ISBLANK(B:B)=FALSE
Ô trống
Tùy chọn này hoàn toàn ngược lại với tùy chọn trước đó. Chỉ các ô không có bất kỳ nội dung nào trong chúng sẽ được hiển thị.
Bạn cũng có thể sử dụng công thức này:
=ISBLANK(B:B)=TRUE
Văn bản chứa
Tùy chọn này hiển thị các hàng nơi các ô chứa các ký hiệu cụ thể – số và văn bản. Không quan trọng là những biểu tượng này ở đầu, ở giữa hay ở cuối ô.
Bạn có thể sử dụng các ký tự đại diện để tìm một số ký hiệu cụ thể ở các vị trí khác nhau trong một ô. Dấu hoa thị
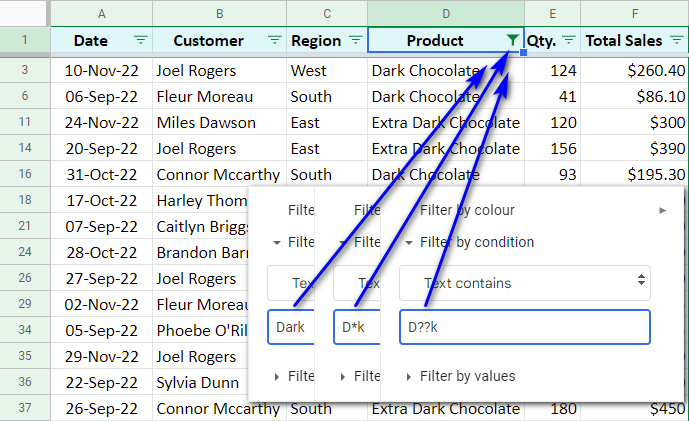
Lọc theo văn bản nếu nó chứa các biểu tượng ở các vị trí khác nhau.
Như bạn có thể thấy, bạn có thể đạt được kết quả tương tự bằng cách nhập các điều kiện lọc khác nhau.
=REGEXMATCH(D:D;"Dark")
Công thức sau đây cũng sẽ giúp:
Văn bản không chứa
Tôi tin rằng bạn đã hiểu rằng các điều kiện ở đây có thể giống như ở điểm trên, nhưng kết quả sẽ ngược lại. Giá trị bạn nhập sẽ bị ẩn khỏi bảng.
=REGEXMATCH(D:D;"Dark")=FALSE
Đối với công thức tùy chỉnh, nó có thể trông như sau:
Văn bản bắt đầu bằng
Đối với điều kiện này, nhập các ký hiệu đầu tiên (một hoặc nhiều) giá trị quan tâm. Các ký tự đại diện không hoạt động ở đây.
Văn bản kết thúc bằng
Hoặc, nhập các ký tự cuối cùng của các mục bạn cần hiển thị. Ký tự đại diện cũng không thể được sử dụng ở đây.
Văn bản chính xác Tại đây bạn cần nhập chính xác những gì bạn muốn xem, cho dù đó là một số hoặc văn bản.Sô cô la sữa
, ví dụ. Các mục có chứa một cái gì đó khác hơn sẽ được ẩn. Vì vậy, bạn không thể sử dụng các ký tự đại diện ở đây. Ghi chú.
Xin lưu ý rằng trường hợp thư quan trọng cho tình trạng này.
=D:D="Milk Chocolate"
Nếu tôi muốn sử dụng một công thức để tìm kiếm tất cả các bản ghi chỉ chứa “Sôcôla sữa”, tôi sẽ nhập như sau:
Ngày là, ngày là trước, ngày là sau
Các bộ lọc Google Sheets này cho phép sử dụng ngày làm điều kiện. Do đó, bạn sẽ thấy các hàng có chứa một ngày chính xác, ngày trước hoặc sau ngày cần thiết.
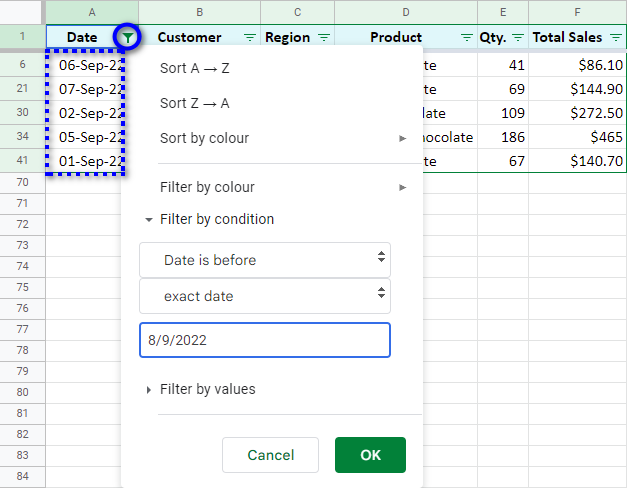
.
Lọc các giá trị số
Một nhóm các bộ lọc cho các giá trị số rất dễ hiểu.
Bạn có thể lọc dữ liệu trong Google Sheets theo các điều kiện số sau: lớn hơn, lớn hơn hoặc bằng, nhỏ hơn, nhỏ hơn hoặc bằng, bằng, không bằng, nằm giữa, không nằm giữa.
Hai điều kiện cuối cùng yêu cầu hai số chỉ ra điểm bắt đầu và điểm kết thúc của khoảng số. Tiền boa.
Bạn có thể sử dụng các tham chiếu ô làm điều kiện lọc, xem xét rằng một ô bạn tham chiếu có chứa một số.
=E:E>$I$3
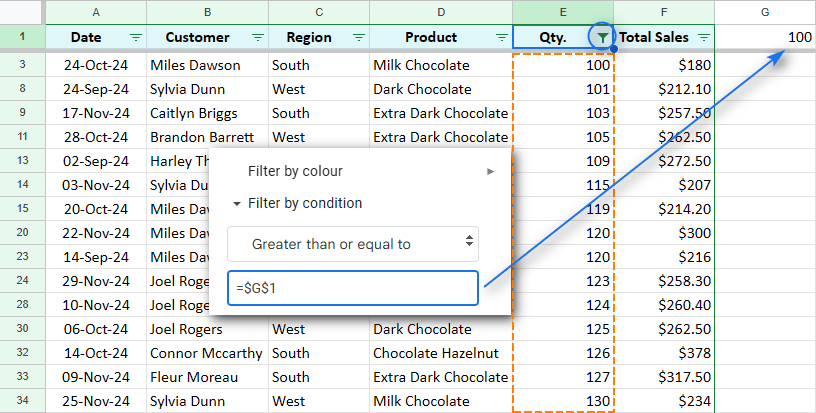
Ẩn các giá trị nhỏ hơn 50. Ghi chú. Nếu bạn thay đổi số bạn tham chiếu (50 trong trường hợp của tôi), phạm vi được lọc sẽ không tự động cập nhật. Nhấn vào Bộ lọc nút và sau đó đồng ý
để làm điều đó bằng tay.
Công thức tùy chỉnh
Mỗi tùy chọn lọc ở trên có thể được thay thế bằng các công thức tùy chỉnh trả về cùng một kết quả.
Nhưng các công thức thường được sử dụng trong các bộ lọc nếu điều kiện quá phức tạp để che nó theo mặc định.
=OR(REGEXMATCH(D:D,"Dark"),REGEXMATCH(D:D,"Milk"))
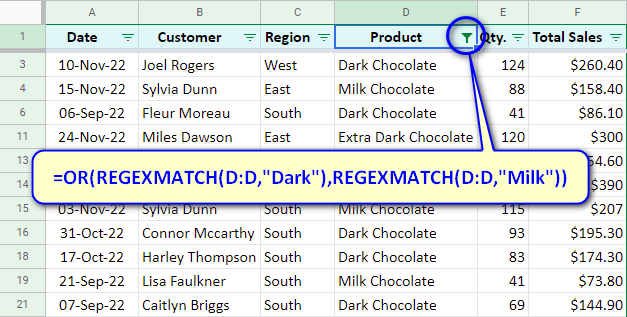
Tạo một công thức tùy chỉnh để lọc dữ liệu.
Đây không phải là bộ lọc tiên tiến nhất mặc dù. Ngoài ra còn có chức năng Google Sheets LỌC cho phép tạo các điều kiện phức tạp hơn. Chúng ta sẽ nói về nó một ngày.
Đây là nó, bộ lọc Google Sheets của chúng tôi, các tùy chọn, công thức tùy chỉnh của nó.
Nhưng điều gì sẽ xảy ra nếu mỗi nhân viên chỉ yêu cầu chỉ nhìn thấy doanh số của mình? Nói cách khác, họ cần áp dụng một vài bộ lọc cho một bảng mà không cần tạo lại chúng nhiều lần. Chế độ xem bộ lọc
sẽ giải quyết vấn đề.
Chế độ xem Bộ lọc Google Sheets – tạo, đặt tên, lưu và xóa Google Sheets Chế độ xem bộ lọc
giúp lưu các bộ lọc cho lần sau để tránh tạo lại chúng. Các bộ lọc khác nhau được tạo ở đây có thể được sử dụng bởi những người dùng khác nhau mà không can thiệp lẫn nhau. Vì chúng tôi đã tạo bộ lọc Google Sheets tiêu chuẩn mà chúng tôi muốn lưu lại sau này, chúng tôi nhấp vàoDữ liệu> Chế độ xem bộ lọc> Lưu dưới dạng xem bộ lọc
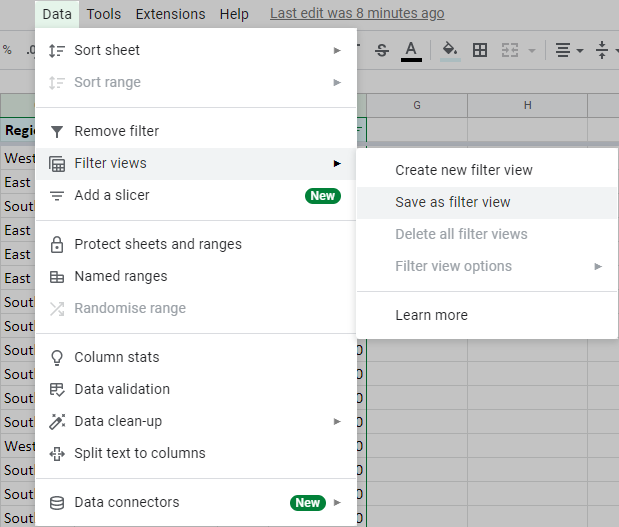
Lưu bộ lọc bằng cách sử dụng tùy chọn Chế độ xem bộ lọc. Bạn sẽ thấy thanh màu đen bổ sung đã xuất hiện. Nếu bạn nhấp vào Tùy chọn biểu tượng bên phải thanh màu đen, bạn sẽ thấy các tùy chọn để đổi tên bộ lọc của mình, cập nhật phạm vi được lọc, sao chép hoặc xóa hoàn toàn. Để đóng chế độ xem bộ lọc, nhấp vào Đóng
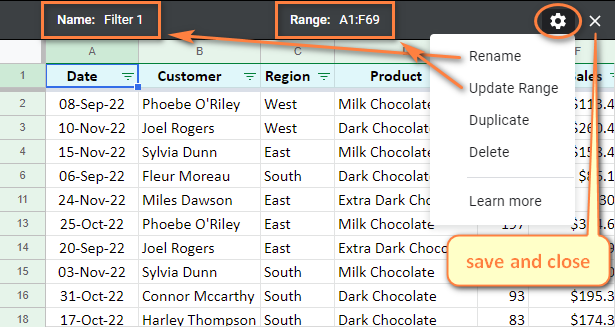
Đổi tên, thay đổi, sao chép và xóa bộ lọc thông qua chế độ xem Bộ lọc. Bạn có thể truy cập và áp dụng các bộ lọc đã lưu bất cứ lúc nào. Tôi chỉ có hai bộ lọc: Bộ lọc 1 vàBộ lọc 2
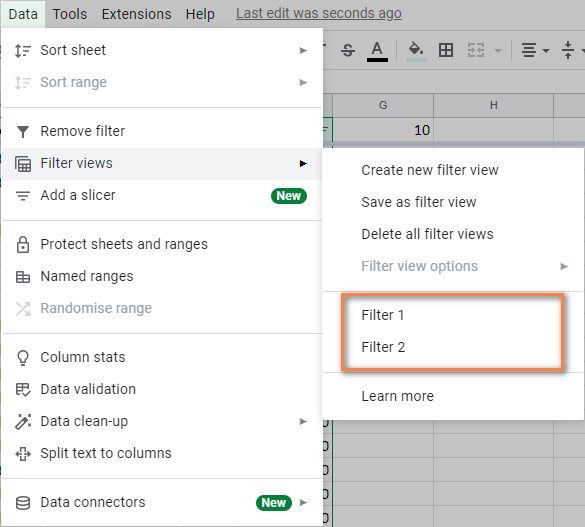
Xem và áp dụng các bộ lọc có sẵn trong chế độ xem Bộ lọc.
“Tại sao tất cả các chế độ xem bộ lọc”, bạn có thể hỏi. Một trong những lợi thế chính của Google Sheets làkhả năng cho một số người làm việc với các bảng cùng một lúc
. Bây giờ, hãy tưởng tượng những gì có thể xảy ra nếu những người khác nhau muốn thấy những mẩu dữ liệu khác nhau.
Ngay sau khi một người dùng áp dụng bộ lọc trong Google Sheets của mình, những người dùng khác sẽ thấy các thay đổi ngay lập tức, nghĩa là dữ liệu họ làm việc cùng sẽ bị ẩn một phần. Để giải quyết vấn đề, Chế độ xem bộ lọc
tùy chọn đã được tạo. Nó hoạt động ở mỗi bên của người dùng, vì vậy họ có thể tự áp dụng các bộ lọc mà không can thiệp vào công việc của người khác. Để tạo chế độ xem bộ lọc, nhấp vàoDữ liệu> Chế độ xem bộ lọc> Tạo chế độ xem bộ lọc mới . Sau đó lọc dữ liệu khi bạn cần và đặt tên cho nó bằng cách nhấp vào “Tên” trường (hoặc sử dụng Tùy chọn
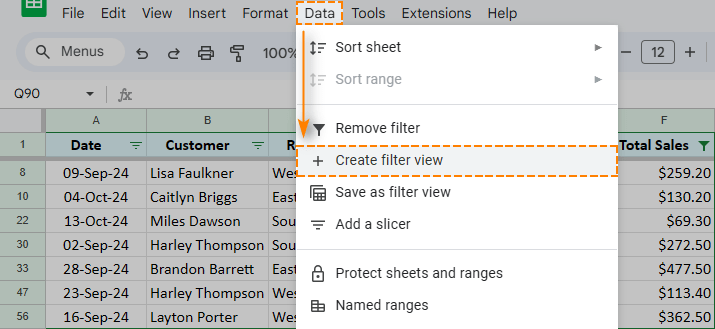
Tạo, đổi tên và xóa chế độ xem bộ lọc mới. Tất cả các thay đổi được lưu tự động khi đóng Chế độ xem Bộ lọc. Nếu chúng không còn cần thiết, loại bỏ chúng bằng cách nhấp vào Tùy chọn> Xóa
trên thanh lọc màu đen. Tiền boa.
Cách chia sẻ bộ lọc: nếu chủ sở hữu bảng tính cho phép bạn chỉnh sửa tệp, tất cả người dùng khác sẽ có thể xem và sử dụng các bộ lọc do bạn tạo. Ghi chú.
Nếu tất cả những gì bạn có thể làm là xem bảng tính, bạn sẽ có thể tự tạo và áp dụng Chế độ xem Bộ lọc, nhưng sẽ không có gì được lưu khi đóng tệp. Đối với điều đó, bạn cần có quyền để chỉnh sửa bảng tính.
Bộ lọc trong Google Sheets là một trong những tính năng dễ nhất. Đáng buồn thay, số lượng điều kiện bạn có thể áp dụng cho một cột tại một thời điểm hiếm khi đủ để đáp ứng hầu hết các nhiệm vụ.
Các công thức tùy chỉnh có thể cung cấp một lối thoát, nhưng thậm chí chúng có thể khó xây dựng chính xác, đặc biệt là cho ngày và thời gian hoặc với logic OR / AND. May mắn thay, có một giải pháp tốt hơn – một tiện ích bổ sung đặc biệt được gọi làNhiều trận đấu VLOOKUP
. Nó lọc nhiều hàng và cột, mỗi hàng có rất nhiều tiêu chí được áp dụng. Tiện ích này thân thiện với người dùng, vì vậy bạn sẽ không nghi ngờ hành động của mình. Nhưng ngay cả khi bạn làm như vậy, công cụ sẽ không thay đổi dữ liệu nguồn của bạn – nó sẽ sao chép và dán phạm vi được lọc bất cứ nơi nào bạn quyết định. Khi bạn cài đặt tiện ích bổ sung, bạn sẽ tìm thấy nó trong phần Tiện ích bổ sung
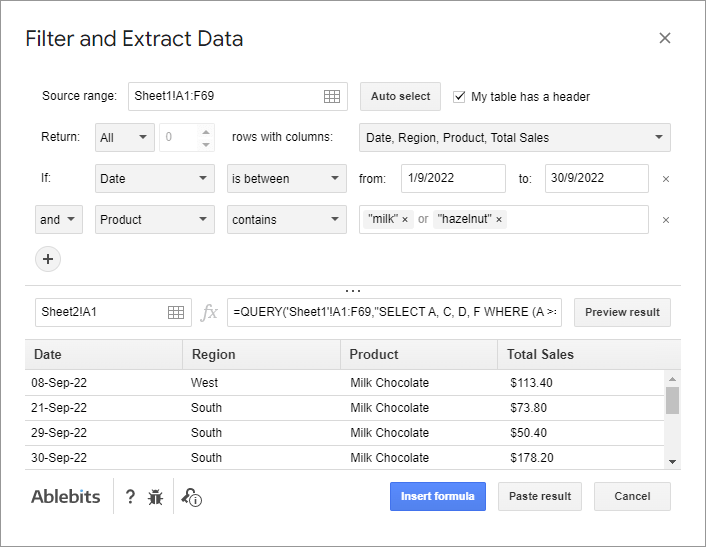
- Lọc dữ liệu trong Google Sheets bằng cách sử dụng nhiều trận đấu VLOOKUP.
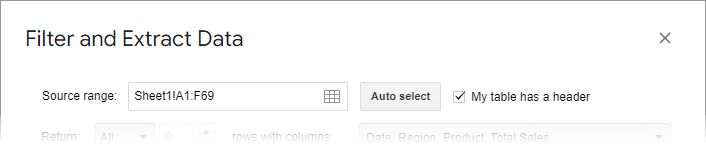
- Chọn phạm vi bạn muốn lọc theo điều kiện. Các cột tôi thực sự quan tâm làNgày ,Khu vực ,Sản phẩm vàTổng doanh số

- Chọn số lượng hàng và cột bạn cần làm kết quả. Bây giờ là lúc để soạn các điều kiện. Hãy thử và nhận tất cả doanh số của Sữa và cây phỉ sô cô la choTháng 12 năm 2019

- Xác định các điều kiện để tìm kiếm. Trong khi bạn xâu chuỗi các tiêu chí của mình, công thức từ khu vực xem trước ở dưới cùng của công cụ sẽ tự sửa đổi cho phù hợp. Nhấp chuột Xem trước kết quả

- Xem trước kết quả và công thức. Chọn các ô trên cùng bên trái cho phạm vi được lọc trong tương lai và nhấn một trong hai Dán kết quả (để trả về kết quả khớp được tìm thấy dưới dạng giá trị) hoặc Chèn công thức
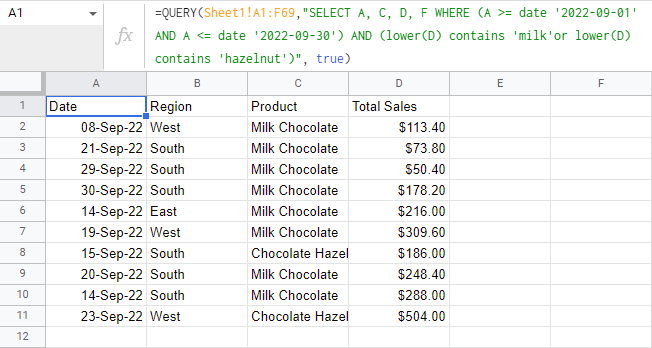
Cách lọc trong Google Sheets bằng một tiện ích bổ sung đặc biệt.Nếu bạn muốn tìm hiểu nhiều trận đấu VLOOKUP tốt hơn, tôi khuyến khích bạn nên cài đặt nó từ Thị trường G Suite hoặc tìm hiểu thêm về nótrên trang đặc biệt của nó.
Là một phần thưởng thú vị, tiện ích bổ sung sẽ giúp bạn học được chức năng VLOOKUP đáng sợ của Google Sheets. 😉
Nếu bạn có bất kỳ câu hỏi nào còn lại hoặc muốn chia sẻ suy nghĩ của mình về các bộ lọc trong Google Sheets, vui lòng để lại nhận xét bên dưới.
Bạn cũng có thể quan tâm:
Source link
The post Lọc theo điều kiện trong Google Sheets và làm việc với các bộ lọc trong tài liệu được chia sẻ appeared first on Kế Toán MVB | Dịch Vụ kế toán tại Hà Nội | Uy tín - Chất lượng.
source https://ketoanmvb.com/loc-theo-dieu-kien-trong-google-sheets-va-lam-viec-voi-cac-bo-loc-trong-tai-lieu-duoc-chia-se.html
Không có nhận xét nào:
Đăng nhận xét