Hướng dẫn cho thấy cách bạn có thể nhanh chóng sắp xếp các bảng tính Excel theo thứ tự bảng chữ cái bằng cách sử dụng mã VBA và công cụ Trình quản lý sổ làm việc.
Microsoft Excel cung cấp một số cách nhanh chóng và dễ dàng để sắp xếp các cột hoặc hàng theo thứ tự bảng chữ cái. Nhưng chỉ có một phương pháp để sắp xếp lại các bảng tính trong Excel – kéo chúng đến vị trí mong muốn trên thanh tab bảng. Khi nói đến các tab bảng chữ cái trong một sổ làm việc thực sự lớn, đây có thể là một cách dài và sai lầm. Tìm kiếm một sự thay thế tiết kiệm thời gian? Chỉ tồn tại hai: mã VBA hoặc các công cụ của bên thứ ba.
Cách sắp xếp thứ tự các tab trong Excel với VBA
Dưới đây, bạn sẽ tìm thấy ba ví dụ mã VBA để sắp xếp các trang tính Excel tăng dần, giảm dần và theo một trong hai hướng dựa trên sự lựa chọn của người dùng.
Ngụ ý rằng bạn có một số kinh nghiệm với VBA, chúng tôi sẽ chỉ phác thảo các bước cơ bản để thêm macro vào bảng tính của bạn:
- Trong sổ làm việc Excel của bạn, nhấn Alt + F11 để mở Trình soạn thảo Visual Basic.
- Trên khung bên trái, nhấp chuột phải Cuốn sách nàyvà sau đó nhấp Chèn > Mô-đun.
- Dán mã VBA trong cửa sổ Mã.
- nhấn F5 để chạy macro.
Để biết hướng dẫn chi tiết từng bước, vui lòng xem Cách chèn và chạy mã VBA trong Excel.
Tiền boa. Nếu bạn muốn giữ macro để sử dụng thêm, hãy nhớ lưu tệp của bạn dưới dạng sổ làm việc hỗ trợ macro Excel (.xlsm).
Ngoài ra, bạn có thể tải xuống mẫu của chúng tôi Bảng chữ cái Excel sổ làm việc, kích hoạt nội dung nếu được nhắc và chạy macro mong muốn trực tiếp từ đó. Sổ làm việc chứa các macro sau:
- Tab tăng dần – sắp xếp các tờ theo thứ tự abc từ A đến Z.
- Tab giảm dần – sắp xếp các tờ theo thứ tự ngược lại, từ Z đến A.
- Bảng chữ cái – sắp xếp các tab tờ theo cả hai hướng, tăng dần hoặc giảm dần.
Với sổ làm việc mẫu được tải xuống và mở trong Excel của bạn, hãy mở sổ làm việc của riêng bạn nơi bạn muốn sắp xếp theo thứ tự các tab, nhấn Alt + F8, chọn macro mong muốn và nhấp Chạy.
Sắp xếp các tab Excel theo thứ tự bảng chữ cái từ A đến Z
Macro nhỏ này sắp xếp các trang tính trong sổ làm việc hiện tại trong thứ tự chữ và số tăng dần, bảng tính đầu tiên có tên bắt đầu bằng số, sau đó trang tính từ A đến Z.
Sub TabsAscending()
For i = 1 To Application.Sheets.Count
For j = 1 To Application.Sheets.Count - 1
If UCase$(Application.Sheets(j).Name) > UCase$(Application.Sheets(j + 1).Name) Then
Sheets(j).Move after:=Sheets(j + 1)
End If
Next
Next
MsgBox "The tabs have been sorted from A to Z."
End Sub
Sắp xếp các tab Excel từ Z đến A
Nếu bạn muốn sắp xếp các tờ của bạn trong thứ tự chữ và số giảm dần (Z đến A, sau đó trang tính với tên số), sau đó sử dụng mã sau:
Sub TabsDescending()
For i = 1 To Application.Sheets.Count
For j = 1 To Application.Sheets.Count - 1
If UCase$(Application.Sheets(j).Name) < UCase$(Application.Sheets(j + 1).Name) Then
Application.Sheets(j).Move after:=Application.Sheets(j + 1)
End If
Next
Next
MsgBox "The tabs have been sorted from Z to A."
End Sub
Các tab chữ cái tăng dần hoặc giảm dần
Macro này cho phép người dùng của bạn quyết định cách sắp xếp trang tính trong một sổ làm việc nhất định, theo thứ tự bảng chữ cái từ A đến Z hoặc theo thứ tự ngược lại.
Vì hộp thoại tiêu chuẩn (MsgBox) trong Excel VBA chỉ cho phép chọn từ một số nút được xác định trước, chúng tôi sẽ tạo biểu mẫu của riêng mình (UserForm) với ba nút tùy chỉnh: Từ A đến Z, Z đến Avà Hủy bỏ.
Đối với điều này, mở Trình soạn thảo Visual Basic, nhấp chuột phải Cuốn sách nàyvà nhấp Chèn > Định dạng người dùng. Đặt tên cho mẫu của bạn Sắp xếp thứ tựvà thêm 4 điều khiển vào nó: một nhãn và ba nút:
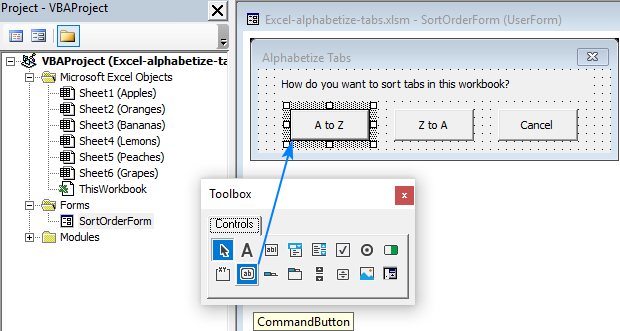
Tiếp theo, nhấn F7 (hoặc bấm đúp vào biểu mẫu) để mở Mã cửa sổ và dán mã dưới đây. Mã chặn nút bấm và gán một thẻ duy nhất cho mỗi nút:
Private Sub CommandButton1_Click()
Me.Tag = 1
Me.Hide
End Sub
Private Sub CommandButton2_Click()
Me.Tag = 2
Me.Hide
End Sub
Private Sub CommandButton3_Click()
Me.Tag = 0
Me.Hide
End Sub
Tùy thuộc vào việc người dùng nhấp vào Từ A đến Z hoặc là Z đến A nút trên biểu mẫu của bạn, sắp xếp các tab theo thứ tự bảng chữ cái tăng dần (được chọn theo mặc định) hoặc thứ tự bảng chữ cái giảm dần; hoặc đóng biểu mẫu và không làm gì trong trường hợp Hủy bỏ. Điều này được thực hiện với mã VBA sau, mà bạn chèn theo cách thông thường thông qua Chèn > Mô-đun.
Sub AlphebetizeTabs()
Dim SortOrder As Integer
SortOrder = showUserForm
If SortOrder = 0 Then Exit Sub
For x = 1 To Application.Sheets.Count
For y = 1 To Application.Sheets.Count - 1
If SortOrder = 1 Then
If UCase$(Application.Sheets(y).Name) > UCase$(Application.Sheets(y + 1).Name) Then
Sheets(y).Move after:=Sheets(y + 1)
End If
ElseIf SortOrder = 2 Then
If UCase$(Application.Sheets(y).Name) < UCase$(Application.Sheets(y + 1).Name) Then
Sheets(y).Move after:=Sheets(y + 1)
End If
End If
Next
Next
End Sub
Function showUserForm() As Integer
showUserForm = 0
Load SortOrderForm
SortOrderForm.Show (1)
showUserForm = SortOrderForm.Tag
Unload SortOrderForm
End Function
Nếu bạn chưa cảm thấy thoải mái với VBA, bạn chỉ cần tải xuống của chúng tôi Sách bài tập mẫu để sắp xếp thứ tự các tab, mở nó trong Excel của bạn cùng với tệp của riêng bạn nơi bạn muốn sắp xếp các tab và chạy Bảng chữ cái macro từ sổ làm việc của bạn:
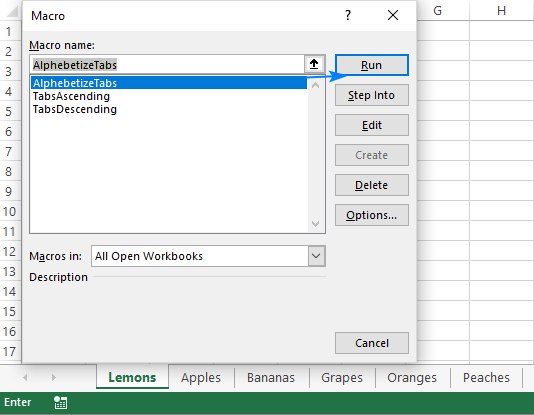
Chọn thứ tự sắp xếp ưa thích, nói, Từ A đến Zvà quan sát kết quả:
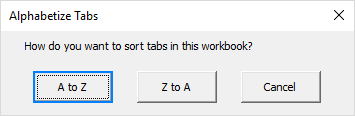
Cách sắp xếp các tab Excel theo thứ tự bảng chữ cái với Ultimate Suite
Người dùng của chúng tôi Ultimate Suite cho Excel không phải loay hoay với VBA - chúng có đa chức năng Quản lý sổ làm việc lúc xử lý của họ:
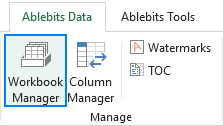
Với công cụ này được thêm vào dải băng Excel của bạn, các tab bảng chữ cái được thực hiện chỉ bằng một nút bấm, chính xác như mong muốn!

Nếu bạn tò mò khám phá điều này và hơn 60 công cụ chuyên nghiệp hơn cho Excel, phiên bản dùng thử của Ultimate Suite của chúng tôi có sẵn để tải xuống đây.
Tôi cảm ơn bạn đã đọc và hy vọng sẽ gặp bạn trên blog của chúng tôi vào tuần tới!
Bạn cũng có thể quan tâm:
Source link
The post Cách sắp xếp thứ tự các tab trong Excel theo thứ tự tăng dần và giảm dần appeared first on Kế Toán MVB | Dịch Vụ kế toán tại Hà Nội | Uy tín - Chất lượng.
source https://ketoanmvb.com/cach-sap-xep-thu-tu-cac-tab-trong-excel-theo-thu-tu-tang-dan-va-giam-dan.html
Không có nhận xét nào:
Đăng nhận xét