Hướng dẫn ngắn này giải thích cách xóa mọi hàng khác trong Excel bằng cách lọc hoặc bằng mã VBA. Bạn cũng sẽ học cách loại bỏ cứ sau 3lần thứ, 4thứ tự hoặc bất kỳ hàng Nth nào khác.
Có nhiều tình huống khi bạn có thể cần xóa các hàng thay thế trong bảng tính Excel. Ví dụ: bạn có thể muốn giữ dữ liệu trong các tuần chẵn (hàng 2, 4, 6, 8, v.v.) và chuyển tất cả các tuần lẻ (hàng 3, 5, 7, v.v.) sang một số trang khác.
Nói chung, xóa mọi hàng khác trong Excel sẽ giúp bạn chọn các hàng thay thế. Khi các hàng được chọn, một nét trên Xóa bỏ nút là tất cả những gì nó cần. Hơn nữa trong bài viết này, bạn sẽ tìm hiểu một vài kỹ thuật để nhanh chóng chọn và xóa mọi hàng khác hoặc mọi hàng thứ N trong Excel.
Cách xóa mọi hàng khác trong Excel bằng cách lọc
Về bản chất, một cách phổ biến để xóa mọi hàng khác trong Excel là: trước tiên, bạn lọc các hàng thay thế, sau đó chọn chúng và xóa tất cả cùng một lúc. Các bước chi tiết theo sau:
- Trong một cột trống bên cạnh dữ liệu gốc của bạn, hãy nhập một chuỗi các số không và số không. Bạn có thể nhanh chóng thực hiện điều này bằng cách nhập 0 vào ô đầu tiên và 1 trong ô thứ hai, sau đó sao chép hai ô đầu tiên và dán chúng xuống cột cho đến ô cuối cùng có dữ liệu.
Ngoài ra, bạn có thể sử dụng công thức này:
=MOD(ROW(),2)Logic của công thức rất đơn giản: hàm ROW trả về số hàng hiện tại, Chức năng MOD chia nó cho 2 và trả về phần còn lại được làm tròn cho số nguyên.
Kết quả là, bạn có 0 trong tất cả các hàng chẵn (vì chúng được chia cho 2 đều nhau mà không có phần dư) và 1 trong tất cả các hàng lẻ:

- Tùy thuộc vào việc bạn muốn xóa các hàng chẵn hay lẻ, hãy lọc ra các hàng hoặc số không.
Để hoàn thành, hãy chọn bất kỳ ô nào trong cột Trình trợ giúp của bạn, đi đến Dữ liệu tab> Sắp xếp và lọc nhóm và nhấp vào Bộ lọc cái nút. Mũi tên bộ lọc thả xuống sẽ xuất hiện trong tất cả các ô tiêu đề. Bạn bấm vào nút mũi tên trong cột Trình trợ giúp và chọn một trong các hộp:
- 0 để xóa các hàng chẵn
- 1 để xóa các hàng lẻ
Trong ví dụ này, chúng tôi sẽ xóa các hàng có giá trị “0”, vì vậy chúng tôi lọc chúng:
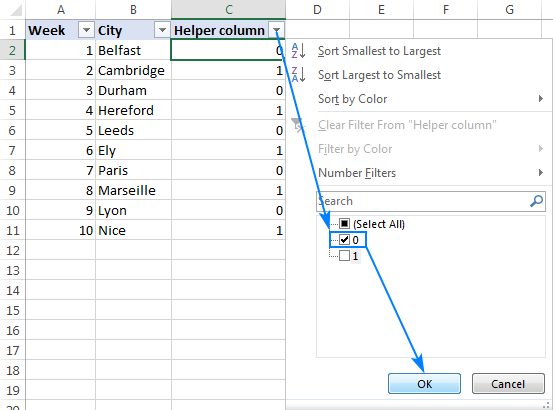
- Bây giờ tất cả các hàng “1” đã bị ẩn, chọn tất cả các hàng “0” hiển thị, nhấp chuột phải vào lựa chọn và nhấp Xóa hàng:

- Bước trên đã để lại cho bạn một bảng trống, nhưng đừng lo lắng, các hàng “1” vẫn còn đó. Để làm cho chúng hiển thị lại, chỉ cần xóa bộ lọc tự động bằng cách nhấp vào Bộ lọc nút một lần nữa:
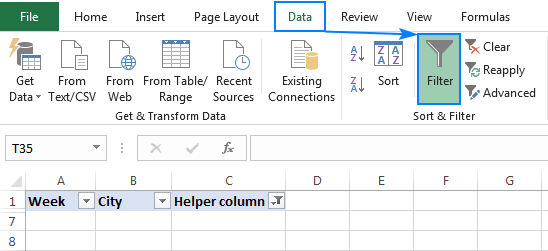
- Công thức trong cột C tính toán lại cho các hàng còn lại, nhưng bạn không cần nó nữa. Bây giờ bạn có thể xóa cột Trình trợ giúp một cách an toàn:

Kết quả là, chỉ còn lại các tuần chẵn trong bảng tính của chúng tôi, các tuần lẻ đã biến mất!

Cách xóa các hàng thay thế trong Excel bằng VBA
Nếu bạn không sẵn sàng lãng phí thời gian cho một nhiệm vụ tầm thường như xóa mọi hàng khác trong bảng tính Excel, macro VBA sau đây có thể tự động hóa quy trình cho bạn:
Sub Delete_Alternate_Rows_Excel()
Dim SourceRange As Range
Set SourceRange = Application.Selection
Set SourceRange = Application.InputBox("Range:", "Select the range", SourceRange.Address, Type:=8)
If SourceRange.Rows.Count >= 2 Then
Dim FirstCell As Range
Dim RowIndex As Integer
Application.ScreenUpdating = False
For RowIndex = SourceRange.Rows.Count To 1 Step -2
Set FirstCell = SourceRange.Cells(RowIndex, 1)
FirstCell.EntireRow.Delete
Next
Application.ScreenUpdating = True
End If
End Sub
Cách xóa mọi hàng khác trong Excel bằng macro
Chèn macro trong bảng tính của bạn theo cách thông thường thông qua Trình soạn thảo Visual Basic:
- nhấn Alt + F11 để mở cửa sổ Visual Basic for Application.
- Trên thanh menu trên cùng, nhấp vào Chèn > Mô-đunvà dán macro ở trên vào Mô-đun
- Nhấn nút F5 chìa khóa để chạy macro.
- Một hộp thoại sẽ bật lên và nhắc bạn chọn một phạm vi. Chọn bảng của bạn và nhấp vào OK:

Làm xong! Mọi hàng khác trong phạm vi đã chọn sẽ bị xóa:

Cách xóa mọi hàng thứ N trong Excel
Đối với nhiệm vụ này, chúng tôi sẽ mở rộng kỹ thuật lọc mà chúng tôi đã sử dụng để loại bỏ mọi hàng khác. Sự khác biệt là trong công thức mà bộ lọc dựa trên:
MOD (ROW () –m, n)
Ở đâu:
- m là số hàng của ô đầu tiên có dữ liệu trừ đi 1
- n là hàng thứ N bạn muốn xóa
Giả sử dữ liệu của bạn bắt đầu ở hàng 2 và bạn muốn xóa cứ sau 3lần thứ hàng. Vì vậy, trong công thức của bạn n bằng 3 và m bằng 1 (hàng 2 trừ 1):
=MOD(ROW() - 1, 3)
Nếu dữ liệu của chúng tôi bắt đầu ở hàng 3, thì m sẽ bằng 2 (hàng 3 trừ 1), v.v. Việc hiệu chỉnh này là cần thiết để đánh số tuần tự các hàng, bắt đầu bằng số 1.
Những gì công thức làm là chia một số hàng tương đối cho 3 và trả lại phần còn lại sau khi chia. Trong trường hợp của chúng tôi, nó mang lại số không cho mỗi hàng thứ ba vì mỗi số thứ ba chia cho 3 mà không có phần dư (3,6,9, v.v.):

Và bây giờ, bạn thực hiện các bước đã quen thuộc để lọc các hàng “0”:
- Chọn bất kỳ ô nào trong bảng của bạn và nhấp vào Bộ lọc nút trên Dữ liệu
- Lọc cột Trình trợ giúp để chỉ hiển thị các giá trị “0”.
- Chọn tất cả các hàng “0” hiển thị, nhấp chuột phải và chọn Xóa hàng từ menu ngữ cảnh.
- Xóa bộ lọc và xóa cột Trình trợ giúp.

Theo cách tương tự, bạn có thể xóa mỗi 4thứ tự, 5thứ tự hoặc bất kỳ hàng Nth nào khác trong Excel. Tôi cảm ơn bạn đã đọc và hy vọng sẽ gặp lại bạn trên blog của chúng tôi vào tuần tới.
Bạn cũng có thể quan tâm:
Source link
The post Cách xóa mọi hàng khác hoặc mọi hàng thứ N trong Excel appeared first on Kế Toán MVB | Dịch Vụ kế toán tại Hà Nội | Uy tín - Chất lượng.
source https://ketoanmvb.com/cach-xoa-moi-hang-khac-hoac-moi-hang-thu-n-trong-excel.html
Không có nhận xét nào:
Đăng nhận xét