Hướng dẫn cho thấy cách kết hợp VChức năng LOOKUP và IF cùng với v-tra cứu với điều kiện if trong Excel. Bạn cũng sẽ tìm hiểu cách sử dụng các công thức IF ISNA VLOOKUP để thay thế lỗi # N / A bằng văn bản của chính bạn, ô không hoặc ô trống.
Trong khi VLOOKUP và NẾU các chức năng rất hữu ích, chúng cùng nhau mang lại những trải nghiệm quý giá hơn. Hướng dẫn này ngụ ý rằng bạn nhớ cú pháp của hai hàm tốt, nếu không bạn có thể muốn cải thiện kiến thức của mình bằng cách theo các liên kết trên.
Vlookup với câu lệnh If: return True / false, Yes / No, v.v.
Một trong những tình huống phổ biến nhất khi bạn kết hợp If và Vlookup với nhau là so sánh giá trị được Vlookup trả về với giá trị mẫu và trả về Có không hoặc là Đúng sai như kết quả
Trong hầu hết các trường hợp, công thức chung sau đây sẽ hoạt động tốt:
NẾU (VLOOKUP (Hoài) = mẫu_value, ĐÚNG SAI)
Được dịch bằng tiếng Anh, công thức hướng dẫn Excel trả về Thật nếu Vlookup là đúng (tức là bằng giá trị mẫu). Nếu Vlookup là sai (không bằng giá trị mẫu), công thức trả về Sai.
Dưới đây bạn sẽ tìm thấy một vài cách sử dụng thực tế của công thức IF Vlookup này.
Ví dụ 1. So sánh kết quả Vlookup với một giá trị cụ thể
Giả sử, bạn có một danh sách các mục trong cột A và số lượng trong cột B. Bạn đang tạo bảng điều khiển cho người dùng của mình và cần một công thức kiểm tra số lượng cho một mục trong E1 và thông báo cho người dùng xem sản phẩm đó có trong kho không hoặc bán hết.
Bạn kéo số lượng thường xuyên Vlookup với trận đấu chính xác công thức như thế này:
=VLOOKUP(E1,$A$2:$B$10,2,FALSE)
Sau đó, viết một Tuyên bố IF so sánh kết quả của Vlookup với 0 và trả về “Không” nếu nó bằng 0, “Có” nếu không:
=IF(VLOOKUP(E1,$A$2:$B$10,2,FALSE)=0,"No","Yes")
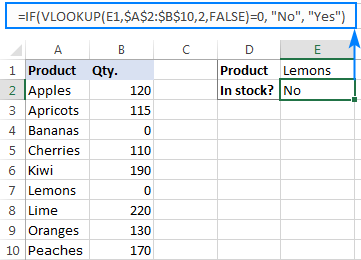
Thay vì Có không, bạn có thể trở lại ĐÚNG SAI hoặc là Còn hàng / Bán hết hoặc bất kỳ hai lựa chọn khác. Ví dụ:
=IF(VLOOKUP(E1,$A$2:$B$10,2)=0,"Sold out","In stock")
Bạn cũng có thể so sánh giá trị mà Vlookup trả về với mẫu bản văn. Trong trường hợp này, hãy chắc chắn kèm theo một chuỗi văn bản trong dấu ngoặc kép, như thế này:
=IF(VLOOKUP(E1,$A$2:$B$10,2)="sample text",TRUE,FALSE)
Ví dụ 2. So sánh kết quả Vlookup với một ô khác
Một ví dụ điển hình khác về Vlookup với If condition trong Excel là so sánh đầu ra Vlookup với một giá trị trong một ô khác. Ví dụ: chúng ta có thể kiểm tra xem nó có lớn hơn hoặc bằng một số trong ô G2 không:
=IF(VLOOKUP(E1,$A$2:$B$10,2)>=G2,"Yes!","No")
Và đây là công thức If của chúng tôi với Vlookup đang hoạt động:
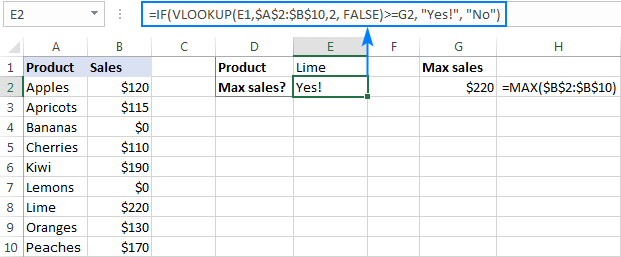
Theo cách tương tự, bạn có thể sử dụng bất kỳ khác toán tử logic cùng với một tham chiếu ô trong công thức Excel If Vlookup của bạn.
Ví dụ 3. Giá trị Vlookup trong danh sách ngắn hơn
Để so sánh từng ô trong cột đích với danh sách khác và trả về Thật hoặc là Đúng nếu một trận đấu được tìm thấy, Sai hoặc là Không mặt khác, sử dụng công thức IF ISNA VLOOKUP chung này:
NẾU (ISNA (VLOOKUP (Hoài)), “Không”, “Có”)
Nếu Vlookup dẫn đến lỗi # N / A, công thức trả về “Không”, nghĩa là không tìm thấy giá trị tra cứu trong danh sách tra cứu. Nếu trận đấu được tìm thấy, “Có” được trả lại. Ví dụ:
=IF(ISNA(VLOOKUP(A2,$D$2:$D$4,1,FALSE)),"No","Yes")

Nếu logic kinh doanh của bạn yêu cầu kết quả ngược lại, chỉ cần trao đổi “Có” và “Không” để đảo ngược logic của công thức:
=IF(ISNA(VLOOKUP(A2,$D$2:$D$4,1,FALSE)),"Yes","No")
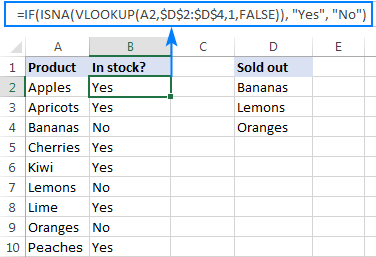
Excel Nếu công thức Vlookup để thực hiện các phép tính khác nhau
Bên cạnh việc hiển thị tin nhắn văn bản của riêng bạn, nếu chức năng với Vlookup có thể thực hiện các phép tính khác nhau dựa trên các tiêu chí bạn chỉ định.
Lấy ví dụ của chúng tôi hơn nữa, hãy tính hoa hồng của một người bán cụ thể (F1) tùy thuộc vào hiệu quả của họ: hoa hồng 20% cho những người kiếm được 200 đô la trở lên, 10% cho những người khác.
Đối với điều này, bạn kiểm tra xem giá trị mà Vlookup trả về có lớn hơn hoặc bằng 200 hay không và nếu có, hãy nhân nó với 20%, nếu không là 10%:
=IF(VLOOKUP(F1,$A$2:$C$10,3,FALSE )>=200, VLOOKUP(F1,$A$2:$C$10,3,FALSE)*20%, VLOOKUP(F1,$A$2:$C$10,3,FALSE)*10%)
Trong đó A2: A10 là tên người bán và C2: C10 là doanh số.
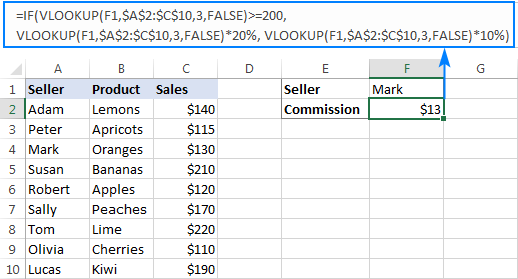
NẾU ISNA VLOOKUP để ẩn lỗi # N / A
Nếu chức năng VLOOKUP không thể tìm thấy một giá trị được chỉ định, nó sẽ đưa ra lỗi # N / A. Để bắt lỗi đó và thay thế nó bằng văn bản của riêng bạn, hãy nhúng công thức Vlookup vào kiểm tra logic của hàm IF, như sau:
NẾU (ISNA (VLOOKUP (Hoài)), “Không tìm thấy”, VLOOKUP (Hoài))
Đương nhiên, bạn có thể nhập bất kỳ văn bản nào bạn thích thay vì “Không tìm thấy”.
Giả sử, bạn có một danh sách tên người bán trong một cột và số tiền bán hàng trong một cột khác. Nhiệm vụ của bạn là kéo một số tương ứng với tên người dùng nhập vào F1. Nếu tên không được tìm thấy, hiển thị một thông báo cho biết như vậy.
Với các tên trong A2: A10 và số tiền C2: C10, tác vụ có thể được thực hiện bằng công thức If Vlookup sau:
=IF(ISNA(VLOOKUP(F1,$A$2:$C$10,3,FALSE)), "Not found", VLOOKUP(F1,$A$2:$C$10,3,FALSE))
Nếu tên được tìm thấy, một số tiền bán hàng tương ứng được trả lại:

Nếu không tìm thấy giá trị tra cứu, Không tìm thấy thông báo xuất hiện thay vì lỗi # N / A:

Công thức này hoạt động như thế nào
Logic của công thức rất đơn giản: bạn sử dụng hàm ISNA để kiểm tra Vlookup để tìm lỗi # N / A. Nếu xảy ra lỗi, ISNA trả về TRUE, ngược lại là FALSE. Các giá trị trên đi đến kiểm tra logic của hàm IF, một trong những điều sau đây:
- Nếu kiểm tra logic là TRUE (lỗi # N / A), thông báo của bạn sẽ được hiển thị.
- Nếu kiểm tra logic là FALSE (tìm thấy giá trị tra cứu), Vlookup trả về kết quả khớp bình thường.
IFNA VLOOKUP trong các phiên bản Excel mới hơn
Trong Excel cho Office 365, Excel 2019, Excel 2016 và 2013, bạn có thể sử dụng Hàm IFNA thay vì IF ISNA để bắt và xử lý lỗi # N / A:
IFNA (VLOOKUP (Hoài), “Không tìm thấy“)
Trong ví dụ của chúng tôi, công thức sẽ có hình dạng sau:
=IFNA(VLOOKUP(F1,$A$2:$C$10,3, FALSE), "Not found")
Excel Vlookup: nếu không tìm thấy trả về 0
Khi làm việc với các giá trị số, bạn có thể muốn trả về 0 khi không tìm thấy giá trị tra cứu. Để hoàn thành, hãy sử dụng công thức IF ISNA VLOOKUP đã thảo luận ở trên với một chút sửa đổi: thay vì tin nhắn văn bản, cung cấp 0 trong value_if_true đối số của hàm IF:
NẾU (ISNA (VLOOKUP (Vay)), 0, VLOOKUP (Chặt))
Trong bảng mẫu của chúng tôi, công thức sẽ như sau:
=IF(ISNA(VLOOKUP(F2,$A$2:$C$10,3,FALSE)), 0, VLOOKUP(F2,$A$2:$C$10,3,FALSE))

Trong các phiên bản gần đây của Excel 2016 và 2013, bạn có thể sử dụng lại kết hợp IFNA Vlookup:
=IFNA(VLOOKUP(I2,$A$2:$C$10,3, FALSE), 0)
Excel Vlookup: nếu không tìm thấy trả về ô trống
Đây là một biến thể nữa của câu lệnh “Vlookup if then”: không trả về gì khi không tìm thấy giá trị tra cứu. Để thực hiện việc này, hãy hướng dẫn công thức của bạn trả về một chuỗi trống (“”) thay vì lỗi # N / A:
NẾU (ISNA (VLOOKUP (Hoài)), “”, VLOOKUP (triệt))
Dưới đây là một vài ví dụ công thức hoàn chỉnh:
Đối với tất cả các phiên bản Excel:
=IF(ISNA(VLOOKUP(F2,$A$2:$C$10,3,FALSE)), "", VLOOKUP(F2,$A$2:$C$10,3,FALSE))
Đối với Excel 2016 và Excel 2013:
=IFNA(VLOOKUP(F2,$A$2:$C$10,3, FALSE), "")

If with Index Match – vlookup trái với If condition
Người dùng Excel có kinh nghiệm biết rằng chức năng VLOOKUP không phải là cách duy nhất để thực hiện tra cứu dọc trong Excel. Các CHỈ SỐ INDEX sự kết hợp cũng có thể được sử dụng cho mục đích này và nó thậm chí còn mạnh mẽ và linh hoạt hơn. Tin vui là Index Match có thể hoạt động cùng với IF theo cách chính xác giống như Vlookup.
Ví dụ: bạn có số thứ tự trong cột A và tên người bán trong cột B. Bạn đang tìm kiếm một công thức để kéo số thứ tự cho một người bán cụ thể.
Vlookup không thể được sử dụng trong trường hợp này vì nó không thể tìm kiếm từ phải sang trái. Index Match sẽ hoạt động mà không gặp trở ngại miễn là tìm thấy giá trị tra cứu trong cột tra cứu. Nếu không, lỗi # N / A sẽ xuất hiện. Để thay thế ký hiệu lỗi tiêu chuẩn bằng văn bản của riêng bạn, lồng Chỉ mục khớp trong IF ISNA:
=IF(ISNA(INDEX(A2:A10, MATCH(F1, $B$2:$B$10, 0))), "Not found", INDEX(A2:A10, MATCH(F1, $B$2:$B$10, 0)))
Trong Excel 2016 và 2016, bạn có thể sử dụng IFNA thay vì IF ISNA để làm cho công thức gọn hơn:
=IFNA(INDEX(A2:A10, MATCH(F1, $B$2:$B$10, 0)), "Not found")

Theo cách tương tự, bạn có thể sử dụng Index Match trong các công thức If khác.
Đây là cách bạn sử dụng câu lệnh Vlookup và If trong Excel. Để xem kỹ hơn các công thức được thảo luận trong hướng dẫn này, bạn có thể tải xuống sổ làm việc mẫu của chúng tôi để Excel nếu Vlookup. Tôi cảm ơn bạn đã đọc và hy vọng sẽ gặp bạn trên blog của chúng tôi vào tuần tới!
Bạn cũng có thể quan tâm:
Source link
The post Công thức Vlookup với If condition appeared first on Kế Toán MVB | Dịch Vụ kế toán tại Hà Nội | Uy tín - Chất lượng.
source https://ketoanmvb.com/cong-thuc-vlookup-voi-if-condition.html
Không có nhận xét nào:
Đăng nhận xét