Hướng dẫn này sẽ dạy cho bạn một vài cách nhanh chóng để chọn ngẫu nhiên tên, số hoặc bất kỳ dữ liệu nào khác. Bạn cũng sẽ tìm hiểu làm thế nào để lấy một mẫu ngẫu nhiên mà không trùng lặp và cách chọn ngẫu nhiên một số lượng hoặc tỷ lệ phần trăm của các ô, hàng hoặc cột trong một lần nhấp chuột.
Cho dù bạn thực hiện nghiên cứu thị trường cho một sản phẩm mới ra mắt hoặc đánh giá kết quả của chiến dịch tiếp thị của bạn, điều quan trọng là bạn phải sử dụng một mẫu dữ liệu không thiên vị cho phân tích của mình. Và cách dễ nhất để đạt được điều này là lấy lựa chọn ngẫu nhiên trong Excel.
Mẫu ngẫu nhiên là gì?
Trước khi thảo luận về kỹ thuật lấy mẫu, hãy cung cấp một chút thông tin cơ bản về lựa chọn ngẫu nhiên và khi nào bạn có thể muốn sử dụng nó.
Trong lý thuyết xác suất và thống kê, một mẫu thử ngẫu nhiên là tập hợp con của dữ liệu được chọn từ tập dữ liệu lớn hơn, hay còn gọi là dân số. Mỗi yếu tố của một mẫu ngẫu nhiên được chọn hoàn toàn ngẫu nhiên và có xác suất được chọn bằng nhau. Tại sao bạn cần một cái? Về cơ bản, để có được một đại diện không thiên vị của tổng dân số.
Ví dụ, bạn muốn thực hiện một cuộc khảo sát nhỏ giữa các khách hàng của bạn. Rõ ràng, sẽ là không khôn ngoan khi gửi một bảng câu hỏi cho từng người trong cơ sở dữ liệu hàng ngàn của bạn. Vì vậy, ai làm khảo sát của bạn? Đó sẽ là 100 khách hàng mới nhất, hay 100 khách hàng đầu tiên được liệt kê theo thứ tự abc hoặc 100 người có tên ngắn nhất? Không có cách tiếp cận nào phù hợp với nhu cầu của bạn bởi vì chúng thiên vị bẩm sinh. Để có được một mẫu vô tư trong đó mọi người đều có cơ hội được lựa chọn như nhau, hãy thực hiện lựa chọn ngẫu nhiên bằng cách sử dụng một trong các phương pháp được mô tả dưới đây.
Lựa chọn ngẫu nhiên Excel với công thức
Không có chức năng tích hợp để chọn ngẫu nhiên các ô trong Excel, nhưng bạn có thể sử dụng một trong các các hàm để tạo số ngẫu nhiên như một cách giải quyết. Đây có lẽ không thể được gọi là công thức trực quan đơn giản, nhưng chúng làm việc.
Cách chọn giá trị ngẫu nhiên từ danh sách
Giả sử bạn có một danh sách các tên trong các ô A2: A10 và bạn muốn chọn ngẫu nhiên một tên từ danh sách. Điều này có thể được thực hiện bằng cách sử dụng một trong các công thức sau:
=INDEX($A$2:$A$10,RANDBETWEEN(1,COUNTA($A$2:$A$10)),1)
hoặc là
=INDEX($A$2:$A$10,RANDBETWEEN(1,ROWS($A$2:$A$10)),1)
Đó là nó! Trình chọn tên ngẫu nhiên của bạn cho Excel đã được thiết lập và sẵn sàng phục vụ:

Đương nhiên, các công thức này không chỉ có thể chọn tên ngẫu nhiên mà còn chọn số ngẫu nhiên, ngày tháng hoặc bất kỳ ô ngẫu nhiên nào khác.
Những công thức này hoạt động như thế nào
Tóm lại, bạn sử dụng MỤC LỤC Hàm trích xuất một giá trị từ danh sách dựa trên số hàng ngẫu nhiên được trả về bởi RANDBETweEN.
Cụ thể hơn, hàm RANDBETweEN tạo ra một số nguyên ngẫu nhiên giữa hai giá trị bạn chỉ định. Đối với giá trị thấp hơn, bạn cung cấp số 1. Đối với giá trị trên, bạn sử dụng một trong hai QUỐC GIA hoặc ROWS để có được tổng số hàng. Kết quả là, RANDBETweEN trả về một số ngẫu nhiên trong khoảng từ 1 đến tổng số hàng trong tập dữ liệu của bạn. Số này đi đến row_num đối số của hàm INDEX cho biết nó sẽ chọn hàng nào. Cho cột_num đối số, chúng tôi sử dụng 1 vì chúng tôi muốn trích xuất một giá trị từ cột đầu tiên.
Ghi chú. Phương pháp này hoạt động tốt để chọn một ô ngẫu nhiên từ một danh sách. Nếu mẫu của bạn được cho là bao gồm một số ô, công thức trên có thể trả về một số lần xuất hiện của cùng một giá trị vì hàm RANDBETweEN không trùng lặp. Điều đặc biệt là khi bạn chọn một mẫu tương đối lớn từ một danh sách tương đối nhỏ. Ví dụ tiếp theo cho thấy cách thực hiện lựa chọn ngẫu nhiên trong Excel mà không cần trùng lặp.
Cách chọn ngẫu nhiên trong Excel mà không cần trùng lặp
Có một số cách để chọn dữ liệu ngẫu nhiên mà không trùng lặp trong Excel. Nói chung, bạn sẽ sử dụng Chức năng RAND để gán một số ngẫu nhiên cho mỗi ô và sau đó bạn chọn một vài ô bằng cách sử dụng công thức Xếp hạng Chỉ mục.
Với danh sách các tên trong các ô A2: A16, vui lòng làm theo các bước sau để trích xuất một vài tên ngẫu nhiên:
- Nhập công thức Rand trong B2 và sao chép nó xuống cột:
=RAND() - Đặt công thức dưới đây vào C2 để trích xuất một giá trị ngẫu nhiên từ cột A:
=INDEX($A$2:$A$16, RANK(B2,$B$2:$B$16), 1) - Sao chép công thức trên vào càng nhiều ô càng nhiều giá trị ngẫu nhiên bạn muốn chọn. Trong trường hợp của chúng tôi, chúng tôi sao chép công thức sang bốn ô nữa (C2: C6).
Đó là nó! Năm tên ngẫu nhiên được trích xuất mà không trùng lặp:
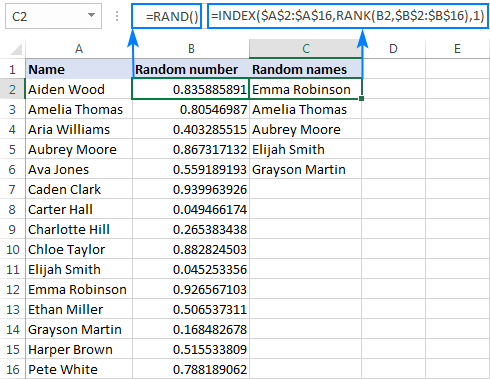
Công thức này hoạt động như thế nào
Giống như trong ví dụ trước, bạn sử dụng hàm INDEX để trích xuất một giá trị từ cột A dựa trên tọa độ hàng ngẫu nhiên. Trong trường hợp này, cần hai chức năng khác nhau để có được nó:
- Công thức RAND điền vào cột B với các số ngẫu nhiên.
- Hàm RANK trả về thứ hạng một số ngẫu nhiên trong cùng một hàng. Ví dụ: RANK (B2, $ B $ 2: $ B $ 16) trong ô C2 có thứ hạng của số trong B2. Khi được sao chép sang C3, tham chiếu tương đối B2 thay đổi thành B3 và trả về thứ hạng của số trong B3, v.v.
- Số được trả về bởi RANK được cung cấp cho row_num đối số của hàm INDEX, do đó, nó chọn giá trị từ hàng đó. bên trong cột_num đối số, bạn cung cấp 1 vì bạn muốn trích xuất một giá trị từ cột đầu tiên.
Một lời cảnh báo! Như được hiển thị trong ảnh chụp màn hình ở trên, lựa chọn ngẫu nhiên Excel của chúng tôi chỉ chứa các giá trị duy nhất. Nhưng về mặt lý thuyết, có rất ít cơ hội trùng lặp xuất hiện trong mẫu của bạn. Đây là lý do: trên một tập dữ liệu rất lớn, RAND có thể tạo các số ngẫu nhiên trùng lặp và RANK sẽ trả lại thứ hạng tương tự cho các số đó. Cá nhân, tôi chưa bao giờ có bất kỳ bản sao nào trong các thử nghiệm của mình, nhưng trên lý thuyết, xác suất như vậy tồn tại.
Nếu bạn đang tìm kiếm một công thức chống đạn để có được lựa chọn ngẫu nhiên chỉ với các giá trị duy nhất, thì hãy sử dụng kết hợp RANK + COUNTIF hoặc RANK.EQ + COUNTIF thay vì chỉ RANK. Để được giải thích chi tiết cho logic, vui lòng xem Xếp hạng duy nhất trong Excel.
Công thức hoàn chỉnh hơi cồng kềnh, nhưng không trùng lặp 100%:
=INDEX($A$2:$A$16, RANK.EQ(B2, $B$2:$B$16) + COUNTIF($B$2:B2, B2) - 1, 1)

- Giống như RANDBETweEN, hàm Excel RAND cũng tạo ra các số ngẫu nhiên mới với mỗi phép tính lại bảng tính của bạn, khiến lựa chọn ngẫu nhiên thay đổi. Để giữ cho mẫu của bạn không thay đổi, hãy sao chép nó và dán vào nơi khác làm giá trị (Dán Đặc biệt > Giá trị).
- Nếu cùng tên (số, ngày hoặc bất kỳ giá trị nào khác) xuất hiện nhiều lần trong tập dữ liệu gốc của bạn, một mẫu ngẫu nhiên cũng có thể chứa một số lần xuất hiện của cùng một giá trị.
Cách chọn các hàng ngẫu nhiên trong Excel
Trong trường hợp bảng tính của bạn chứa nhiều cột dữ liệu, bạn có thể chọn một mẫu ngẫu nhiên theo cách này: gán một số ngẫu nhiên cho mỗi hàng, sắp xếp các số đó và chọn số lượng hàng cần thiết. Các bước chi tiết theo sau.
- Chèn một cột mới ở bên phải hoặc bên trái bảng của bạn (cột D trong ví dụ này).
- Trong ô đầu tiên của cột được chèn, ngoại trừ các tiêu đề cột, hãy nhập công thức RAND:
=RAND() - Bấm đúp vào tay cầm điền để sao chép công thức xuống cột. Kết quả là, bạn sẽ có một số ngẫu nhiên được gán cho mỗi hàng.
- Sắp xếp các số ngẫu nhiên lớn nhất đến nhỏ nhất (sắp xếp theo thứ tự tăng dần sẽ di chuyển các tiêu đề cột ở cuối bảng, vì vậy hãy chắc chắn sắp xếp giảm dần). Đối với điều này, đi đến Dữ liệu tab> Sắp xếp & Lọc nhóm và nhấp vào nút ZA. Excel sẽ tự động mở rộng lựa chọn và sắp xếp toàn bộ các hàng theo thứ tự ngẫu nhiên.
Nếu bạn không hoàn toàn hài lòng với cách bảng của bạn được chọn ngẫu nhiên, hãy nhấn nút sắp xếp lại để sử dụng bảng. Để được hướng dẫn chi tiết, vui lòng xem Cách sắp xếp ngẫu nhiên trong Excel.
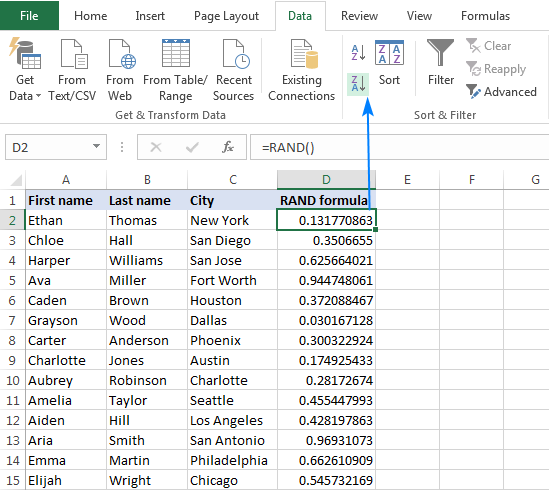
- Cuối cùng, chọn số lượng hàng cần thiết cho mẫu của bạn, sao chép chúng và dán vào bất cứ nơi nào bạn muốn.
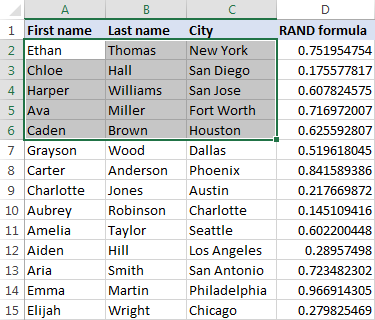
Để xem kỹ hơn các công thức được thảo luận trong hướng dẫn này, bạn có thể tải xuống sổ làm việc mẫu của chúng tôi để Lựa chọn ngẫu nhiên Excel.
Cách chọn ngẫu nhiên trong Excel với công cụ Randomize
Bây giờ bạn đã biết một số công thức để lấy một mẫu ngẫu nhiên trong Excel, hãy xem cách bạn có thể đạt được kết quả tương tự trong một lần nhấp chuột.
Với chúng tôi Ultimate Suite được cài đặt trong Excel của bạn, đây là những gì bạn làm:
- Chọn bất kỳ ô nào trong bảng của bạn.
- Đi đến Công cụ Ablebits tab> Tiện ích nhóm và nhấp Chọn ngẫu nhiên > Chọn ngẫu nhiên:
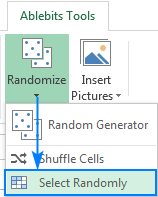
- Trên ngăn bổ trợ, chọn nội dung cần chọn: hàng ngẫu nhiên, cột ngẫu nhiên hoặc ô ngẫu nhiên.
- Chỉ định số lượng hoặc tỷ lệ phần trăm cho kích thước mẫu mong muốn.
- Nhấn vào Lựa chọn cái nút. Làm xong!
Ví dụ: đây là cách chúng tôi có thể chọn 5 hàng ngẫu nhiên từ tập dữ liệu mẫu của chúng tôi:
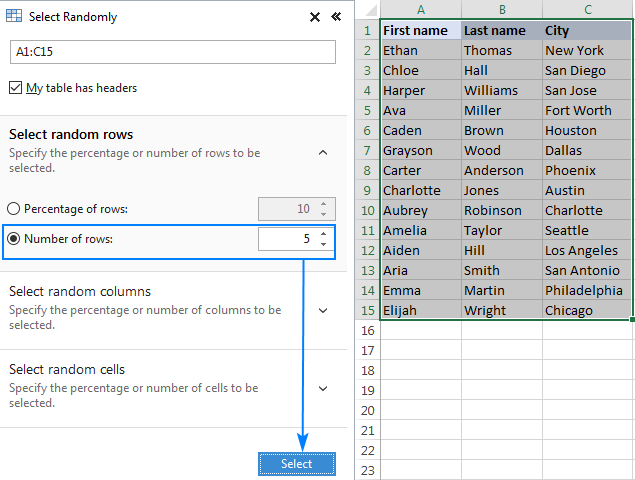
Và bạn sẽ có một lựa chọn ngẫu nhiên trong một giây:
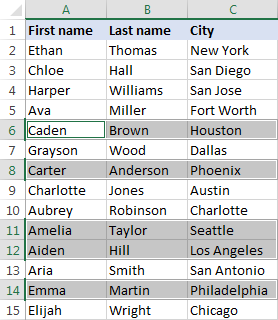
Bây giờ, bạn có thể nhấn Ctrl + C để sao chép mẫu ngẫu nhiên của bạn, và sau đó nhấn Ctrl + V để dán nó vào vị trí trong cùng hoặc một tờ khác.
Nếu bạn muốn kiểm tra công cụ Randomize trong trang tính của mình, vui lòng tải về phiên bản dùng thử 14 ngày của bộ Ultimate cho Excel. Nếu công cụ đáp ứng nhu cầu của bạn và bạn quyết định lấy giấy phép, đừng bỏ lỡ giảm giá 15 mã phiếu giảm giá mà chúng tôi cung cấp đặc biệt cho độc giả blog của chúng tôi: AB14-BlogSpo
Tôi cảm ơn bạn đã đọc và hy vọng sẽ gặp bạn trên blog của chúng tôi vào tuần tới!
Bạn cũng có thể quan tâm:
Source link
The post làm thế nào để lấy mẫu ngẫu nhiên từ bộ dữ liệu appeared first on Kế Toán MVB | Dịch Vụ kế toán tại Hà Nội | Uy tín - Chất lượng.
source https://ketoanmvb.com/lam-the-nao-de-lay-mau-ngau-nhien-tu-bo-du-lieu.html
Không có nhận xét nào:
Đăng nhận xét