Đã đến lúc tìm hiểu thêm về các hàng trong Google Sheets. Tìm hiểu cách chèn các dòng mới vào bảng của bạn – một hoặc nhiều dòng cùng một lúc; đóng băng các hàng trong bảng tính trong một vài cú nhấp chuột; xóa các hàng đã chọn hoặc chỉ trống trong bảng của bạn. Một số phím tắt hữu ích và tiện ích bổ sung có sẵn để giảm bớt công việc của bạn.
Bắt đầu làm việc với các hàng
Hàng là một trong những yếu tố cơ bản của Google Sheets. Họ cũng quan trọng như cộtvà bạn cần biết cách xử lý chúng để vận hành dữ liệu của mình.
Tất nhiên, tất cả các bảng điện tử đều có quy tắc làm việc tiêu chuẩn với các hàng và cột. Và tất cả đều giống nhau. Tuy nhiên, các hàng trong Google Sheets có phần đặc biệt để quản lý.
Tất cả các hoạt động có thể được áp dụng cho một hàng hoặc một nhóm hàng. Để bắt đầu, bạn cần chọn một ô trong một dòng có dữ liệu hoặc chọn toàn bộ một hàng.
- Để chọn một hàng, bấm chuột phải vào tiêu đề của nó (một trường màu xám có số thứ tự ở bên trái của hàng).
- Để chọn nhiều dòng liền kề, chọn hàng trên cùng và đặt chuột cho đến cuối phạm vi.
Tiền boa. Bạn có thể chọn hàng trên cùng, nhấn và giữ Ca trên bàn phím của bạn, và sau đó chọn dòng dưới cùng. Tất cả các hàng giữa hai, bao gồm cả chúng, sẽ được chọn.
- Để chọn các hàng không liền kề, chỉ cần nhấp vào chúng trong khi giữ Ctrl nhấn trên bàn phím của bạn.
Hàng được chọn và sẵn sàng để được quản lý.
Cách thêm hàng trong Google Sheets
Nó thường xảy ra rằng chúng ta cần phải nén một vài hàng giữa các bộ dữ liệu khác.
Chèn một hàng vào Google Sheets
Nhấp chuột phải vào số hàng đó bạn muốn thêm một hàng nữa và chọn chèn nó ở trên hoặc bên dưới từ menu ngữ cảnh xuất hiện:
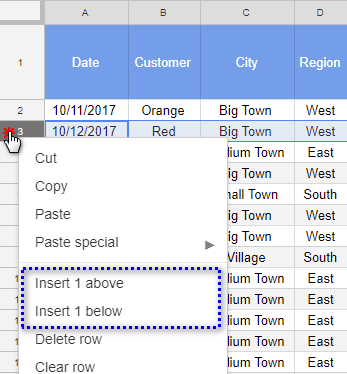
Một cách khác để thêm một dòng là sử dụng menu Google Sheets: Chèn> Hàng ở trên (hoặc là Hàng bên dưới).
Thêm vài dòng vào bảng tính
Để thêm một vài hàng cùng một lúc, ví dụ 3, tôi khuyên bạn nên làm nổi bật số lượng hàng cần thiết bằng chuột và lặp lại các bước ở trên. Google sẽ nhắc bạn chèn bao nhiêu dòng bạn đã chọn:
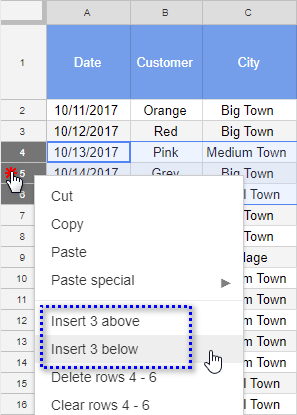
Có các phím tắt hữu ích trong Google Sheets để quản lý các hàng. Nếu bạn sử dụng Windows như tôi, hãy sử dụng Alt kết hợp. Khi nào Alt được nhấn, Google Sheets gạch chân các chữ cái đơn trong menu của nó. Nhấn một trong những chữ cái này trên bàn phím của bạn để chọn tùy chọn tương ứng.
Ví dụ, Alt + tôi sẽ mở Chèn thực đơn. nhấn R bên cạnh để thêm hàng ở trên hoặc B để thêm nó dưới đây.
| Hoạt động | Google Chrome | Các trình duyệt khác |
| Chèn hàng ở trên | Alt + tôi, sau đó R hoặc là Ctrl + Alt + “=” |
Alt + Shift + I, sau đó R hoặc là Ctrl + Alt + Shift + “=” |
| Chèn hàng bên dưới | Alt + tôi, sau đó B | Alt + Shift + I, sau đó B |
| Xóa hàng | Alt + E, sau đó D | Alt + Shift + E, sau đó D |
Chèn nhiều hàng trong bảng tính Google
Tôi nên làm gì khi tôi cần thêm, nói, 100 hàng mới? Tôi có nên chọn 100 dòng hiện có để Google có thể cung cấp tùy chọn tương ứng không? Tất nhiên là không rồi.
Cho dù có bao nhiêu hàng trong bảng của bạn và bạn muốn thêm bao nhiêu hàng, có một tính năng giúp giảm bớt công việc.
Đi đến cuối bảng của bạn – ở đó bạn sẽ thấy Thêm vào cái nút. Nó được thiết kế cho các trường hợp như thế này. Chỉ cần nhập số lượng dòng bạn cần chèn và nhấp vào nút này. Các hàng sẽ được thêm vào cuối bảng:
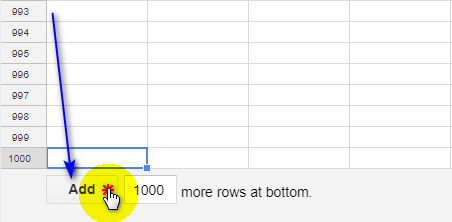
Tiền boa. Bạn có thể nhanh chóng nhảy xuống cuối bảng bằng cách nhấn Ctrl + Kết thúc trên bàn phím của bạn.
Giới hạn cho các ô trong Google Sheets
Khi thêm hàng và cột vào Google Sheets, bạn cần nhớ một trong các giới hạn của Google Sheets.
Một tệp có thể chứa tối đa 5 triệu ô.
Bảng tính của tôi có 26 cột (AZ) và tôi đã có thể chèn 192.307 hàng. Ấn tượng phải không?
Nhưng nếu bạn có một vài bảng tính trong một tệp, cùng một giới hạn sẽ trải đều trên toàn bộ tệp và tất cả các tab của nó thay vì mỗi tab riêng biệt.
Không cần tính toán số lượng tế bào trong đầu của bạn. Nếu bạn cố gắng thêm các hàng vượt quá giới hạn, bạn sẽ thấy một thông báo thông báo:
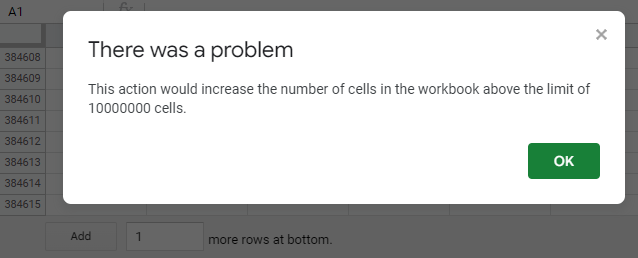
Ngoài ra, bạn sẽ không thể thêm một bảng tính khác vào một tệp. Bởi vì theo mặc định, nó sẽ chứa 1000 hàng và 26 cột, trong khi giới hạn cho các ô của bạn đã vượt quá
Cách đóng băng các hàng trong Google Sheets
Mọi người làm việc với Google Sheets sớm hay muộn đều nghĩ về việc khóa ít nhất một hàng tiêu đề. Do đó, dòng sẽ không biến mất khỏi trang tính khi bạn cuộn xuống bảng. Tất nhiên, bạn có thể đóng băng bao nhiêu hàng trong Google Sheets mà bạn cần, không chỉ hàng đầu tiên. Dưới đây là hai cách để làm điều đó và một cách để hủy bỏ các thay đổi.
- Đi đến Xem> Đóng băng. Các 1 hàng tùy chọn sẽ khóa hàng tiêu đề, 2 hàng tùy chọn – hai dòng đầu tiên của bảng.
Để đóng băng nhiều dòng hơn, hãy quyết định phạm vi cần khóa, chọn bất kỳ ô nào trong hàng ngay bên dưới phạm vi đó và chọn Lên đến hàng hiện tại từ menu:
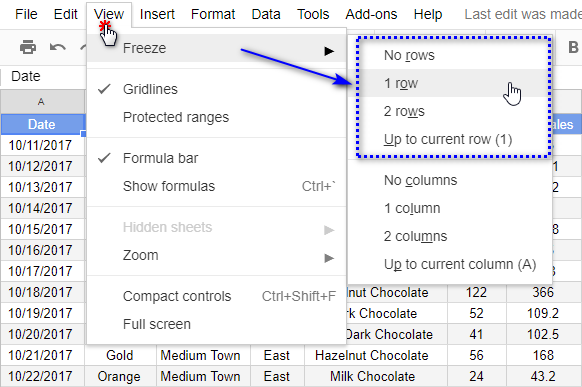
Như bạn có thể thấy, nó giống như cột khóa.
Ghi chú. Nếu bạn đóng băng nhiều hàng hơn mức có thể được hiển thị trên màn hình của bạn, bạn sẽ không thể cuộn xuống bàn. Nếu điều đó xảy ra, bạn sẽ thấy một thông báo thông báo và sẽ có thể mở khóa mọi thứ trở lại.
- Di con trỏ qua đường viền dưới cùng của hộp màu xám nối các cột và hàng. Khi con trỏ biến thành biểu tượng bàn tay, nhấp vào nó và kéo đường viền xuất hiện một hoặc nhiều dòng xuống:
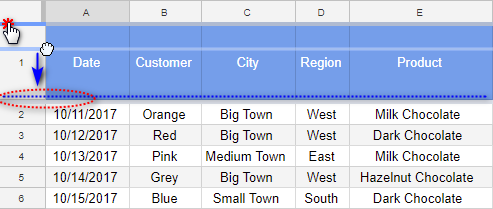
- Để hủy thay đổi và mở khóa tất cả các hàng, chọn Xem> Đóng băng> Không có hàng trong menu Google Sheet.
Cách xóa hàng trong bảng tính
Chúng tôi có thể xóa các dòng khỏi Google Sheets theo cách tương tự như chúng tôi thêm chúng.
Chọn một hàng (hoặc nhiều dòng), nhấp chuột phải vào nó và chọn Xóa hàng. Hoặc trực tiếp đến Chỉnh sửa> Xóa hàng trong menu Google:
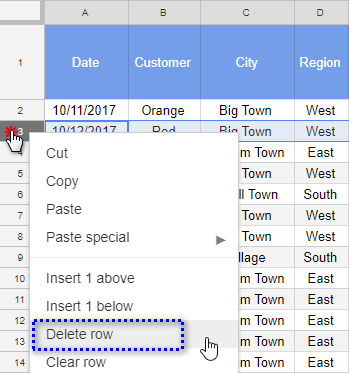
Cách xóa hàng trống
Đôi khi một vài hàng trống có thể hòa vào bảng tính của bạn – khi dữ liệu bị xóa hoặc vì một số lý do khác. Tất nhiên, không ai muốn các dòng trống trong bảng gọn gàng của họ. Làm thế nào để chúng ta thoát khỏi chúng?
Điều đầu tiên xuất hiện trong đầu là nhìn qua toàn bộ bảng và xóa các dòng đó theo cách thủ công. Nhưng nếu bảng quá lớn, sẽ mất rất nhiều thời gian để xử lý nó và bạn vẫn có thể bỏ lỡ một hoặc hai hàng.
Chắc chắn, bạn có thể lọc các hàng, chỉ hiển thị các hàng trống, sau đó loại bỏ chúng. Nhưng bạn phải lọc từng cột, nếu không, có nguy cơ xóa các dòng chỉ chứa thông tin trong một số cột.
Tuy nhiên, có một cách nhanh chóng và đáng tin cậy để xóa các hàng trống: bổ trợ Power Tools.
Sau khi bạn cài đặt nó, hãy đi đến Tiện ích bổ sung> Công cụ điện và bấm vào Tẩy biểu tượng:
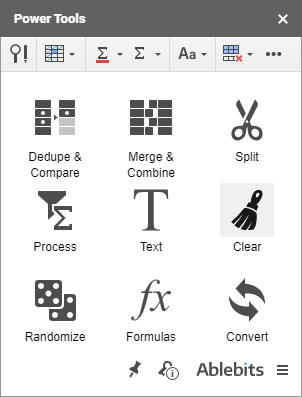
Ở đó, mở Xóa các hàng và cột trống nhóm và kiểm tra Xóa tất cả các hàng trống Lựa chọn. Nhấn vào Tẩy nút màu xanh và tất cả các dòng trống sẽ bị xóa.
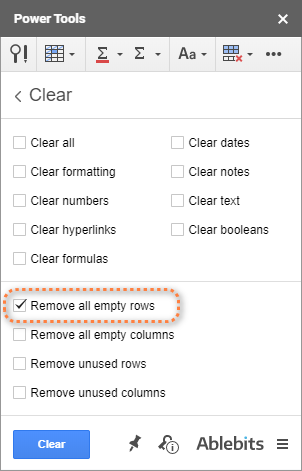
Nếu bạn có bất kỳ câu hỏi nào về công việc của tiện ích bổ sung hoặc về các hàng nói chung, vui lòng để lại nhận xét bên dưới.
Lần tới tôi sẽ cho bạn biết về các hoạt động khác mà bạn có thể thực hiện trên các hàng.
Bạn cũng có thể quan tâm:
Source link
The post Thêm hàng trong Google Sheets, xóa, đóng băng hoặc mở khóa dòng appeared first on Kế Toán MVB | Dịch Vụ kế toán tại Hà Nội | Uy tín - Chất lượng.
source https://ketoanmvb.com/them-hang-trong-google-sheets-xoa-dong-bang-hoac-mo-khoa-dong.html
Không có nhận xét nào:
Đăng nhận xét