Bạn có bị mắc kẹt với việc tính toán có bao nhiêu ngày kể từ một ngày nhất định hoặc cho đến ngày? Hướng dẫn này sẽ dạy cho bạn một cách dễ dàng để thêm và trừ ngày kể từ ngày trong Excel. Với các công thức của chúng tôi, bạn có thể nhanh chóng tính toán 90 ngày kể từ ngày, 45 ngày trước ngày và đếm số ngày bạn cần.
Tính ngày kể từ ngày nghe có vẻ là một nhiệm vụ dễ dàng. Tuy nhiên, cụm từ chung chung này có thể ngụ ý nhiều điều khác nhau. Bạn có thể muốn tìm một số ngày nhất định sau ngày. Hoặc bạn có thể muốn có được số ngày từ một ngày nhất định cho đến hôm nay. Hoặc bạn có thể đang tìm cách đếm ngày từ ngày này sang ngày khác. Trong hướng dẫn này, bạn sẽ tìm thấy giải pháp cho tất cả những điều này và nhiều nhiệm vụ khác.
Ngày từ / trước ngày tính
Bạn muốn tìm một ngày xảy ra 60 ngày kể từ một ngày cụ thể hoặc xác định 90 ngày trước ngày? Cung cấp ngày của bạn và số ngày trong các ô tương ứng và bạn sẽ nhận được kết quả ngay lập tức:
Có bao nhiêu ngày kể từ khi / cho đến ngày tính
Với máy tính này, bạn có thể tìm thấy số ngày còn lại đến một ngày nhất định, ví dụ như sinh nhật của bạn hoặc bao nhiêu ngày đã trôi qua kể từ ngày sinh nhật của bạn:
Cách tính ngày kể từ ngày trong Excel
Để tìm một ngày là N ngày kể từ một ngày nhất định, chỉ cần thêm số ngày cần thiết vào ngày của bạn:
Ngày + N ngày
Điểm mấu chốt là cung cấp ngày theo định dạng mà Excel hiểu. Tôi khuyên bạn nên sử dụng định dạng ngày mặc định hoặc chuyển đổi ngày văn bản thành số sê-ri thể hiện ngày với NGÀY hoặc chỉ định rõ ràng năm, tháng và ngày với NGÀY chức năng.
Ví dụ: đây là cách bạn có thể thêm ngày vào ngày 1 tháng 4 năm 2018:
90 ngày kể từ ngày
="4/1/2018"+90
60 ngày kể từ ngày
="1-Apr-2018"+60
45 ngày kể từ ngày
=DATEVALUE("1-Apr-2018")+45
30 ngày kể từ ngày
=DATE(2018,4,1)+30
Để có được ngày phổ quát hơn từ công thức ngày, hãy nhập cả hai giá trị (ngày nguồn và số ngày) vào các ô riêng biệt và tham chiếu các ô đó. Với ngày đích trong B3 và số ngày trong B4, công thức đơn giản như thêm hai ô:
=B3+B4
Đơn giản nhất có thể, công thức của chúng tôi hoạt động hoàn hảo trong Excel:

Với phương pháp này, bạn có thể dễ dàng tính ngày hết hạn hoặc ngày hết hạn cho toàn bộ cột. Ví dụ, hãy tìm 180 ngày kể từ ngày.
Giả sử bạn có một danh sách các đăng ký hết hạn sau 180 ngày kể từ ngày mua. Với ngày đặt hàng trong B2, bạn nhập công thức sau vào, giả sử C2 và sau đó sao chép công thức vào toàn bộ cột bằng cách bấm đúp vào tay cầm điền:
=B2+180
Các tài liệu tham khảo tương đối (B2) buộc công thức thay đổi dựa trên vị trí tương đối của mỗi hàng:

Bạn thậm chí có thể tính toán một vài ngày trung gian cho mỗi đăng ký, tất cả chỉ với một công thức! Đối với điều này, chèn một vài cột mới và cho biết khi nào mỗi ngày đáo hạn (vui lòng xem ảnh chụp màn hình bên dưới):
- 1thứ nhắc nhở: 90 ngày kể từ ngày mua (C2)
- 2thứ nhắc nhở: 120 ngày kể từ ngày mua (D2)
- Hết hạn: 180 ngày kể từ ngày mua (E2)
Viết công thức cho ô đầu tiên tính 1thứ ngày nhắc nhở dựa trên ngày đặt hàng trong B3 và số ngày trong C2:
=$B3+C$2
Xin lưu ý rằng chúng tôi sửa tọa độ cột của tham chiếu đầu tiên và tọa độ hàng của lần tinh chỉnh thứ hai bằng dấu $ để công thức sao chép chính xác cho tất cả các ô khác. Bây giờ, kéo công thức sang phải và xuống cho đến khi các ô cuối cùng có dữ liệu và đảm bảo rằng nó tính toán ngày đáo hạn trong mỗi cột một cách thích hợp (xin lưu ý rằng tham chiếu thứ hai thay đổi cho mỗi cột trong khi tham chiếu đầu tiên được khóa vào cột B):
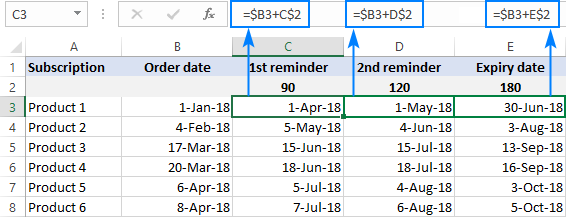
Cách tính ngày trước ngày trong Excel
Để tìm một ngày là N ngày trước một ngày nhất định, hãy thực hiện phép toán số học trừ thay vì:
Ngày – N ngày
Cũng như thêm ngày, điều quan trọng là bạn nhập ngày ở định dạng dễ hiểu với Excel. Ví dụ: đó là cách bạn có thể trừ các ngày từ một ngày nhất định, giả sử từ ngày 1 tháng 4 năm 2018:
90 ngày trước ngày
="4/1/2018"-90
60 ngày trước ngày
="1-Apr-2018"-60
45 ngày trước ngày
=DATE(2018,4,1)-45
Đương nhiên, bạn có thể nhập cả hai giá trị vào các ô riêng lẻ, giả sử ngày trong B1 và số ngày trong B2 và trừ ô “ngày” khỏi ô “ngày”:
=B1-B2
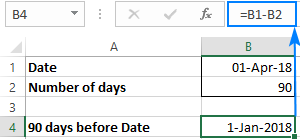
Cách đếm ngày cho đến ngày
Để tính số ngày trước một ngày nhất định, hãy trừ ngày hôm nay kể từ ngày đó. Và để cung cấp ngày hiện tại tự động cập nhật, bạn sử dụng chức năng HÔM NAY:
Ngày – HÔM NAY ()
Ví dụ: để tìm xem còn lại bao nhiêu ngày cho đến ngày 31 tháng 1 năm 2018, hãy sử dụng công thức này:
="12/31/2018"-TODAY()
Hoặc, bạn có thể nhập ngày trong một số ô (B2) và trừ ngày hôm nay từ ô đó:
=B2-TODAY()
Theo cách tương tự, bạn có thể tìm thấy sự khác biệt giữa hai ngày, chỉ đơn giản bằng cách trừ đi một ngày từ một ngày khác.
Bạn thậm chí có thể nối số được trả về với một số văn bản để tạo ra một bộ đếm ngược đẹp mắt trong Excel của bạn. Ví dụ:
="Just "& A4-TODAY() &" days left until Christmas!"

Ghi chú. Nếu công thức đếm ngày của bạn hiển thị một ngày, hãy đặt Chung định dạng cho ô để hiển thị kết quả dưới dạng số.
Cách đếm ngày kể từ ngày
Để tính số ngày đã trôi qua kể từ một ngày nhất định, bạn làm ngược lại: trừ ngày từ hôm nay:
HÔM NAY () – Ngày
Ví dụ: hãy tìm số ngày kể từ ngày sinh nhật trước của bạn. Đối với điều này, nhập ngày của bạn trong A4 và trừ ngày hiện tại từ nó:
=A4-TODAY()
Tùy chọn, thêm một số văn bản giải thích con số đó là gì:
=TODAY()-A4 &" days since my birthday"

Cách tính ngày làm việc kể từ ngày
Microsoft Excel cung cấp 4 chức năng khác nhau để tính toán các ngày trong tuần. Giải thích chi tiết về từng chức năng có thể được tìm thấy ở đây: Cách tính ngày trong Excel. Bây giờ, hãy tập trung vào sử dụng thực tế.
Tính N ngày làm việc từ / trước ngày
Để trả về một ngày là một số ngày làm việc nhất định trước hoặc trước ngày bắt đầu mà bạn chỉ định, hãy sử dụng LÀM VIỆC chức năng.
Dưới đây là một vài ví dụ về công thức để có được một ngày xảy ra chính xác là N ngày làm việc từ một ngày nhất định:
30 ngày làm việc kể từ ngày 1 tháng 4 năm 2018
=WORKDAY("1-Apr-2018", 30)
100 ngày làm việc kể từ ngày ở A1:
=WORKDAY(A1, 100)
Để tìm một ngày xảy ra một số ngày làm việc được chỉ định trước một ngày nhất định, cung cấp các ngày như một số âm (có dấu trừ). Ví dụ:
120 ngày làm việc trước ngày 1 tháng 4 năm 2018
=WORKDAY("1-Apr-2018", -120)
90 ngày làm việc trước ngày ở A1:
=WORKDAY(A1, -90)
Hoặc, bạn có thể nhập cả hai giá trị vào các ô được xác định trước, giả sử B1 và B2 và máy tính ngày làm việc của bạn có thể trông giống như thế này:
Ngày làm việc từ một ngày nhất định:
=WORKDAY(B1, B2)
Ngày làm việc trước một ngày nhất định:
=WORKDAY(B1, -B2)

Đếm ngày làm việc kể từ / cho đến ngày
Để trả về số ngày giữa hai ngày trừ thứ bảy và chủ nhật, hãy sử dụng MẠNG chức năng.
Để tìm hiểu còn lại bao nhiêu ngày làm việc cho đến một ngày nhất định, cung cấp hàm TODAY () trong đối số đầu tiên (start_date) và ngày của bạn trong đối số thứ hai (ngày cuối).
Ví dụ: để lấy số ngày cho đến ngày trong A4, hãy sử dụng công thức này:
=NETWORKDAYS(TODAY(), A4)
Tất nhiên, bạn có thể tự do kết hợp số được trả về với thông điệp của riêng bạn như chúng tôi đã làm trong các ví dụ trên.
Chẳng hạn, hãy xem còn lại bao nhiêu ngày làm việc cho đến cuối năm 2018. Đối với điều này, hãy nhập ngày 31 tháng 12 năm 2018 bằng A4 dưới dạng ngày, không phải văn bản và sử dụng công thức sau để có được số ngày làm việc cho đến ngày này :
="Only "&NETWORKDAYS(TODAY(), A4)&" work days until the end of the year!"
Wow, chỉ còn 179 ngày làm việc! Không nhiều như tôi nghĩ 🙂

Để có được số lượng ngày làm việc kể từ một ngày nhất định, đảo ngược thứ tự của các đối số – nhập ngày của bạn vào đối số đầu tiên làm ngày bắt đầu và HÔM NAY () trong đối số thứ hai làm ngày kết thúc:
=NETWORKDAYS(A4, TODAY())
Tùy chọn, hiển thị một số văn bản giải thích như thế này:
=NETWORKDAYS(A4, TODAY())&" work days since the beginning of the year"
Chỉ 83 ngày làm việc tôi đã nghĩ rằng tôi đã làm việc ít nhất 100 ngày trong năm nay rồi!

Thuật sĩ Ngày và Giờ – cách nhanh chóng để tính ngày trong Excel
Thuật sĩ này là loại dao quân đội Thụy Sĩ để tính toán ngày tháng của Excel, nó có thể tính toán hầu hết mọi thứ! Bạn chỉ cần chọn ô mà bạn muốn xuất kết quả, nhấp vào Thuật sĩ ngày & giờ nút trên Công cụ Ablebits tab và chỉ định số ngày, tuần, tháng hoặc năm (hoặc bất kỳ kết hợp nào của các đơn vị này) mà bạn muốn thêm hoặc trừ từ ngày nguồn.
Ví dụ, hãy tìm hiểu ngày nào 120 ngày trong B2:

Nhấn vào Chèn công thức nút để nhập công thức vào ô đã chọn, sau đó sao chép nó vào bao nhiêu ô bạn cần:

Như bạn có thể nhận thấy, công thức được tạo bởi trình hướng dẫn khác với công thức chúng tôi đã sử dụng trong các ví dụ trước. Đó là bởi vì trình hướng dẫn được thiết kế để tính toán tất cả các đơn vị có thể, không chỉ ngày.
Để có được một ngày xảy ra N ngày trước một ngày nhất định, chuyển sang Trừ tab, nhập ngày nguồn trong hộp tương ứng và chỉ định số ngày bạn muốn trừ đi. Hoặc, nhập cả hai giá trị vào các ô riêng biệt và nhận công thức linh hoạt hơn để tính toán lại với mọi thay đổi bạn thực hiện đối với dữ liệu gốc:

Công cụ chọn ngày – tính ngày trong lịch thả xuống
Có rất nhiều lịch thả xuống của bên thứ ba cho Excel, cả miễn phí và trả phí. Tất cả trong số họ có thể chèn một ngày vào một ô với một cú nhấp chuột. Nhưng có bao nhiêu lịch Excel cũng có thể tính ngày? Của chúng tôi Bảng chọn ngày có thể!
Bạn chỉ cần chọn một ngày trong lịch và nhấp vào Máy tính ngày biểu tượng hoặc nhấn F4 Chìa khóa:

Sau đó, nhấp vào ngày đơn vị trên khung xem trước và nhập số ngày cần thêm hoặc trừ (bạn chọn thao tác nào sẽ thực hiện bằng cách nhấp vào dấu cộng hoặc dấu trừ trên khung nhập).
Cuối cùng, nhấn Đi vào Phím để chèn ngày được tính vào ô hiện được chọn hoặc nhấn F6 để hiển thị ngày trong lịch. Hoặc, nhấp vào một trong các nút hiển thị trong hình dưới đây. Trong ví dụ này, chúng tôi đang tính một ngày là 60 ngày kể từ ngày 1 tháng 4 năm 2018:
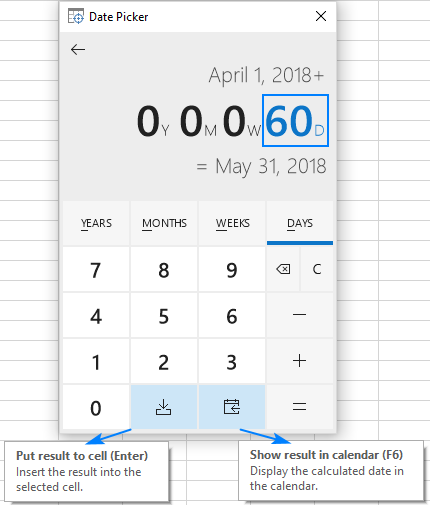
Đó là cách bạn tìm thấy ngày từ hoặc trước một ngày nhất định trong Excel. Tôi đã xem xét kỹ hơn các công thức được thảo luận trong hướng dẫn này, rất mong bạn tải xuống sổ làm việc mẫu của chúng tôi để Tính ngày kể từ ngày. Tôi cảm ơn bạn đã đọc và hy vọng sẽ gặp bạn trên blog của chúng tôi vào tuần tới!
Bạn cũng có thể quan tâm:
Source link
The post Tính ngày từ / trước ngày trong Excel appeared first on Kế Toán MVB | Dịch Vụ kế toán tại Hà Nội | Uy tín - Chất lượng.
source https://ketoanmvb.com/tinh-ngay-tu-truoc-ngay-trong-excel.html
Không có nhận xét nào:
Đăng nhận xét