Trong hướng dẫn này, bạn sẽ tìm hiểu cách thực hiện một biểu đồ phân tán trong Excel để tạo biểu diễn đồ họa của hai tập dữ liệu tương quan.
Khi nhìn vào hai cột dữ liệu định lượng trong bảng tính Excel của bạn, bạn thấy gì? Chỉ cần hai bộ số. Bạn có muốn xem hai bộ có liên quan với nhau như thế nào không? Biểu đồ phân tán là sự lựa chọn đồ thị lý tưởng cho việc này.
Phân tán biểu đồ trong Excel
Một âm mưu phân tán (còn gọi là Biểu đồ XY, hoặc là sơ đồ phân tán) là biểu đồ hai chiều cho thấy mối quan hệ giữa hai biến.
Trong biểu đồ phân tán, cả trục ngang và trục dọc đều là trục giá trị vẽ đồ thị dữ liệu số. Thông thường, biến độc lập nằm trên trục x và biến phụ thuộc trên trục y. Biểu đồ hiển thị các giá trị tại giao điểm của trục x và y, được kết hợp thành các điểm dữ liệu đơn lẻ.
Mục đích chính của một âm mưu phân tán là cho thấy mối quan hệ đó mạnh mẽ như thế nào, hoặc tương quan, giữa hai biến là. Các điểm dữ liệu càng chặt dọc theo một đường thẳng, thì mối tương quan càng cao.
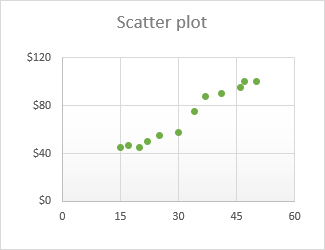
Cách sắp xếp dữ liệu cho biểu đồ phân tán
Với một loạt các mẫu biểu đồ sẵn có do Excel cung cấp, việc tạo một sơ đồ phân tán sẽ biến thành một công việc chỉ với vài cú nhấp chuột. Nhưng trước tiên, bạn cần sắp xếp dữ liệu nguồn của bạn đúng cách.
Như đã đề cập, một biểu đồ phân tán hiển thị hai biến định lượng liên quan đến nhau. Vì vậy, bạn nhập hai bộ dữ liệu số vào hai cột riêng biệt.
Để dễ sử dụng, độc lập biến phải ở trong trái cột vì cột này sẽ được vẽ trên trục x. Các phụ thuộc biến (biến bị ảnh hưởng bởi biến độc lập) phải nằm trong đúng cột và nó sẽ được vẽ trên trục y.
Trong ví dụ của chúng tôi, chúng tôi sẽ hình dung mối quan hệ giữa ngân sách quảng cáo trong một tháng nhất định (biến độc lập) và số lượng mặt hàng được bán (biến phụ thuộc), vì vậy chúng tôi sắp xếp dữ liệu phù hợp:
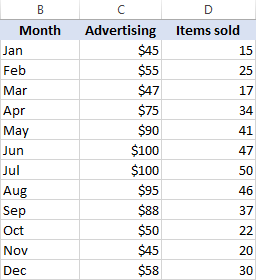
Cách tạo một biểu đồ phân tán trong Excel
Với dữ liệu nguồn được sắp xếp chính xác, việc tạo một biểu đồ phân tán trong Excel thực hiện hai bước nhanh sau:
- Chọn hai cột có dữ liệu số, bao gồm các tiêu đề cột. Trong trường hợp của chúng tôi, đó là phạm vi C1: D13. Không chọn bất kỳ cột nào khác để tránh nhầm lẫn Excel.
- Đi đến Khởi phát tab> Trò chuyện nhóm, nhấp vào Tiêu tan biểu tượng biểu đồ, và chọn mẫu mong muốn. Để chèn biểu đồ phân tán cổ điển, nhấp vào hình thu nhỏ đầu tiên:
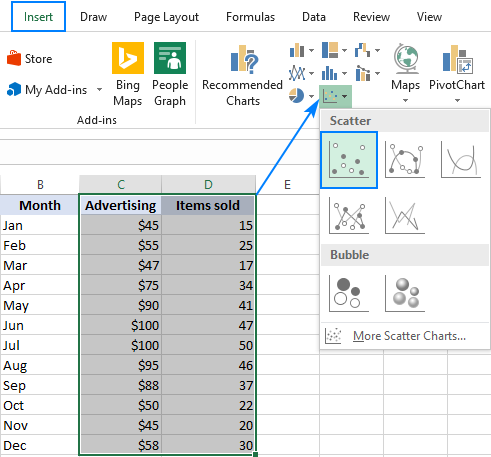
Sơ đồ phân tán sẽ được chèn ngay vào bảng tính của bạn:
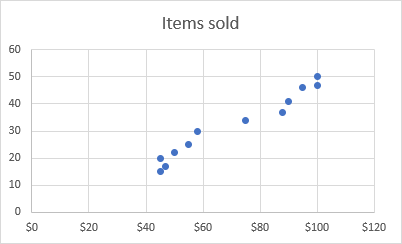
Về cơ bản, bạn có thể xem xét các công việc được thực hiện. Hoặc bạn có thể tùy chỉnh một số yếu tố của biểu đồ của bạn để làm cho nó trông đẹp hơn và để truyền đạt mối tương quan giữa hai biến rõ ràng hơn.
Các loại biểu đồ phân tán
Bên cạnh biểu đồ phân tán cổ điển được hiển thị trong ví dụ trên, có thêm một vài mẫu:
- Phân tán với các đường trơn và đánh dấu
- Phân tán với các đường mịn
- Phân tán với các đường thẳng và đánh dấu
- Phân tán với các đường thẳng
Phân tán với các dòng tốt nhất nên được sử dụng khi bạn có ít điểm dữ liệu. Ví dụ: đây là cách bạn có thể biểu thị dữ liệu trong bốn tháng đầu bằng cách sử dụng biểu đồ phân tán với các đường và điểm đánh dấu trơn tru:

Các mẫu biểu đồ Excel XY cũng có thể vẽ mỗi biến riêng, trình bày các mối quan hệ tương tự theo một cách khác. Đối với điều này, bạn nên chọn 3 cột có dữ liệu – cột ngoài cùng bên trái có giá trị văn bản (nhãn) và hai cột có số.
Trong ví dụ của chúng tôi, các chấm màu xanh biểu thị chi phí quảng cáo và các chấm màu cam đại diện cho các mặt hàng được bán:

Để xem tất cả các loại phân tán có sẵn ở một nơi, chọn dữ liệu của bạn, nhấp vào Phân tán (X, Y) biểu tượng trên ruy-băng, sau đó bấm Biểu đồ phân tán nhiều hơn Điều này sẽ mở Biểu đồ khởi động hộp thoại với XY (Phân tán) loại được chọn và bạn chuyển đổi giữa các mẫu khác nhau ở trên cùng để xem mẫu nào cung cấp biểu diễn đồ họa tốt nhất cho dữ liệu của bạn:
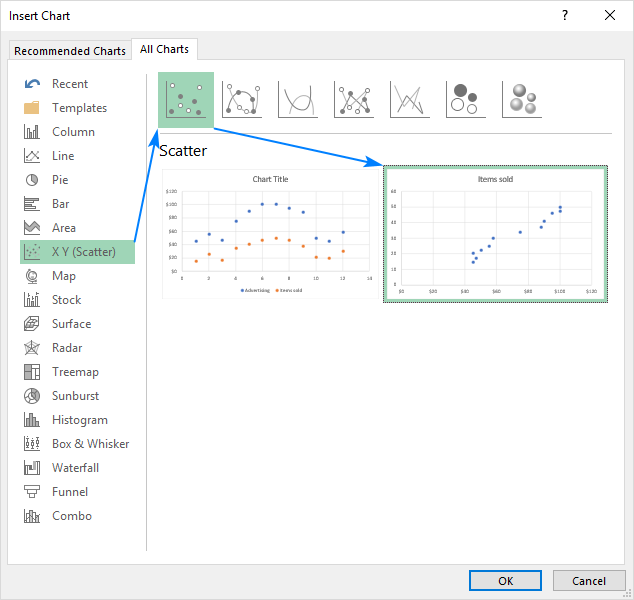
Cốt truyện phân tán 3D
Không giống như biểu đồ phân tán XY cổ điển, một Cốt truyện phân tán 3D hiển thị các điểm dữ liệu trên ba trục (x, y và z) để hiển thị mối quan hệ giữa ba biến. Do đó, nó thường được gọi là Âm mưu XYZ.
Đáng tiếc, không có cách nào để tạo một biểu đồ phân tán 3D trong Excel, ngay cả trong phiên bản mới của Excel 2019. Nếu bạn rất cần loại biểu đồ này để phân tích dữ liệu của mình, hãy xem xét sử dụng một số công cụ của bên thứ ba, như cốt truyện. Ảnh chụp màn hình bên dưới cho thấy loại biểu đồ phân tán 3D mà công cụ này có thể vẽ:
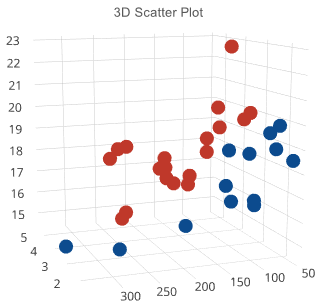
Biểu đồ phân tán và tương quan
Để diễn giải chính xác biểu đồ phân tán, bạn cần hiểu làm thế nào các biến có thể liên quan với nhau. Nhìn chung, có ba loại tương quan:
Tương quan tích cực – khi biến x tăng, biến y cũng vậy. Một ví dụ về mối tương quan tích cực mạnh mẽ là lượng thời gian học sinh dành cho việc học và điểm số của chúng.
Tương quan phủ định – khi biến x tăng, biến y giảm. Việc bỏ các lớp học và điểm số có mối tương quan ngược chiều – khi số lần vắng mặt tăng lên, điểm thi giảm.
Không liên quan – không có mối quan hệ rõ ràng giữa hai biến; các chấm nằm rải rác xung quanh toàn bộ khu vực biểu đồ. Ví dụ, chiều cao và điểm số của học sinh dường như không có mối tương quan vì cái trước không ảnh hưởng đến cái sau theo bất kỳ cách nào.
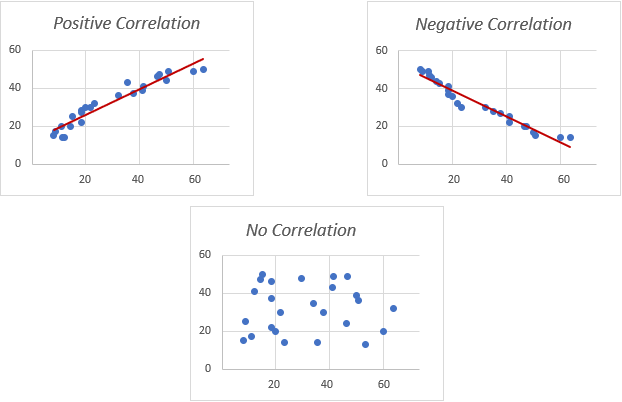
Tùy chỉnh biểu đồ phân tán XY trong Excel
Cũng như các loại biểu đồ khác, gần như từng yếu tố của biểu đồ phân tán trong Excel có thể tùy chỉnh. Bạn có thể dễ dàng thay đổi tiêu đề biểu đồ, thêm vào tiêu đề trục, Giấu đường lưới, tự chọn cho mình biểu đồ màu sắc, và hơn thế nữa.
Dưới đây chúng tôi sẽ tập trung vào một vài tùy chỉnh cụ thể cho một âm mưu phân tán.
Điều chỉnh tỷ lệ trục (giảm khoảng trắng)
Trong trường hợp các điểm dữ liệu của bạn được nhóm ở phía trên, dưới, bên phải hoặc bên trái của biểu đồ, bạn có thể muốn dọn sạch khoảng trắng thừa.
Để giảm khoảng cách giữa điểm dữ liệu đầu tiên và trục tung và / hoặc giữa điểm dữ liệu cuối cùng và cạnh phải của biểu đồ, hãy thực hiện các bước sau:
- Nhấp chuột phải vào trục x và nhấp Định dạng trục trục
- Trên Định dạng trục khung, đặt mong muốn Tối thiểu và Tối đa giới hạn khi thích hợp.
- Ngoài ra, bạn có thể thay đổi Chính các đơn vị kiểm soát khoảng cách giữa các đường lưới.
Ảnh chụp màn hình bên dưới hiển thị các cài đặt của tôi:
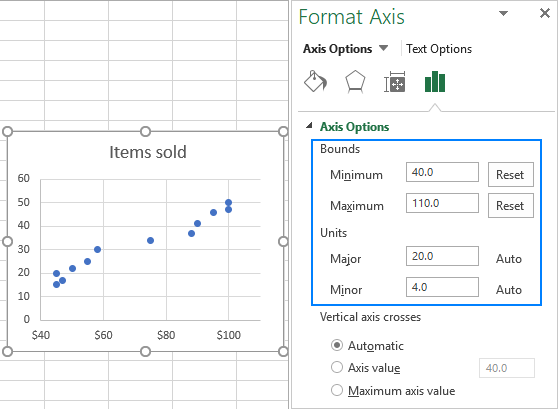
Để xóa khoảng trống giữa các điểm dữ liệu và các cạnh trên / dưới của vùng vẽ, định dạng trục y dọc theo cách tương tự.
Thêm nhãn để phân tán điểm dữ liệu lô
Khi tạo một biểu đồ phân tán với số lượng điểm dữ liệu tương đối nhỏ, bạn có thể muốn gắn nhãn các điểm theo tên để làm cho hình ảnh của bạn dễ hiểu hơn. Đây là cách bạn có thể làm điều này:
- Chọn cốt truyện và nhấp vào Các yếu tố biểu đồ cái nút.
- Đánh dấu vào Nhãn dữ liệu ô, bấm vào mũi tên nhỏ màu đen bên cạnh, rồi bấm Lựa chọn khác…

- Trên Định dạng nhãn dữ liệu khung, chuyển sang Tùy chọn nhãn tab (cái cuối cùng) và định cấu hình nhãn dữ liệu của bạn theo cách này:
- Chọn Giá trị từ các tế bào và sau đó chọn phạm vi mà bạn muốn kéo nhãn dữ liệu (B2: B6 trong trường hợp của chúng tôi).
- Nếu bạn chỉ muốn hiển thị tên, hãy xóa Giá trị X và / hoặc Giá trị Y hộp để loại bỏ các giá trị số từ nhãn.
- Chỉ định vị trí nhãn, Ở trên điểm dữ liệu trong ví dụ của chúng tôi.
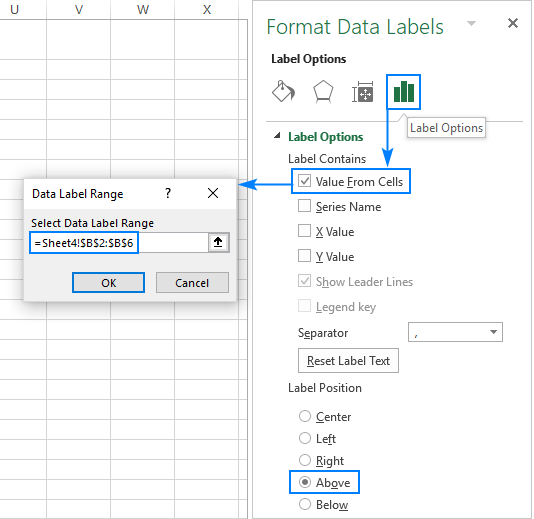
Đó là nó! Tất cả các điểm dữ liệu trong biểu đồ phân tán Excel của chúng tôi hiện được gắn nhãn theo tên:

Khi hai hoặc nhiều điểm dữ liệu rất gần nhau, nhãn của chúng có thể trùng nhau, như trường hợp với tháng một và Tháng ba nhãn trong sơ đồ phân tán của chúng tôi. Để khắc phục điều này, nhấp vào nhãn, sau đó nhấp vào nhãn chồng lấp để chỉ nhãn đó được chọn. Trỏ con trỏ chuột vào nhãn đã chọn cho đến khi con trỏ thay đổi thành mũi tên bốn cạnh, sau đó kéo nhãn đến vị trí mong muốn.
Kết quả là, bạn sẽ có một biểu đồ phân tán Excel đẹp mắt với các nhãn hoàn toàn dễ đọc:
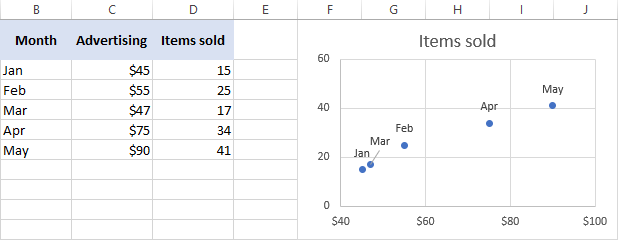
Thêm một đường xu hướng và phương trình
Để hình dung rõ hơn mối quan hệ giữa hai biến, bạn có thể vẽ đường xu hướng trong biểu đồ phân tán Excel của mình, còn được gọi là dòng phù hợp nhất.
Để hoàn thành, nhấp chuột phải vào bất kỳ điểm dữ liệu nào và chọn Thêm Trendline từ menu ngữ cảnh.
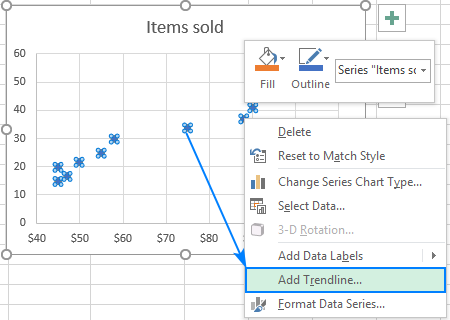
Excel sẽ vẽ một đường càng gần càng tốt với tất cả các điểm dữ liệu sao cho có nhiều điểm phía trên đường thẳng như bên dưới.
Ngoài ra, bạn có thể hiển thị phương trình đường xu hướng về mặt toán học mô tả mối quan hệ giữa hai biến. Đối với điều này, kiểm tra Hiển thị phương trình trên biểu đồ hộp trên Định dạng Xu hướng ngăn sẽ xuất hiện ở phần bên phải của cửa sổ Excel của bạn ngay sau khi bạn thêm đường xu hướng. Kết quả của các thao tác này sẽ trông giống như thế này:

Những gì bạn nhìn thấy trong ảnh chụp màn hình ở trên thường được gọi là đồ thị hồi quy tuyến tínhvà bạn có thể tìm thấy các hướng dẫn chi tiết về cách tạo ra nó ở đây: Cách tạo biểu đồ hồi quy tuyến tính trong Excel.
Cách chuyển trục X và Y trong biểu đồ phân tán
Như đã đề cập, một biểu đồ phân tán thường hiển thị biến độc lập trên trục chân trời và biến phụ thuộc trên trục tung. Nếu biểu đồ của bạn được vẽ khác nhau, cách khắc phục dễ nhất là hoán đổi các cột nguồn trong bảng tính của bạn và sau đó vẽ biểu đồ một lần nữa.
Nếu vì lý do nào đó sắp xếp lại các cột là không thể, bạn có thể chuyển chuỗi dữ liệu X và Y trực tiếp trên biểu đồ. Đây là cách thực hiện:
- Nhấp chuột phải vào bất kỳ trục và nhấp Chọn dữ liệu trong menu ngữ cảnh.

- bên trong Chọn nguồn dữ liệucửa sổ hộp thoại, nhấp vào Biên tập cái nút.

- Sao chép Giá trị sê-ri Xđể Giá trị sê-ri Y hộp và ngược lại.

Tiền boa. Để chỉnh sửa an toàn nội dung của Loạt hộp, đặt con trỏ chuột vào hộp và nhấn F2.
- Nhấp chuột đồng ý hai lần để đóng cả hai cửa sổ.
Do đó, biểu đồ phân tán Excel của bạn sẽ trải qua quá trình chuyển đổi này:

Đó là cách bạn tạo một biểu đồ phân tán trong Excel. Trong hướng dẫn tiếp theo của chúng tôi, chúng tôi sẽ tiếp tục với chủ đề này và chỉ ra cách nhanh chóng tìm và làm nổi bật một điểm dữ liệu nhất định trong biểu đồ phân tán. Hãy theo dõi!
Bạn cũng có thể quan tâm:
Source link
The post Cách tạo một biểu đồ phân tán trong Excel appeared first on Kế Toán MVB | Dịch Vụ kế toán tại Hà Nội | Uy tín - Chất lượng.
source https://ketoanmvb.com/cach-tao-mot-bieu-do-phan-tan-trong-excel.html
Không có nhận xét nào:
Đăng nhận xét