Hướng dẫn này sẽ chỉ cho bạn một vài cách khác nhau để kết hợp các tên trong Excel: công thức, Flash Fill và công cụ Merge Cells.
Bảng tính Excel thường được sử dụng để lưu trữ dữ liệu về các nhóm người khác nhau – khách hàng, sinh viên, nhân viên, v.v. Trong hầu hết các tình huống, tên và họ được lưu trữ trong hai cột riêng biệt, nhưng đôi khi bạn có thể cần kết hợp hai tên trong một ô. May mắn thay, những ngày hợp nhất bất cứ điều gì bằng tay đã kết thúc. Dưới đây bạn sẽ tìm thấy một số thủ thuật nhanh để tham gia tên trong Excel sẽ giúp bạn tiết kiệm rất nhiều thời gian nhàm chán.
Công thức Excel để kết hợp tên và họ
Bất cứ khi nào bạn cần hợp nhất tên và họ với nhau trong một ô, cách nhanh nhất là ghép hai ô bằng cách sử dụng toán tử (&) hoặc là XÁC NHẬN chức năng như trong các ví dụ dưới đây.
Công thức 1. Kết hợp tên và họ trong Excel
Giả sử, trong bảng tính của bạn, bạn có một cột cho tên đã cho và một cột khác cho họ và bây giờ bạn muốn nối hai cột này thành một cột.
Ở dạng chung, đây là các công thức để kết hợp tên và họ trong Excel:
= =First_name_cell& “” &last_name_cell
CONCATENATE (First_name_cell, “”,last_name_cell)
Trong công thức đầu tiên, phép nối được thực hiện với ký tự dấu và (&). Công thức thứ hai dựa vào hàm tương ứng (từ “concatenate” chỉ là một cách khác để nói “nối với nhau”). Hãy chú ý rằng trong cả hai trường hợp, bạn chèn một nhân vật không gian (“”) ở giữa để tách các phần tên.
Với tên đầu tiên trong A2 và tên cuối cùng trong B2, các công thức thực tế diễn ra như sau:
=A2&" "&B2
=CONCATENATE(A2, " ", B2)
Chèn một trong hai công thức vào ô C2 hoặc bất kỳ cột nào khác trong cùng một hàng, nhấn Enter, sau đó kéo núm điều khiển điền vào sao chép công thức xuống đến nhiều tế bào như bạn cần. Kết quả là, bạn sẽ có các cột tên và họ cuối cùng được kết hợp thành cột tên đầy đủ:
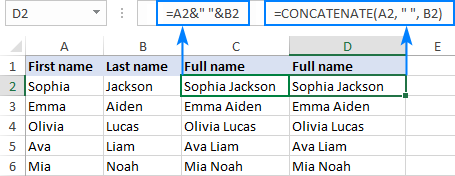
Công thức 2. Kết hợp họ và tên với dấu phẩy
Nếu bạn đang tìm cách hợp nhất tên trong Họ, tên nắm tay định dạng, sử dụng một trong các công thức sau để nối họ và tên bằng dấu phẩy:
= =last_name_cell& “,” & First_name_cell
CONCATENATE (last_name_cell, “,”,First_name_cell)
Các công thức về cơ bản giống như trong ví dụ trước, nhưng ở đây chúng tôi ghép các tên theo thứ tự ngược lại và phân tách chúng bằng dấu phẩy và dấu cách (“,”).
Trong ảnh chụp màn hình bên dưới, ô C2 chứa công thức này:
=B2&", "&A2
Và ô D2 chứa cái này:
=CONCATENATE(B2, ", ", A2)
Trong Excel 2016 và Excel 2019, bạn cũng có thể sử dụng hàm CONCAT để kết hợp tên:
=CONCAT(B2, ", ", A2)
Bất kỳ công thức nào bạn chọn, kết quả sẽ giống nhau:
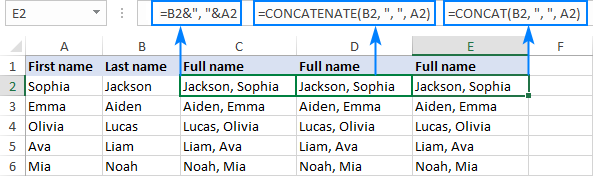
Công thức 3. Tham gia họ, tên đệm và họ trong một ô
Với các phần tên khác nhau được liệt kê trong 3 cột riêng biệt, đây là cách bạn có thể hợp nhất tất cả chúng vào một ô:
= =First_name_cell& “” &middle_name_cell& “” &last_name_cell
CONCATENATE (First_name_cell, “”,middle_name_cell, “”,last_name_cell)
Về mặt kỹ thuật, bạn chỉ cần thêm một đối số vào các công thức đã quen thuộc để hợp nhất tên đệm.
Giả sử tên đầu tiên là A2, tên đệm trong B2 và tên cuối cùng trong C2, các công thức sau đây sẽ có tác dụng:
=A2&" "&B2&" "&C2
=CONCATENATE(A2," ",B2," ",C2)
Ảnh chụp màn hình bên dưới hiển thị công thức đầu tiên trong hành động:
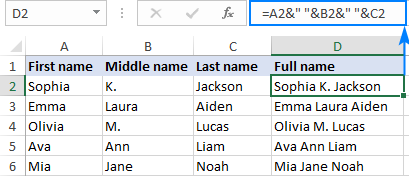
Trong trường hợp khi cột B có thể có hoặc không chứa tên đệm, bạn có thể xử lý từng trường hợp riêng lẻ và sau đó kết hợp hai công thức thành một với sự trợ giúp của một Tuyên bố IF:
=IF(B2="", A2&" "&C2, A2&" "&B2&" "&C2)
Điều này sẽ ngăn sự xuất hiện của khoảng trắng thừa giữa các từ trong các hàng bị thiếu tên đệm:
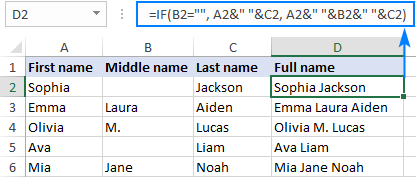
Công thức 4. Hợp nhất tên và họ đầu tiên
Ví dụ này cho thấy cách kết hợp hai tên thành một trong Excel và chuyển đổi tên đầy đủ thành tên ngắn.
Nói chung, bạn sử dụng Chức năng TRÁI để trích xuất chữ cái đầu tiên của tên, và sau đó ghép nó với họ được phân tách bằng ký tự khoảng trắng.
Với tên đầu tiên trong A2 và tên cuối cùng trong B2, công thức có dạng sau:
=LEFT(A2,1)&" "&B2
hoặc là
=CONCATENATE(LEFT(A2,1), " ", B2)
Tùy thuộc vào kết quả mong muốn, một trong các biến thể sau của công thức trên có thể có ích.
Thêm một khoảng thời gian sau lần đầu tiên:
=LEFT(A2,1)&". "&B2
Hợp nhất chữ cái đầu với tên cuối cùng không có dấu cách:
=LEFT(A2,1)&B2
Kết hợp tên ban đầu và họ và chuyển đổi tên kết hợp thành chữ thường:
=LOWER(LEFT(A2,1))&LOWER(B2)
Để thuận tiện cho bạn, bảng sau đây hiển thị tất cả các công thức cùng với kết quả của chúng:
| Một | B | C | D | E | |
|---|---|---|---|---|---|
| 1 | Tên đầu tiên | Họ | Tên kết hợp | Công thức | Sự miêu tả |
| 2 | Jane | Doe | J Doe | = TRÁI (A2,1) & “” & B2 | Tên ban đầu + Họ cách nhau bởi một khoảng trắng |
| 3 | J. Doe | = TRÁI (A2,1) & “.” & B2 | Tên ban đầu + Họ cách nhau bởi một khoảng thời gian và khoảng trắng | ||
| 4 | JDoe | = TRÁI (A2,1) & B2 | Tên ban đầu + Họ không có khoảng trắng | ||
| 5 | jdoe | = ÍT (TRÁI (A2,1)) & ÍT (B2) | Tên ban đầu + Họ viết thường không có dấu cách |
Mẹo và lưu ý khi kết hợp tên trong Excel
Như bạn đã thấy, rất dễ dàng để hợp nhất tên và họ trong Excel với một công thức. Nhưng nếu, trái với tất cả các kỳ vọng, công thức của bạn hoạt động không hoàn hảo hoặc hoàn toàn không hoạt động, các mẹo sau có thể giúp bạn đi đúng hướng.
Cắt bớt không gian thêm
Trong trường hợp thông tin của bạn đến từ cơ sở dữ liệu bên ngoài, rất có thể các cột ban đầu có một số dấu cách vô hình với mắt người, nhưng đọc hoàn hảo bởi Excel. Do đó, các khoảng trắng thừa có thể xuất hiện giữa các tên được hợp nhất như trong bảng bên trái bên dưới. Để loại bỏ khoảng trắng quá mức giữa các từ thành một ký tự khoảng trắng, hãy bọc từng tham chiếu ô vào Hàm TRIMvà sau đó nối lại. Ví dụ:
=TRIM(A2)&" "&TRIM(B2)
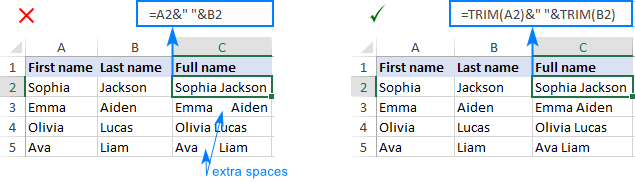
Viết hoa chữ cái đầu tiên trong mỗi tên
Nếu bạn đang làm việc với một danh sách nhân sự do người khác tạo ra và ai đó không phải là một người rất chính xác, một số tên có thể được viết bằng chữ thường và những cái khác bằng chữ in hoa. Một cách khắc phục dễ dàng là sử dụng hàm PROPER để buộc ký tự đầu tiên trong mỗi từ thành chữ hoa và phần còn lại viết thường:
=PROPER(A2)&" "&PROPER(B2)

Thay thế công thức bằng các giá trị và xóa các cột ban đầu
Nếu mục tiêu của bạn là lấy danh sách tên đầy đủ độc lập với các cột ban đầu hoặc bạn muốn loại bỏ các cột nguồn sau khi hợp nhất các nanes, bạn có thể dễ dàng chuyển đổi các công thức thành các giá trị bằng cách sử dụng lệnh Pates Special. Các hướng dẫn chi tiết có thể được tìm thấy ở đây: Cách thay thế các công thức Excel bằng các giá trị của chúng. Sau đó, bạn có thể tự do xóa các cột ban đầu chứa các phần tên.
Để xem kỹ hơn các công thức được thảo luận trong phần đầu tiên của hướng dẫn này, bạn có thể tải xuống sổ làm việc mẫu của chúng tôi để Kết hợp tên trong Excel.
Cách tự động hợp nhất tên và họ trong Excel
Khi sử dụng các công thức, kết quả và dữ liệu gốc được kết nối chặt chẽ – mọi thay đổi được thực hiện đối với các giá trị ban đầu sẽ được phản ánh ngay lập tức trong đầu ra của công thức. Nhưng nếu bạn không mong đợi bất kỳ cập nhật nào cho tên kết hợp, hãy tận dụng Excel Flash Fill khả năng tự động điền dữ liệu dựa trên một mẫu.
Đây là cách bạn có thể kết hợp tên trong một giây với Flash Fill:
- Đối với mục đầu tiên, hãy nhập tên và họ trong một cột liền kề.
- Bắt đầu nhập tên trong hàng tiếp theo và Excel sẽ ngay lập tức đề xuất tên đầy đủ cho toàn bộ cột.
- nhấn Đi vào để chấp nhận những lời đề nghị. Làm xong!
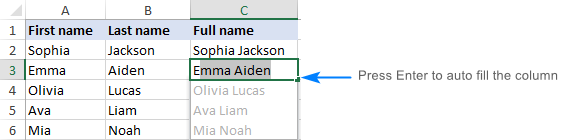
Cái hay của phương pháp này là Excel hoàn toàn “bắt chước” mẫu, viết hoa và dấu câu của bạn, do đó bạn có thể có các tên được nối chính xác theo cách bạn muốn. Thứ tự của các phần tên trong các cột ban đầu không quan trọng! Chỉ cần chắc chắn nhập tên trong ô đầu tiên chính xác như bạn muốn tất cả các tên xuất hiện.
Chẳng hạn, hãy xem bạn có thể dễ dàng kết hợp tên với dấu phẩy như thế nào:

Cách kết hợp tên và họ bằng cách hợp nhất các ô
Một cách nhanh chóng khác để kết hợp các tên trong Excel là hợp nhất các ô có chứa các phần tên. Không, tôi không nói về tính năng Hợp nhất sẵn có vì nó chỉ giữ giá trị của ô trên bên trái. Hãy gặp Công cụ Ablebits Merge Cells giữ tất cả các giá trị của bạn trong khi hợp nhất các ô 🙂
Để tham gia tên và họ bằng cách hợp nhất các ô, đây là những gì bạn làm:
- Chọn hai cột tên bạn muốn kết hợp.
- Trên Có khả năng trong tab Hợp nhất nhóm, nhấp vào Hợp nhất các tế bào mũi tên thả xuống và chọn Hợp nhất các cột thành một:
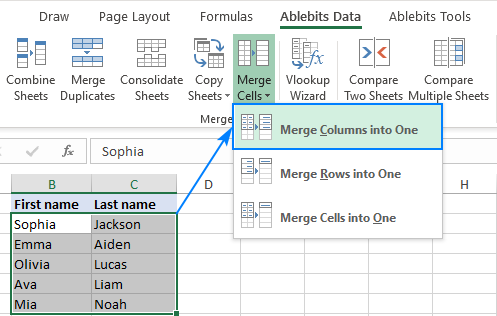
- Hộp thoại Merge Cells sẽ hiển thị. Bạn nhập một ký tự khoảng trắng trong Các giá trị riêng biệt với hộp và để lại tất cả các tùy chọn khác theo đề xuất theo mặc định:

Tiền boa. Nếu bạn muốn giữ các cột tên và họ ban đầu, hãy đảm bảo Sao lưu bảng tính này hộp được chọn.
- Nhấn vào Hợp nhất cái nút.
Kết quả là, tên và họ được hợp nhất thành một và được đặt ở cột bên trái:

Nếu bạn tò mò muốn thử điều này và hơn 60 công cụ tiết kiệm thời gian hơn cho Excel đi kèm với chúng tôi Ultimate Suite, bạn đều được chào đón tải xuống phiên bản dùng thử cho Excel 2019, 2016, 201 và 2010. Nếu bạn thích nó và quyết định lấy giấy phép, đừng bỏ lỡ cơ hội nhận tất cả các công cụ với mức giảm giá 15% bằng cách sử dụng mã phiếu giảm giá này: AB14-BlogSpo
Cảm ơn bạn đã đọc và hẹn gặp lại vào tuần tới!
Bạn cũng có thể quan tâm:
Source link
The post Cách kết hợp tên và họ trong Excel appeared first on Kế Toán MVB | Dịch Vụ kế toán tại Hà Nội | Uy tín - Chất lượng.
source https://ketoanmvb.com/cach-ket-hop-ten-va-ho-trong-excel.html
Không có nhận xét nào:
Đăng nhận xét