Hướng dẫn giải thích cách sử dụng hiệu quả Tự động sửa lỗi trong Excel và cách dừng hoàn toàn hoặc chỉ tắt cho các từ cụ thể.
Excel AutoC chính xác được thiết kế để tự động sửa các từ sai chính tả khi bạn nhập, nhưng trên thực tế, nó không chỉ là sửa. Bạn có thể sử dụng tính năng này để thay đổi chữ viết tắt thành toàn văn hoặc thay thế các mã ngắn bằng các cụm từ dài hơn. Nó thậm chí có thể chèn dấu kiểm, dấu đầu dòng và các ký hiệu đặc biệt khác mà không cần bạn phải truy cập bất cứ thứ gì. Hướng dẫn này sẽ dạy bạn làm thế nào để làm tất cả điều này và hơn thế nữa.
Tùy chọn tự động Excel
Để có nhiều quyền kiểm soát hơn về cách Excel thực hiện tự động sửa lỗi trong trang tính của bạn, hãy mở Tự động sửa hộp thoại:
- Trong Excel 2016, Excel 2013 và Excel 2010, bấm Tập tin > Tùy chọn, lựa chọn Chứng minh trên khung bên trái và nhấp vào Tuỳ chọn Tự động sửa.
- Trong Excel 2007, bấm vào Văn phòng nút> Tùy chọn > Chứng minh > Tuỳ chọn Tự động sửa.
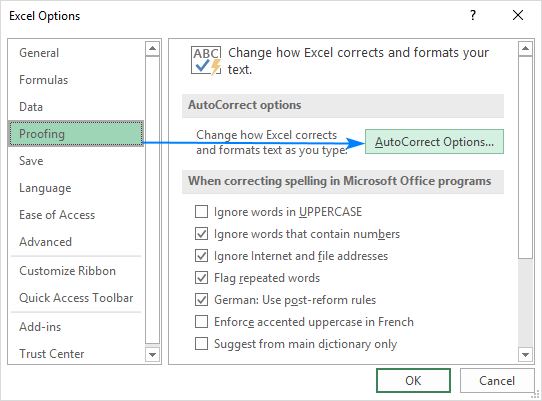
Các Tự động sửa hộp thoại sẽ hiển thị và bạn có thể chuyển đổi giữa 4 tab để bật hoặc tắt các hiệu chỉnh cụ thể.
Tự động sửa
Trên tab này, bạn có thể xem danh sách các lỗi chính tả, lỗi chính tả và ký hiệu điển hình mà Tự động sửa lỗi sử dụng theo mặc định. Bạn có thể thay đổi và xóa bỏ bất kỳ mục nào hiện có cũng như thêm vào những người của riêng bạn. Ngoài ra, bạn có thể bật hoặc tắt các tùy chọn sau.
Tùy chọn đầu tiên kiểm soát logo tự động sửa (tia sét) xuất hiện sau mỗi lần điều chỉnh tự động:
- Hiển thị các nút Tùy chọn tự động chính xác – hiển thị hoặc ẩn logo tự động sửa.
Xin lưu ý rằng dù sao thì nút tự động không xuất hiện trong Excel, việc xóa hộp này sẽ ngăn tia sét xuất hiện trong Word và một số ứng dụng khác.
4 tùy chọn tiếp theo kiểm soát tự động điều chỉnh viết hoa:
- Đúng hai chữ viết hoa ban đầu – thay đổi chữ in hoa thứ hai thành chữ thường.
- Viết hoa chữ cái đầu tiên của câu – viết hoa chữ cái đầu tiên sau một khoảng thời gian (dừng hoàn toàn).
- Viết hoa tên ngày – tự giải thích
- Sử dụng đúng khóa vô tình của khóa cAPS LOCK – sửa các từ trong đó chữ cái đầu tiên là chữ thường và các chữ cái khác là chữ hoa.
Tùy chọn cuối cùng cho phép hoặc là vô hiệu hóa tất cả các sửa chữa tự động:
- Thay thế văn bản khi bạn nhập – tắt và bật Tự động sửa.
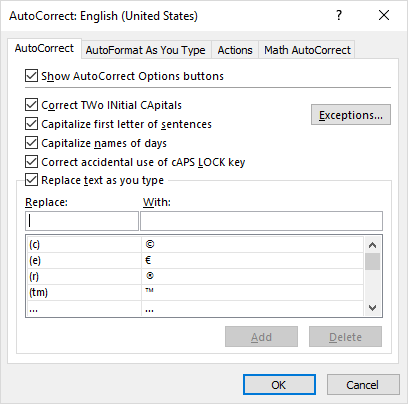
Mẹo và ghi chú:
- Văn bản bao gồm trong công thức và siêu liên kết không được tự động sửa.
- Mọi thay đổi bạn đã thực hiện trong Excel Tùy chọn tự động áp dụng cho tất cả sách bài tập.
- Đến ngăn chặn viết hoa tự động sau khi một số từ viết tắt hoặc viết tắt kết thúc bằng một dấu chấm, hãy thêm nó vào danh sách Ngoại lệ. Đối với điều này, nhấp vào Ngoại lệ nút, gõ chữ viết tắt bên dưới Đừng viết hoa sau và nhấp vào Thêm vào cái nút.
- Không sửa 2 chữ in hoa ban đầu, ví dụ “ID”, nhấp vào Ngoại lệ, chuyển sang CAP tab, nhập từ bên dưới Đừng sửavà nhấp Thêm vào.
Tự động định dạng khi bạn nhập
Trên tab này, bạn có thể tắt các tùy chọn sau, được bật trong Excel theo mặc định:
- Đường dẫn Internet và mạng với các siêu liên kết – biến văn bản đại diện cho URL và đường dẫn mạng thành các siêu liên kết có thể nhấp. Để vô hiệu hóa tự động tạo siêu liên kết trong Excel, hãy xóa hộp này.
- Bao gồm hàng và cột mới trong bảng – một khi bạn nhập bất cứ thứ gì vào một cột hoặc hàng liền kề với bảng của bạn, cột hoặc hàng đó sẽ được tự động đưa vào bảng. Để dừng việc mở rộng tự động của các bảng, hãy xóa hộp này.
- Điền công thức vào bảng để tạo cột được tính – bỏ chọn tùy chọn này nếu bạn muốn ngăn việc sao chép tự động các công thức trong các bảng Excel.
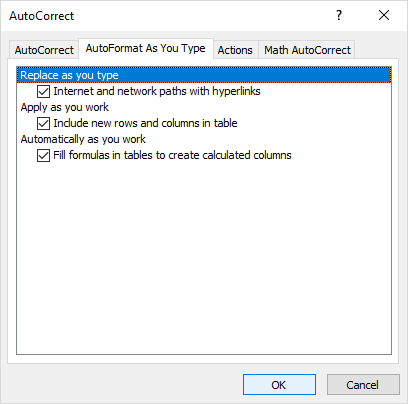
Hành động tự động chính xác
Theo mặc định, các hành động bổ sung bị vô hiệu hóa. Để bật chúng, chọn Cho phép các hành động bổ sung trong menu chuột phải và sau đó chọn hành động bạn muốn kích hoạt trong danh sách.
Đối với Microsoft Excel, chỉ có Ngày (XML) hành động có sẵn, mở lịch Outlook của bạn vào một ngày nhất định:
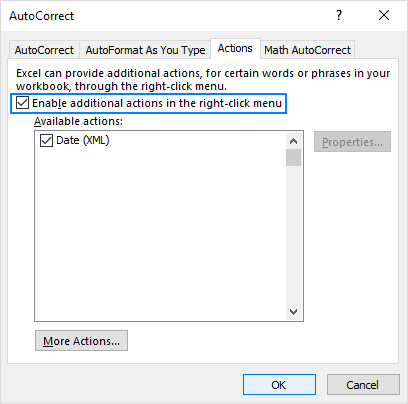
Để kích hoạt hành động, bấm chuột phải vào một ngày trong một ô, trỏ đến Hành động bổ sungvà nhấp Hiển thị lịch của tôi:
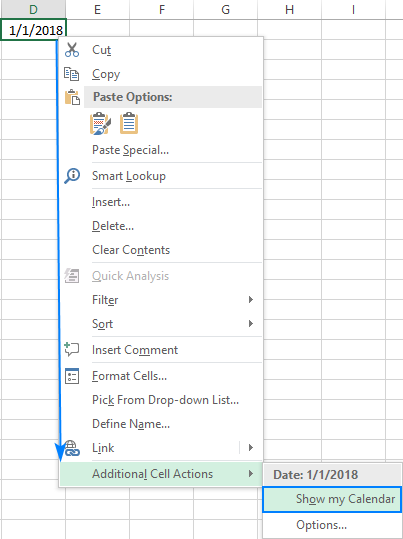
Toán tự động chính xác
Tab này kiểm soát việc chèn tự động các ký hiệu đặc biệt trong phương trình Excel (Chèn tab> Biểu tượng nhóm> Phương trình):

Xin lưu ý rằng các chuyển đổi toán học chỉ hoạt động trong các phương trình, nhưng không hoạt động trong các ô. Tuy nhiên, có một macro cho phép sử dụng Math AutoC chính xác bên ngoài các vùng toán học.
Cách dừng Tự động sửa lỗi trong Excel
Nghe có vẻ lạ, nhưng Tự động sửa lỗi trong Excel không phải lúc nào cũng là một lợi ích. Ví dụ: bạn có thể muốn chèn mã sản phẩm như “1-ANC”, nhưng nó được tự động thay đổi thành “1-CAN” mỗi lần vì Excel tin rằng bạn đã viết sai từ “có thể”.
Để ngăn tất cả các thay đổi tự động được thực hiện bởi Tự động sửa lỗi, chỉ cần tắt nó đi:
- Mở Tự động sửa hộp thoại bằng cách nhấn vào Tập tin > Tùy chọn > Chứng minh > Tuỳ chọn Tự động sửa.
- Tùy thuộc vào những chỉnh sửa bạn muốn dừng, bỏ chọn các hộp sau trên Tự động sửa chuyển hướng:
- Xóa Thay thế văn bản khi bạn nhập hộp để vô hiệu hóa tất cả tự động thay thế văn bản.
- Xóa một số hoặc tất cả các hộp kiểm soát viết hoa tự động.
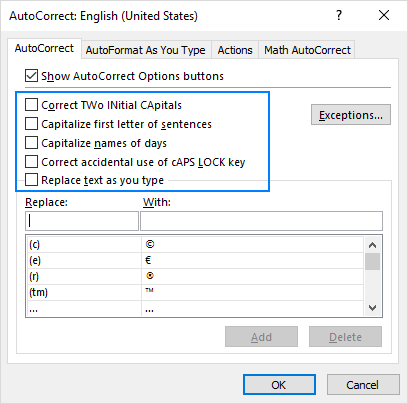
Cách tắt Tự động sửa lỗi cho một số từ nhất định
Trong nhiều tình huống, bạn có thể không muốn dừng hoàn toàn tự động sửa lỗi trong Excel, nhưng vô hiệu hóa nó cho các từ cụ thể. Ví dụ: bạn có thể ngăn Excel thay đổi (c) thành biểu tượng bản quyền ©.
Để dừng tự động sửa một từ cụ thể, đây là điều bạn cần làm:
- Mở Tự động sửa hộp thoại (Tập tin > Tùy chọn > Chứng minh > Tuỳ chọn Tự động sửa).
- Chọn mục bạn muốn tắt và nhấp vào Xóa bỏ cái nút.
Ảnh chụp màn hình bên dưới cho thấy cách tắt tự động sửa lỗi của (c):
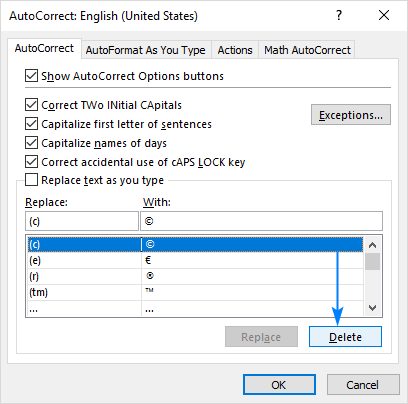
Thay vì xóa, bạn có thể thay thế (c) bằng (c). Đối với điều này, nhập (c) vào Với và bấm vào Thay thế.
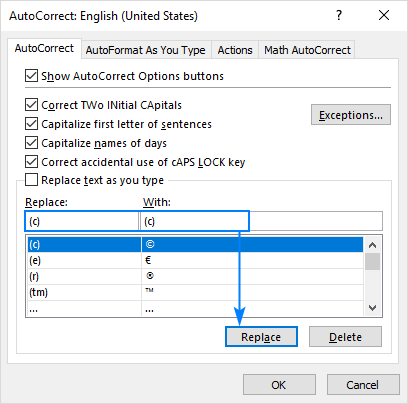
Nếu bạn quyết định trả lại tự động (c) cho bản quyền trong tương lai, tất cả những gì bạn phải làm là mở Tự động sửa hộp thoại và đặt © trong Với hộp lại.
Theo cách tương tự, bạn có thể tắt tự động sửa cho các từ và ký tự khác, ví dụ, ngăn thay đổi (R) thành ®.
Tiền boa. Nếu bạn gặp khó khăn với việc tìm mục quan tâm trong danh sách tự động sửa, hãy nhập từ đó vào Thay thế hộp và Excel sẽ làm nổi bật mục tương ứng.
Cách hoàn tác Tự động sửa lỗi trong Excel
Đôi khi, bạn có thể cần ngăn tự động sửa một mục cụ thể chỉ một lần. Trong Microsoft Word, bạn chỉ cần nhấn Ctrl + Z để hoàn tác thay đổi. Trong Excel, thao tác này sẽ xóa toàn bộ giá trị ô thay vì hoàn nguyên hiệu chỉnh. Có cách nào để hoàn tác Tự động sửa lỗi trong Excel không? Đúng, đây là cách bạn có thể làm điều này:
- Nhập một không gian sau khi giá trị được tự động sửa.
- Không làm gì khác, nhấn Ctrl + Z để hoàn tác việc hiệu chỉnh.
Chẳng hạn, để hoàn tác tự động sửa (c) thành bản quyền, nhập (c) và sau đó nhập khoảng trắng. Excel thực hiện tự động sửa và bạn nhấn ngay lập tức Ctrl + Z để có (c) trở lại:

Cách thêm, thay đổi và xóa mục Tự động sửa
Trong một số trường hợp, bạn có thể muốn mở rộng danh sách lỗi chính tả được sử dụng bởi Excel AutoC chính xác. Ví dụ: hãy xem cách chúng tôi có thể buộc Excel thay thế tên viết tắt (JS) bằng tên đầy đủ (John Smith).
- Nhấp chuột Tập tin > Tùy chọn > Chứng minh > Tuỳ chọn Tự động sửa.
- bên trong Tự động sửa hộp thoại, nhập văn bản sẽ được thay thế trong Thay thế và hộp văn bản để thay thế trong Với cái hộp.
- Nhấn vào Thêm vào cái nút.
- Nhấn OK hai lần để đóng cả hai hộp thoại.
Trong ví dụ này, chúng tôi đang thêm một mục sẽ tự động thay thế “js “ hoặc là “Mã não” với “John Smith“:
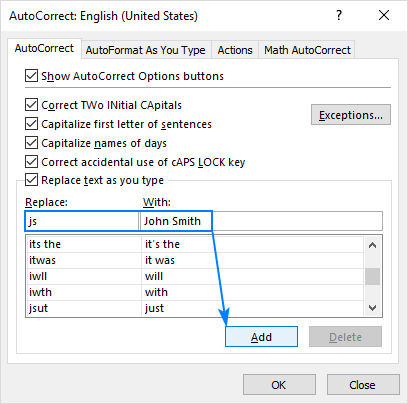
Nếu bạn muốn thay đổi Một số mục, chọn nó trong danh sách, nhập văn bản mới vào Với và bấm vào hộp Thay thế cái nút:
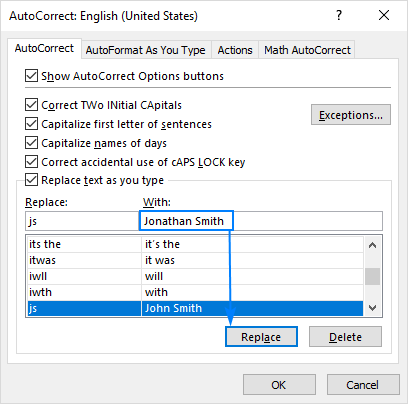
Đến xóa bỏ một mục Tự động sửa lỗi (được xác định trước hoặc mục của riêng bạn), chọn mục đó trong danh sách và nhấp Xóa bỏ.
Ghi chú. Excel chia sẻ danh sách Tự động sửa lỗi với một số ứng dụng Office khác như Word và PowerPoint. Vì vậy, mọi mục nhập mới mà bạn đã thêm trong Excel cũng sẽ hoạt động trong các ứng dụng Office khác.
Cách chèn các ký hiệu đặc biệt bằng AutoC chính xác
Để có Excel chèn một đánh dấu, điểm đạn hoặc một số biểu tượng đặc biệt khác cho bạn tự động, chỉ cần thêm nó vào danh sách Tự động sửa lỗi. Đây là cách thực hiện:
- Chèn một biểu tượng quan tâm đặc biệt vào một ô (Chèn tab> Biểu tượng nhóm> Biểu tượng).
- Chọn biểu tượng được chèn và nhấn Ctrl + C để sao chép nó.
- Nhấp chuột Tập tin > Tùy chọn > Chứng minh > Tuỳ chọn Tự động sửa.
- bên trong Tự động sửa hộp thoại, làm như sau:
- bên trong Với ô, nhập văn bản mà bạn muốn liên kết với biểu tượng.
- bên trong Thay thế hộp, nhấn Ctrl + V và dán biểu tượng sao chép.
- Nhấn vào Thêm vào cái nút.
- Nhấp chuột đồng ý hai lần.
Ảnh chụp màn hình bên dưới cho thấy cách bạn có thể tạo mục nhập tự động chính xác để tự động chèn một dấu đầu dòng trong Excel:
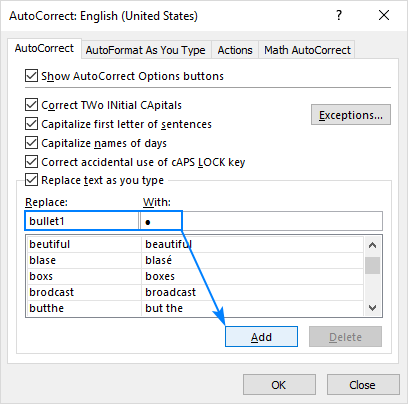
Và bây giờ, bất cứ khi nào bạn gõ viên đạn1 trong một ô, nó sẽ ngay lập tức được thay thế bằng một dấu đầu dòng:

Tiền boa. Hãy chắc chắn sử dụng một số từ duy nhất để đặt tên cho mục nhập của bạn. Nếu bạn sử dụng một từ phổ biến, bạn thường cần hoàn nguyên các sửa lỗi tự động không chỉ trong Excel, mà trong các ứng dụng Office khác.
Đó là cách bạn sử dụng, điều chỉnh và dừng Tự động sửa lỗi trong Excel. Tôi cảm ơn bạn đã đọc và hy vọng sẽ gặp bạn trên blog của chúng tôi vào tuần tới!
Bạn cũng có thể quan tâm:
The post Cách tùy chỉnh hoặc dừng Tự động sửa lỗi trong Excel appeared first on Kế Toán MVB | Dịch Vụ kế toán tại Hà Nội | Uy tín - Chất lượng.
source https://ketoanmvb.com/cach-tuy-chinh-hoac-dung-tu-dong-sua-loi-trong-excel.html
Không có nhận xét nào:
Đăng nhận xét