Hướng dẫn cho thấy nhiều cách khác nhau để biến một chuỗi thành một số trong Excel: Tùy chọn kiểm tra lỗi Chuyển đổi thành Số, công thức, phép toán, Dán đặc biệt và hơn thế nữa.
Đôi khi các giá trị trong bảng tính Excel của bạn trông giống như số, nhưng chúng không cộng lại, không nhân lên và tạo ra lỗi trong công thức. Một lý do phổ biến cho điều này là số được định dạng dưới dạng văn bản. Trong nhiều trường hợp, Microsoft Excel đủ thông minh để tự động chuyển đổi các chuỗi số được nhập từ các chương trình khác sang số. Nhưng đôi khi các số được để lại định dạng dưới dạng văn bản gây ra nhiều vấn đề trong bảng tính của bạn. Hướng dẫn này sẽ hướng dẫn bạn cách chuyển đổi chuỗi thành số “thật”.
Cách xác định các số được định dạng dưới dạng văn bản trong Excel
Excel có tính năng kiểm tra lỗi sẵn có để thông báo cho bạn về các sự cố có thể xảy ra với các giá trị ô. Điều này xuất hiện dưới dạng một hình tam giác nhỏ màu xanh lá cây ở góc trên cùng bên trái của một ô. Chọn một ô có chỉ báo lỗi sẽ hiển thị dấu hiệu thận trọng với dấu chấm than màu vàng (vui lòng xem ảnh chụp màn hình bên dưới). Đặt con trỏ chuột lên dấu và Excel sẽ thông báo cho bạn về vấn đề tiềm ẩn: Số trong ô này được định dạng dưới dạng văn bản hoặc trước dấu nháy đơn.

Trong một số trường hợp, chỉ báo lỗi không hiển thị cho các số được định dạng dưới dạng văn bản. Nhưng có các chỉ số trực quan khác của số văn bản:
| Số | Chuỗi (giá trị văn bản) |
|
|
Trong hình ảnh bên dưới, bạn có thể thấy các biểu diễn văn bản của các số ở bên phải và các số thực ở bên trái:
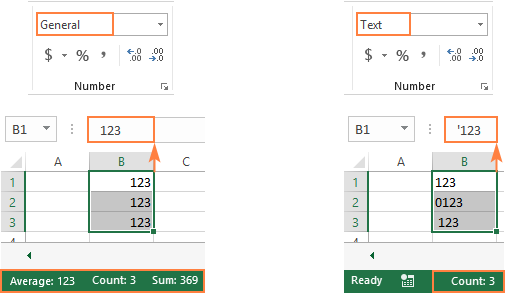
Cách chuyển đổi văn bản thành số trong Excel
Có một số cách khác nhau để thay đổi văn bản thành số lượng Excel. Dưới đây chúng tôi sẽ đề cập đến tất cả chúng bắt đầu với những cái nhanh nhất và dễ nhất. Nếu các kỹ thuật dễ dàng không hiệu quả với bạn, xin đừng nản lòng. Không có thử thách nào không thể vượt qua. Bạn sẽ chỉ phải thử những cách khác.
Chuyển đổi sang số trong Excel với kiểm tra lỗi
Nếu các ô của bạn hiển thị một chỉ báo lỗi (hình tam giác màu xanh lá cây ở góc trên cùng bên trái), chuyển đổi chuỗi văn bản thành số là một điều hai lần nhấp:
- Chọn tất cả các ô chứa số được định dạng dưới dạng văn bản.
- Nhấp vào dấu hiệu cảnh báo và chọn Chuyển đổi sang số.
Làm xong!
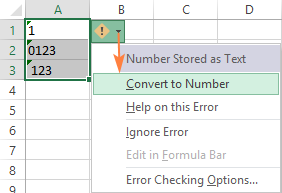
Chuyển đổi văn bản thành số bằng cách thay đổi định dạng ô
Một cách nhanh chóng khác để chuyển đổi các giá trị số được định dạng dưới dạng văn bản thành số là:
- Chọn các ô có số định dạng văn bản.
- Trên Trang Chủ trong tab Con số nhóm, chọn Chung hoặc là Con số từ Định dạng số danh sách thả xuống.
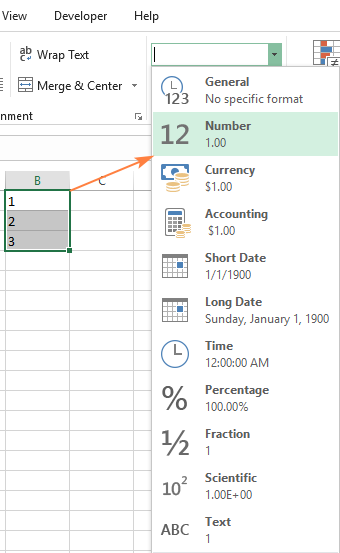
Ghi chú. Phương pháp này không hoạt động trong một số tình huống. Ví dụ: nếu bạn áp dụng định dạng Văn bản cho một ô, nhập số và sau đó thay đổi định dạng ô thành Số, ô sẽ vẫn được định dạng dưới dạng văn bản.
Thay đổi văn bản thành số với Paste Special
So với các kỹ thuật trước đây, phương pháp chuyển đổi văn bản thành số này đòi hỏi một vài bước nữa, nhưng hoạt động gần như 100% thời gian.
Để sửa các số được định dạng dưới dạng văn bản với Dán đặc biệt, đây là những gì bạn làm:
- Chọn các ô số văn bản và đặt định dạng của chúng thành Chung Như đã giải thích ở trên.
- Sao chép một ô trống. Đối với điều này, hoặc chọn một ô và nhấn Ctrl + C hoặc nhấp chuột phải và chọn Sao chép từ menu ngữ cảnh.
- Chọn các ô bạn muốn chuyển đổi thành số, bấm chuột phải, rồi bấm Dán đặc biệt. Hoặc, nhấn Ctrl + Alt + V đường tắt.
- bên trong Dán đặc biệt hộp thoại, chọn Giá trị bên trong Dán phần và Thêm vào bên trong Hoạt động phần.
- Nhấp chuột đồng ý.
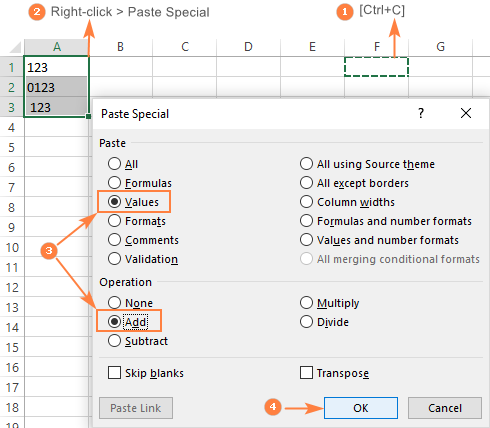
Nếu được thực hiện chính xác, các giá trị của bạn sẽ thay đổi căn chỉnh mặc định từ trái sang phải, có nghĩa là Excel hiện coi chúng là số.
Chuyển đổi chuỗi thành số với Văn bản thành Cột
Đây là một cách khác để chuyển đổi văn bản thành số trong Excel. Khi được sử dụng cho các mục đích khác, ví dụ để chia tế bào, trình hướng dẫn Chuyển văn bản thành Cột là một quá trình gồm nhiều bước. Để thực hiện chuyển đổi văn bản thành số, bạn bấm vào Hoàn thành nút trong bước đầu tiên 🙂
- Chọn các ô bạn muốn chuyển đổi thành số và đảm bảo định dạng của chúng được đặt thành Chung.
- Chuyển sang Dữ liệu chuyển hướng, Công cụ dữ liệu nhóm và nhấp vào Chuyển văn bản sang cột cái nút.
- Ở bước 1 của Chuyển đổi văn bản thành thuật sĩ cột, lựa chọn Giới hạn Dưới Kiểu dữ liệu gốcvà nhấp Hoàn thành.
Thats tất cả để có nó!

Chuyển đổi văn bản thành số với một công thức
Cho đến nay, chúng tôi đã thảo luận về các tính năng tích hợp có thể được sử dụng để thay đổi văn bản thành số trong Excel. Trong nhiều tình huống, việc chuyển đổi có thể được thực hiện thậm chí nhanh hơn bằng cách sử dụng công thức.
Công thức 1. Chuyển đổi chuỗi thành số trong Excel
Microsoft Excel có một chức năng đặc biệt để chuyển đổi một chuỗi thành số – Hàm GIÁ TRỊ. Hàm chấp nhận cả một chuỗi văn bản được đặt trong dấu ngoặc kép và tham chiếu đến một ô có chứa văn bản sẽ được chuyển đổi.
Hàm VALUE thậm chí có thể nhận ra một số được bao quanh bởi một số ký tự “phụ” – đó là điều mà không phương thức nào trước đây có thể làm được.
Ví dụ: công thức GIÁ TRỊ nhận ra một số được nhập bằng ký hiệu tiền tệ và dấu phân cách nghìn:
=VALUE("$1,000")
=VALUE(A2)
Để chuyển đổi một cột các giá trị văn bản, bạn nhập công thức vào ô đầu tiên và kéo tay cầm điền để sao chép công thức xuống cột:
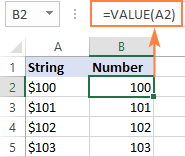
Để biết thêm thông tin, xin vui lòng xem Công thức GIÁ TRỊ để chuyển đổi văn bản thành số.
Công thức 2. Chuyển đổi chuỗi thành ngày
Ngoài số văn bản, hàm VALUE cũng có thể chuyển đổi ngày được biểu thị bằng chuỗi văn bản.
Ví dụ:
=VALUE("1-Jan-2018")
Hoặc là
=VALUE(A2)
Trong đó A2 chứa ngày văn bản.
Theo mặc định, công thức VALUE trả về số sê-ri biểu thị ngày trong hệ thống Excel bên trong. Để kết quả xuất hiện dưới dạng ngày thực tế, bạn chỉ cần áp dụng định dạng Ngày cho ô công thức.
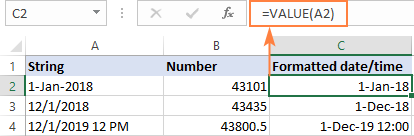
Kết quả tương tự có thể đạt được bằng cách sử dụng NGÀY chức năng:
=DATEVALUE(A2)
Để biết thêm thông tin, xin vui lòng xem Cách chuyển đổi văn bản thành ngày trong Excel.
Công thức 3. Trích xuất số từ chuỗi
Hàm VALUE cũng có ích khi bạn trích xuất một số từ chuỗi văn bản bằng cách sử dụng một trong các chức năng Văn bản như TRÁI, ĐÚNG và TRUNG.
Ví dụ: để lấy 3 ký tự cuối cùng từ một chuỗi văn bản trong A2 và trả về kết quả dưới dạng số, hãy sử dụng công thức này:
=VALUE(RIGHT(A2,3))
Ảnh chụp màn hình bên dưới hiển thị văn bản chuyển đổi thành công thức số của chúng tôi đang hoạt động:
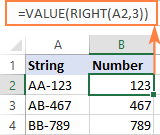
Nếu bạn không bọc hàm RIGHT thành GIÁ TRỊ, kết quả sẽ được trả về dưới dạng văn bản, chính xác hơn là một chuỗi số, điều này làm cho bất kỳ phép tính nào với các giá trị được trích xuất là không thể.
Để biết thêm thông tin, xin vui lòng xem Cách trích xuất số từ chuỗi trong Excel.
Thay đổi chuỗi Excel thành số với các phép toán
Một cách dễ dàng hơn để chuyển đổi giá trị văn bản thành số trong Excel là thực hiện thao tác số học đơn giản không thực sự thay đổi giá trị ban đầu. Đó có thể là gì? Ví dụ: thêm số không, nhân hoặc chia cho 1.
=A2+0
=A2*1
=A2/1
Nếu các giá trị ban đầu được định dạng dưới dạng văn bản, Excel cũng có thể tự động áp dụng định dạng Văn bản cho kết quả. Bạn có thể nhận thấy rằng bởi các số được căn trái trong các ô công thức. Để khắc phục điều này, hãy chắc chắn đặt Chung định dạng cho các ô công thức.
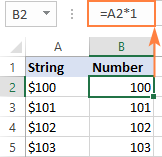
Đó là cách bạn chuyển đổi văn bản thành số trong Excel với các công thức và tính năng tích hợp. Tôi cảm ơn bạn đã đọc và hy vọng sẽ gặp bạn trên blog của chúng tôi vào tuần tới!
Bạn cũng có thể quan tâm:
Source link
The post chuyển đổi văn bản thành số với công thức và các cách khác appeared first on Kế Toán MVB | Dịch Vụ kế toán tại Hà Nội | Uy tín - Chất lượng.
source https://ketoanmvb.com/chuyen-doi-van-ban-thanh-so-voi-cong-thuc-va-cac-cach-khac.html
Không có nhận xét nào:
Đăng nhận xét