Hướng dẫn sẽ hướng dẫn bạn cách xóa các cột trống trong Excel bằng macro, công thức và nhấp chuột vào nút.
Nghe có vẻ tầm thường, việc xóa các cột trống trong Excel không phải là điều có thể thực hiện được bằng một cú nhấp chuột đơn thuần. Nó không thể được thực hiện trong hai lần nhấp. Triển vọng xem xét tất cả các cột trong bảng tính của bạn và xóa các cột trống bằng tay chắc chắn là điều bạn muốn tránh. May mắn thay, Microsoft Excel cung cấp rất nhiều tính năng khác nhau và bằng cách sử dụng các tính năng đó theo cách sáng tạo, bạn có thể đối phó với hầu hết mọi tác vụ!
Cách nhanh chóng để xóa các cột trống mà bạn không bao giờ nên sử dụng
Khi nói đến việc xóa các khoảng trống trong Excel (cho dù đó là các ô trống, hàng hoặc cột), nhiều tài nguyên trực tuyến dựa vào Đi đặc biệt > Khoảng trống chỉ huy. Không bao giờ làm điều đó trong bảng tính của bạn!
Phương pháp này (F5 > Đặc biệt… > Khoảng trống) tìm và chọn tất cả các ô trống trong phạm vi:
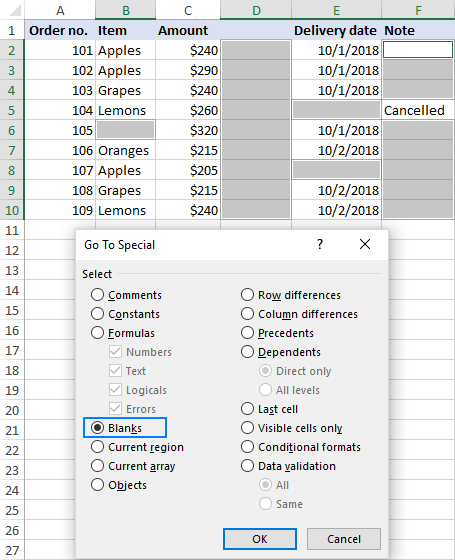
Nếu bây giờ bạn bấm chuột phải vào các ô đã chọn và chọn Xóa bỏ > Toàn bộ cột, tất cả các cột có chứa ít nhất một ô trống sẽ bị mất Nếu bạn vô tình làm điều đó, hãy nhấn Ctrl + Z để lấy lại mọi thứ
Bây giờ bạn đã biết một cách sai để xóa các cột trống trong Excel, hãy xem cách làm đúng.
Cách xóa các cột trống trong Excel bằng VBA
Người dùng Excel có kinh nghiệm biết quy tắc này: không lãng phí hàng giờ để làm một cái gì đó thủ công, đầu tư một vài phút để viết một macro sẽ tự động làm điều đó cho bạn.
Macro VBA dưới đây sẽ xóa tất cả các cột trống trong phạm vi đã chọn. Và nó thực hiện điều này một cách an toàn – chỉ các cột hoàn toàn trống mới bị xóa. Nếu một cột chứa một giá trị ô duy nhất, ngay cả một chuỗi trống được trả về bởi một số công thức, thì một cột như vậy sẽ vẫn còn nguyên.
Public Sub DeleteEmptyColumns()
Dim SourceRange As Range
Dim EntireColumn As Range
On Error Resume Next
Set SourceRange = Application.InputBox( _
"Select a range:", "Delete Empty Columns", _
Application.Selection.Address, Type:=8)
If Not (SourceRange Is Nothing) Then
Application.ScreenUpdating = False
For i = SourceRange.Columns.Count To 1 Step -1
Set EntireColumn = SourceRange.Cells(1, i).EntireColumn
If Application.WorksheetFunction.CountA(EntireColumn) = 0 Then
EntireColumn.Delete
End If
Next
Application.ScreenUpdating = True
End If
End Sub
Cách sử dụng macro Xóa cột rỗng
Dưới đây là các bước để thêm macro vào Excel của bạn:
- nhấn Alt + F11 để mở Trình soạn thảo Visual Basic.
- Trên thanh menu, bấm vào Chèn > Mô-đun.
- Dán mã trên vào cửa sổ Mã.
- nhấn F5 để chạy macro.
- Khi hộp thoại bật lên xuất hiện, chuyển sang bảng tính quan tâm, chọn phạm vi mong muốn và nhấp OK:
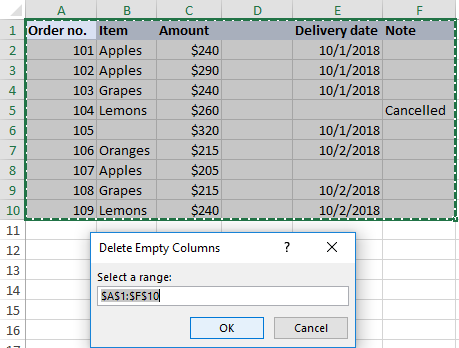
Nếu bạn không muốn thêm macro vào bảng tính của mình, bạn có thể chạy nó từ sổ làm việc mẫu của chúng tôi. Đây là cách thực hiện:
- Tải xuống sổ làm việc mẫu của chúng tôi để Xóa các cột trống trong Excel, mở nó và kích hoạt nội dung nếu được nhắc.
- Mở sổ làm việc của riêng bạn hoặc chuyển sang sổ đã mở.
- Trong sổ làm việc của bạn, nhấn Alt + F8, chọn XóaEmptyColumn macro và nhấp Chạy.
- Trong hộp thoại bật lên, chọn phạm vi và nhấp đồng ý.

Dù bằng cách nào, tất cả các cột trống trong phạm vi đã chọn sẽ bị loại bỏ:
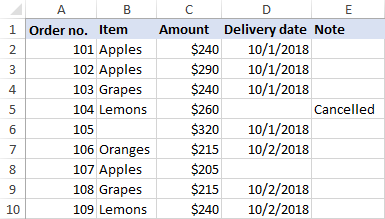
Xác định và xóa các cột trống trong Excel bằng một công thức
Macro trên loại bỏ các cột trống một cách nhanh chóng và âm thầm. Nhưng nếu bạn là kiểu người “giữ mọi thứ trong tầm kiểm soát” (như tôi 🙂 bạn có thể muốn thấy trực quan các cột sẽ bị xóa. Trong ví dụ này, trước tiên chúng tôi sẽ xác định các cột trống bằng cách sử dụng công thức để bạn có thể nhanh chóng xem xét chúng, sau đó loại bỏ tất cả hoặc một số cột đó.
Ghi chú. Trước khi xóa bất cứ thứ gì vĩnh viễn, đặc biệt là bằng cách sử dụng một kỹ thuật chưa biết, tôi thực sự khuyên bạn nên thực hiện bản sao lưu trong sổ làm việc của bạn, chỉ để ở bên an toàn nếu có sự cố.
Với một bản sao lưu ở nơi an toàn, hãy thực hiện các bước sau:
Bước 1. Chèn một hàng mới
Thêm một hàng mới ở đầu bảng của bạn. Đối với điều này, bấm chuột phải vào tiêu đề hàng đầu tiên và bấm Chèn. Đừng lo lắng về việc xáo trộn cấu trúc / sắp xếp dữ liệu của bạn – bạn có thể xóa hàng này sau.
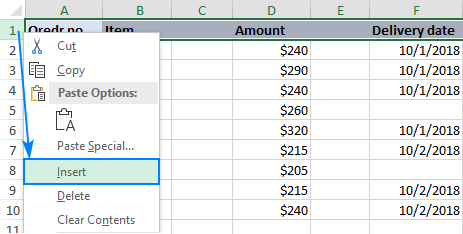
Bước 2. Xác định các cột trống
Trong ô ngoài cùng bên trái của hàng mới được thêm vào, hãy nhập công thức sau:
=COUNTA(A2:A1048576)=0
Và sau đó, sao chép công thức sang các cột khác bằng cách kéo tay cầm điền.
Logic của công thức rất đơn giản: QUỐC GIA kiểm tra số lượng ô trống trong cột, từ hàng 2 đến hàng 1048576, là hàng tối đa trong Excel 2019 – 2007. Bạn so sánh số đó với số 0 và kết quả là có TRUE trong các cột trống và FALSE trong các cột có chứa ít nhất một ô không trống. Do việc sử dụng tham chiếu ô tương đối, công thức điều chỉnh đúng cho từng cột nơi nó được sao chép.
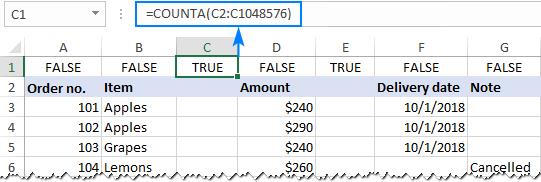
Trong trường hợp bạn đang thiết lập bảng tính cho người khác, bạn có thể muốn gắn nhãn các cột theo cách có ý nghĩa hơn. Không có vấn đề, điều này có thể dễ dàng thực hiện với một Tuyên bố IF tương tự như thế này:
=IF(COUNTA(A2:A1048576)=0, "Blank", "Not blank")
Bây giờ công thức chỉ rõ ràng cột nào trống và cột nào không:
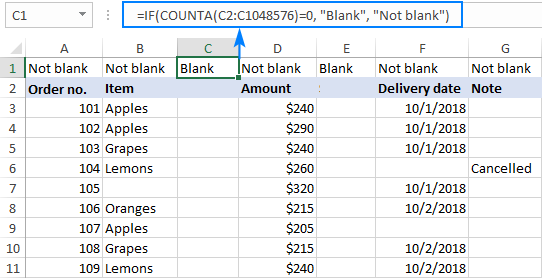
Tiền boa. So với một macro, phương pháp này cho phép bạn linh hoạt hơn về các cột nên được coi là trống. Trong ví dụ này, chúng tôi kiểm tra toàn bộ bảng, bao gồm hàng tiêu đề. Điều đó có nghĩa là nếu một cột chỉ chứa một tiêu đề, thì một cột như vậy không được coi là trống và không bị xóa. Nếu bạn chỉ muốn kiểm tra các hàng dữ liệu bỏ qua các tiêu đề cột, xóa (các) hàng tiêu đề khỏi phạm vi mục tiêu (A3: A1048576). Kết quả là, một cột có tiêu đề và không có dữ liệu nào khác trong đó sẽ được coi là trống và có thể xóa. Ngoài ra, bạn có thể giới hạn phạm vi cho hàng được sử dụng cuối cùng, đó sẽ là A11 trong trường hợp của chúng tôi.
Bước 3. Xóa các cột trống
Có số lượng cột hợp lý, bạn chỉ cần chọn những cột có “Trống” ở hàng đầu tiên (để chọn nhiều cột, giữ Ctrl phím khi bạn bấm vào các chữ cái cột). Sau đó, bấm chuột phải vào bất kỳ cột đã chọn và chọn Xóa bỏ từ menu ngữ cảnh:
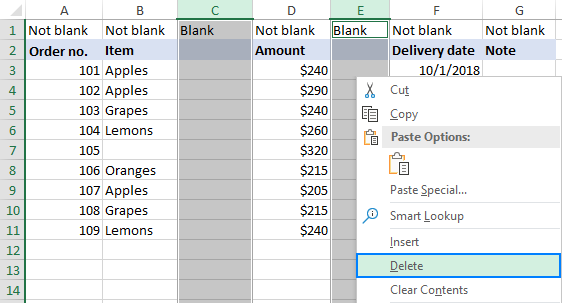
Nếu có hàng chục hoặc hàng trăm cột trong bảng tính của bạn, sẽ rất hợp lý khi mang tất cả các cột trống để xem. Đối với điều này, làm như sau:
- Chọn hàng trên cùng với công thức, đi đến Dữ liệu tab> Sắp xếp và lọc nhóm và nhấp vào Sắp xếp cái nút.
- Trong hộp thoại cảnh báo xuất hiện, chọn Mở rộng sự lựa chọnvà nhấp Sắp xếp

- Điều này sẽ mở Sắp xếp hộp thoại, nơi bạn nhấp vào Tùy chọn nút, chọn Sắp xếp từ trái sang phải, và bấm vào đồng ý.

- Cấu hình chỉ một mức sắp xếp như hiển thị bên dưới và nhấp vào OK:
- Sắp xếp theo: Hàng 1
- Sắp xếp trên: Giá trị di động
- Thứ tự: A đến Z
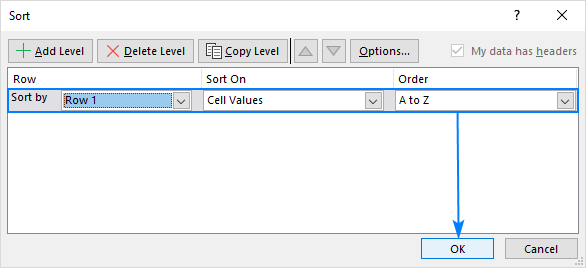
Do đó, các cột trống sẽ được chuyển sang phần bên trái của bảng tính của bạn:

- Chọn tất cả các cột trống – bấm vào chữ cái cột đầu tiên, nhấn Shift và sau đó bấm vào chữ cái của cột trống cuối cùng.
- Nhấp chuột phải vào các cột đã chọn và chọn Xóa bỏ từ menu bật lên.

Làm xong! Bạn đã loại bỏ các cột trống và không có gì có thể ngăn bạn xóa hàng trên cùng với các công thức.
Cách nhanh nhất để xóa các cột trống trong Excel
Trong phần đầu của hướng dẫn này, tôi đã viết rằng không có cách nào bằng một cú nhấp chuột để xóa các cột trống trong Excel. Trên thực tế, điều đó không chính xác. Tôi nên nói rằng không có cách nào sẵn có. Người dùng của chúng tôi Ultimate Suite có thể xóa các khoảng trống trong Excel theo nghĩa đen trong một vài lần nhấp 🙂
Trong bảng tính đích, chuyển sang Công cụ Ablebits tab, nhấp Xóa khoảng trống và lựa chọn Cột trống:
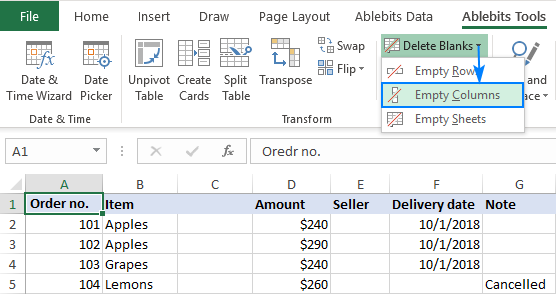
Để đảm bảo rằng đó không phải là một lần nhấp chuột tình cờ, bổ trợ sẽ yêu cầu bạn xác nhận rằng bạn thực sự muốn xóa các cột trống khỏi bảng tính đó:
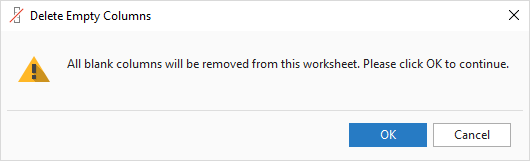
Nhấp chuột đồng ývà trong một khoảnh khắc tất cả các cột trống đã biến mất!
Giống như macro đã thảo luận ở trên, công cụ này chỉ xóa những cột đó hoàn toàn trống rỗng. Các cột có bất kỳ giá trị đơn lẻ nào, bao gồm các tiêu đề, được giữ nguyên.
Xóa khoảng trống chỉ là một trong hàng chục tính năng tuyệt vời có thể giúp cuộc sống của bạn trở thành người dùng Excel dễ dàng hơn. Để tìm hiểu thêm, bạn được chào đón tải về một phiên bản dùng thử của Ultimate Suite cho Excel của chúng tôi.
Cột trống không bị xóa! Tại sao?
Vấn đề: Bạn đã thử tất cả các phương pháp trên, nhưng một hoặc nhiều cột trống bị kẹt trong bảng tính của bạn. Tại sao?
Rất có thể là vì những cột đó không thực sự trống rỗng. Nhiều ký tự khác nhau không thể nhìn thấy bằng mắt người có thể ẩn giấu trong bảng tính Excel của bạn, đặc biệt nếu bạn nhập thông tin từ nguồn bên ngoài. Đó có thể là một chuỗi trống đơn thuần hoặc một ký tự khoảng trắng, không gian không phá vỡ hoặc một số ký tự không in khác.
Để xác định thủ phạm, chọn ô đầu tiên trong cột có vấn đề và nhấn Ctrl + mũi tên xuống. Ví dụ: cột C trong ảnh chụp màn hình bên dưới không trống vì một ký tự khoảng trắng trong C6:
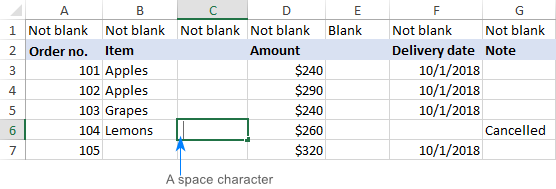
Bấm đúp vào ô để xem những gì thực sự có trong đó hoặc chỉ cần nhấn phím Xoá để loại bỏ những thứ chưa biết. Và sau đó lặp lại quá trình trên để tìm hiểu xem có bất kỳ thứ vô hình nào khác trong cột đó không. Bạn cũng có thể muốn làm sạch dữ liệu của mình bằng cách loại bỏ không gian hàng đầu, dấu và không phá vỡ.
Tôi cảm ơn bạn đã đọc và hy vọng sẽ gặp bạn trên blog của chúng tôi vào tuần tới!
Bạn cũng có thể quan tâm:
Source link
The post Cách xóa các cột trống trong Excel appeared first on Kế Toán MVB | Dịch Vụ kế toán tại Hà Nội | Uy tín - Chất lượng.
source https://ketoanmvb.com/cach-xoa-cac-cot-trong-trong-excel.html
Không có nhận xét nào:
Đăng nhận xét