Hướng dẫn giải thích cú pháp của hàm TRANSPOSE và chỉ ra cách sử dụng chính xác để chuyển đổi dữ liệu trong Excel.
Không có kế toán cho thị hiếu. Nó cũng đúng cho thói quen làm việc. Một số người dùng Excel thích tổ chức dữ liệu theo chiều dọc trong các cột trong khi những người khác chọn sắp xếp theo chiều ngang theo hàng. Trong các tình huống khi bạn cần nhanh chóng thay đổi hướng của một phạm vi nhất định, TRANSPOSE là chức năng sử dụng.
Hàm Excel TRANSPOSE – cú pháp
Mục đích của hàm TRANSPOSE trong Excel là chuyển đổi các hàng thành các cột, tức là chuyển hướng của một phạm vi nhất định từ ngang sang dọc hoặc ngược lại.
Hàm chỉ lấy một đối số:
= TRANSPOSE (mảng)
Ở đâu mảng là phạm vi của các tế bào để hoán vị. Mảng được xoay theo cách này: hàng đầu tiên của mảng ban đầu trở thành cột đầu tiên của mảng mới, hàng thứ hai trở thành cột thứ hai, v.v.
Lưu ý quan trọng! Để hàm TRANSPOSE hoạt động, bạn phải nhập nó dưới dạng công thức mảng bằng cách nhấn Ctrl + Shift + Enter.
Cách sử dụng hàm TRANSPOSE trong Excel
Cú pháp của TRANSPOSE không có chỗ cho những sai lầm khi xây dựng công thức. Một phần khó hơn là nhập chính xác vào bảng tính. Nếu bạn không có nhiều kinh nghiệm với các công thức Excel nói chung và các công thức mảng nói riêng, vui lòng đảm bảo bạn thực hiện chặt chẽ các bước dưới đây.
1. Đếm số lượng cột và hàng trong bảng gốc
Để bắt đầu, hãy tìm hiểu có bao nhiêu cột và hàng mà bảng nguồn của bạn chứa. Bạn sẽ cần những con số này trong bước tiếp theo.
Trong ví dụ này, chúng ta sẽ hoán chuyển bảng hiển thị khối lượng xuất khẩu trái cây tươi theo hạt:

Bảng nguồn của chúng tôi có 4 cột và 5 hàng. Giữ những số liệu này trong tâm trí, tiến hành bước tiếp theo.
2. Chọn cùng số lượng ô, nhưng thay đổi hướng
Bảng mới của bạn sẽ chứa cùng số lượng ô nhưng sẽ được xoay từ hướng ngang sang dọc hoặc ngược lại. Vì vậy, bạn chọn một phạm vi ô trống chiếm cùng số lượng hàng như bảng gốc có các cột và cùng số cột như bảng gốc có các hàng.
Trong trường hợp của chúng tôi, chúng tôi chọn một phạm vi gồm 5 cột và 4 hàng:

3. Nhập công thức TRANSPOSE
Với một loạt các ô trống được chọn, hãy nhập công thức Transpose:
=TRANSPOSE(A1:D5)
Dưới đây là các bước chi tiết:
Đầu tiên, bạn nhập dấu bằng, tên hàm và mở ngoặc: = TRANSPOSE (
Sau đó, chọn phạm vi nguồn bằng chuột hoặc nhập thủ công:
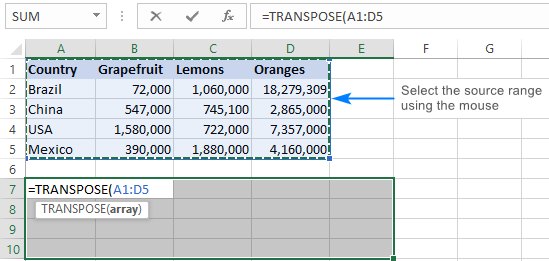
Cuối cùng, nhập dấu ngoặc đơn đóng, nhưng đừng nhấn phím Enter! Tại thời điểm này, công thức Chuyển đổi Excel của bạn sẽ trông giống như sau:
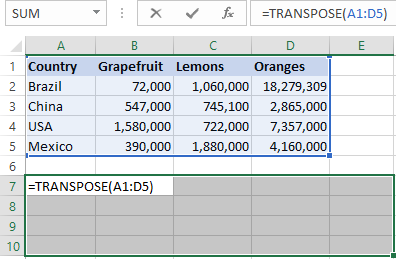
4. Hoàn thành công thức TRANSPOSE
nhấn Ctrl + Shift + Enter để hoàn thành công thức mảng của bạn đúng cách. Tại sao bạn cần điều này? Bởi vì công thức được áp dụng cho nhiều hơn một ô và đó chính xác là những gì công thức mảng được mục đích cho.
Khi bạn nhấn Ctrl + Shift + Enter, Excel sẽ bao quanh công thức Transpose của bạn với {dấu ngoặc nhọn} có thể nhìn thấy trong thanh công thức và là một dấu hiệu trực quan của công thức mảng. Trong mọi trường hợp, bạn nên gõ chúng bằng tay, điều đó sẽ không hoạt động.
Ảnh chụp màn hình bên dưới cho thấy bảng nguồn của chúng tôi đã được chuyển đổi thành công và 4 cột được chuyển đổi thành 4 hàng:
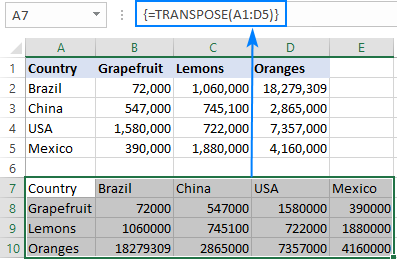
Cách chuyển đổi dữ liệu trong Excel mà không có số 0 cho khoảng trống
Nếu một hoặc nhiều ô trong bảng gốc trống, các ô đó sẽ có giá trị 0 trong bảng chuyển đổi, như trong ảnh chụp màn hình bên dưới:
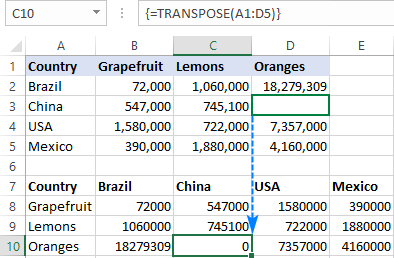
Nếu bạn muốn trả về các ô trống thay vào đó, hãy lồng hàm IF bên trong công thức TRANSPOSE của bạn để kiểm tra xem một ô có trống hay không. Nếu ô trống, IF sẽ trả về một chuỗi trống (“”), nếu không thì cung cấp giá trị để hoán vị:
=TRANSPOSE(IF(A1:D5="","",A1:D5))
Nhập công thức như đã giải thích ở trên (hãy nhớ nhấn Ctrl + Shift + Enter để hoàn thành công thức mảng một cách chính xác) và bạn sẽ có kết quả tương tự như sau:
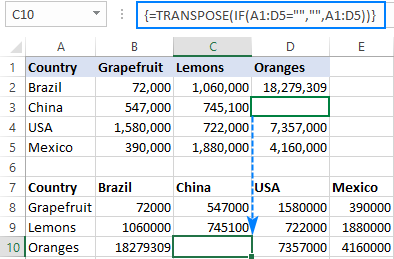
Mẹo và lưu ý khi sử dụng TRANSPOSE trong Excel
Như bạn đã thấy, chức năng TRANSPOSE có một số điểm kỳ quặc có thể gây nhầm lẫn cho người dùng chưa có kinh nghiệm. Những lời khuyên dưới đây sẽ giúp bạn tránh những sai lầm điển hình.
1. Cách chỉnh sửa công thức TRANSPOSE
Là một hàm mảng, TRANSPOSE không cho phép thay đổi một phần của mảng mà nó trả về. Để chỉnh sửa công thức Transpose, chọn toàn bộ phạm vi mà công thức đề cập đến, thực hiện thay đổi mong muốn và nhấn Ctrl + Shift + Enter để lưu công thức cập nhật.
2. Cách xóa công thức TRANSPOSE
Để xóa công thức Transpose khỏi bảng tính của bạn, hãy chọn toàn bộ phạm vi được tham chiếu trong công thức và nhấn phím Xoá.
3. Thay thế công thức TRANSPOSE bằng các giá trị
Khi bạn lật một phạm vi bằng cách sử dụng hàm TRANSPOSE, phạm vi nguồn và phạm vi đầu ra sẽ được liên kết. Điều này có nghĩa là bất cứ khi nào bạn thay đổi một số giá trị trong bảng gốc, giá trị tương ứng trong bảng chuyển đổi sẽ tự động thay đổi.
Nếu bạn muốn ngắt kết nối giữa hai bảng, hãy thay thế công thức bằng các giá trị được tính toán. Đối với điều này, chọn tất cả các giá trị được trả về bởi công thức của bạn, nhấn Ctrl + C để sao chép chúng, nhấp chuột phải và chọn Dán đặc biệt > Giá trị từ menu ngữ cảnh.
Để biết thêm thông tin, xin vui lòng xem Cách chuyển đổi công thức thành giá trị.
Các cách khác để chuyển đổi dữ liệu trong Excel
Hàm TRANSPOSE là cách phổ biến nhất nhưng không phải là cách duy nhất để thay đổi các cột thành các hàng trong Excel. Tùy thuộc vào nhiệm vụ cụ thể của bạn, bạn có thể muốn sử dụng một trong các phương pháp sau:
- Nếu bạn tránh sử dụng các công thức mảng trong bảng tính của mình, hãy kết hợp các hàm INDIRECT và ADDRESS để xoay một phạm vi với bình thường công thức không mảng như thể hiện trong ví dụ này.
- Đối với chuyển đổi cột thành hàng tự động, macro sau có thể có ích: Cách chuyển đổi trong Excel với VBA.
- Để thực hiện một chuyển đổi một lần mà không tạo kết nối giữa hai bảng, sử dụng Dán đặc biệt > Chuyển Điều này sẽ không chỉ xoay giá trị, mà còn định dạng văn bản và ô. Tuy nhiên, nếu bạn thay đổi các ô ban đầu, các ô được chuyển đổi sẽ không được cập nhật. Để biết thêm thông tin, xin vui lòng xem Cách chuyển đổi hàng thành cột bằng Paste Special.
- Để hoán chuyển các cột thành các hàng bằng Paste Special nhưng liên kết bảng kết quả với dữ liệu nguồn, hãy làm theo những hướng dẫn này.
- Để lật một bảng trong một vài lần nhấp chuột và giữ định dạng ban đầu, hãy tận dụng một đặc biệt Công cụ chuyển đổi.
Đó là cách bạn sử dụng hàm TRANSPOSE để xoay dữ liệu trong Excel. Tôi cảm ơn bạn đã đọc và hy vọng sẽ gặp bạn trên blog của chúng tôi vào tuần tới!
The post Hàm TRANSPOSE trong Excel: xoay cột thành hàng appeared first on Kế Toán MVB | Dịch Vụ kế toán tại Hà Nội | Uy tín - Chất lượng.
source https://ketoanmvb.com/ham-transpose-trong-excel-xoay-cot-thanh-hang.html
Không có nhận xét nào:
Đăng nhận xét