Hướng dẫn cho thấy cách xác định, tô sáng và gắn nhãn một điểm dữ liệu cụ thể trong biểu đồ phân tán cũng như cách xác định vị trí của nó trên trục x và y.
Tuần trước chúng tôi đã xem xét làm thế nào để tạo một biểu đồ phân tán trong Excel. Hôm nay, chúng tôi sẽ làm việc với các điểm dữ liệu cá nhân. Trong các tình huống khi có nhiều điểm trong biểu đồ phân tán, nó có thể là một thách thức thực sự để phát hiện ra một điểm cụ thể. Các nhà phân tích dữ liệu chuyên nghiệp thường sử dụng bổ trợ của bên thứ ba cho việc này, nhưng có một kỹ thuật nhanh chóng và dễ dàng để xác định vị trí của bất kỳ điểm dữ liệu nào bằng Excel. Có một vài phần trong đó:
Dữ liệu nguồn
Giả sử, bạn có hai cột dữ liệu số có liên quan, giả sử chi phí quảng cáo và doanh thu hàng tháng và bạn đã tạo một âm mưu phân tán cho thấy mối tương quan giữa các dữ liệu này:
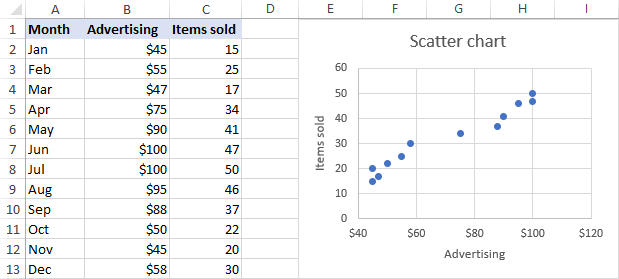
Bây giờ, bạn muốn có thể nhanh chóng tìm thấy điểm dữ liệu cho một tháng cụ thể. Nếu chúng tôi có ít điểm hơn, chúng tôi có thể chỉ đơn giản là ghi nhãn từng điểm theo tên. Nhưng biểu đồ phân tán của chúng tôi có khá nhiều điểm và các nhãn sẽ chỉ làm lộn xộn nó. Vì vậy, chúng ta cần tìm ra một cách để tìm, đánh dấu và, tùy ý, chỉ gắn nhãn một điểm dữ liệu cụ thể.
Như bạn đã biết, trong một biểu đồ phân tán, các biến tương quan được kết hợp thành một điểm dữ liệu duy nhất. Điều đó có nghĩa là chúng ta cần lấy x (Quảng cáo) và y (Mặt hàng đã bán) các giá trị cho điểm dữ liệu quan tâm. Và đây là cách bạn có thể giải nén chúng:
- Nhập nhãn văn bản của điểm trong một ô riêng biệt. Trong trường hợp của chúng tôi, hãy để nó là tháng của tháng 5 trong ô E2. Điều quan trọng là bạn nhập nhãn chính xác như nó xuất hiện trong bảng nguồn của bạn.
- Trong F2, chèn đoạn sau VLOOKUP công thức trích xuất số lượng mặt hàng đã bán cho tháng mục tiêu:
=VLOOKUP($E$2,$A$2:$C$13,2,FALSE) - Trong G2, hãy kéo chi phí quảng cáo cho tháng mục tiêu bằng cách sử dụng công thức này:
=VLOOKUP($E$2,$A$2:$C$13,3,FALSE)Tại thời điểm này, dữ liệu của bạn sẽ trông giống như thế này:

Thêm một chuỗi dữ liệu mới cho điểm dữ liệu
Với dữ liệu nguồn đã sẵn sàng, hãy tạo một điểm dữ liệu. Đối với điều này, chúng tôi sẽ phải thêm một chuỗi dữ liệu mới vào biểu đồ phân tán Excel của chúng tôi:
- Nhấp chuột phải vào bất kỳ trục nào trong biểu đồ của bạn và nhấp Chọn dữ liệu.

- bên trong Chọn nguồn dữ liệu hộp thoại, bấm vào Thêm vào cái nút.

- bên trong Chỉnh sửa sê-ri cửa sổ, làm như sau:
- Nhập một tên có ý nghĩa trong Tên dòng hộp, vd Tháng mục tiêu.
- Như Giá trị sê-ri X, chọn độc lập biến cho điểm dữ liệu của bạn. Trong ví dụ này, đó là F2 (Quảng cáo).
- Như Giá trị sê-ri Y, chọn phụ thuộc Trong trường hợp của chúng tôi, đó là G2 (Vật phẩm được bán).
- Khi hoàn tất, nhấp đồng ý.

Do đó, một điểm dữ liệu có màu khác (màu cam trong trường hợp của chúng tôi) sẽ xuất hiện trong số các điểm dữ liệu hiện có và đó là điểm bạn đang tìm kiếm:
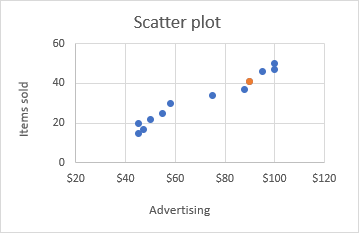
Tất nhiên, vì chuỗi biểu đồ tự động cập nhật, điểm được tô sáng sẽ thay đổi khi bạn nhập một tên khác vào Tháng mục tiêu tế bào (E2).
Tùy chỉnh điểm dữ liệu đích
Có rất nhiều tùy chỉnh mà bạn có thể thực hiện đối với điểm dữ liệu được tô sáng. Tôi sẽ chỉ chia sẻ một vài mẹo yêu thích của tôi và cho phép bạn tự chơi với các tùy chọn định dạng khác.
Thay đổi diện mạo của điểm dữ liệu
Để bắt đầu, hãy thử nghiệm với màu sắc. Chọn điểm dữ liệu được tô sáng, nhấp chuột phải vào nó và chọn Định dạng chuỗi dữ liệu trong menu ngữ cảnh. Khi làm như vậy, vui lòng đảm bảo rằng chỉ một điểm dữ liệu duy nhất được chọn:
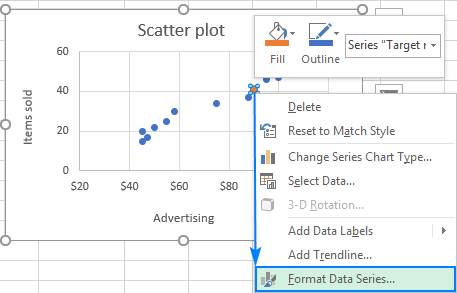
Trên định dạng Chuỗi dữ liệu khung, đi đến Điền vào dòng > Đánh dấu và chọn bất kỳ màu nào bạn muốn cho điểm đánh dấu Lấp đầy và Biên giới. Ví dụ:

Trong một số trường hợp, sử dụng màu khác cho điểm dữ liệu đích có thể không phù hợp, do đó bạn có thể tô màu đó với cùng màu với các điểm còn lại, sau đó làm cho nó nổi bật bằng cách áp dụng một số tùy chọn của nhà sản xuất khác. Ví dụ: những cái này:

Thêm nhãn điểm dữ liệu
Để cho người dùng của bạn biết chính xác điểm dữ liệu nào được tô sáng trong biểu đồ phân tán của bạn, bạn có thể thêm nhãn vào đó. Đây là cách thực hiện:
- Nhấp vào điểm dữ liệu được tô sáng để chọn nó.
- Nhấn vào Các yếu tố biểu đồ cái nút.
- Chọn Nhãn dữ liệu hộp và chọn nơi định vị nhãn.
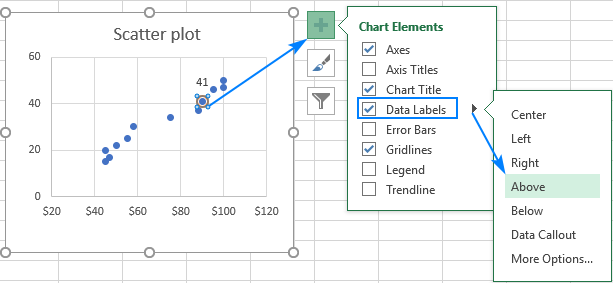
- Theo mặc định, Excel hiển thị một giá trị số cho nhãn, giá trị y trong trường hợp của chúng tôi. Để hiển thị cả giá trị x và y, nhấp chuột phải vào nhãn, nhấp Định dạng dữ liệu Nhãn, chọn Giá trị X và Giá trị Y hộp và đặt Dấu phân cách lựa chọn của bạn:

Dán nhãn điểm dữ liệu theo tên
Ngoài hoặc thay vì các giá trị x và y, bạn có thể hiển thị tên tháng trên nhãn. Để làm điều này, chọn Giá trị từ tế bào đánh dấu vào ô Định dạng nhãn dữ liệu khung, bấm vào Chọn Phạm vi và chọn ô thích hợp trong bảng tính của bạn, trong trường hợp của chúng tôi:
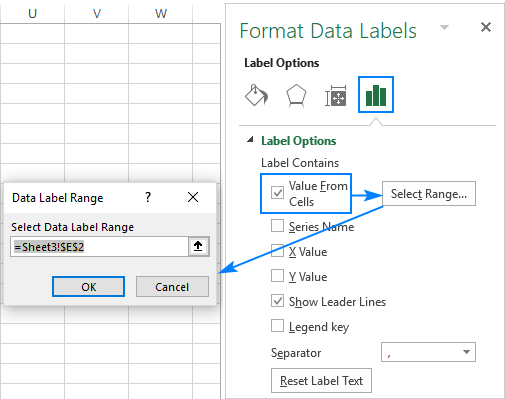
Nếu bạn muốn chỉ hiển thị tên của tháng trên nhãn, hãy xóa Giá trị X và Giá trị Y hộp.
Kết quả là, bạn sẽ nhận được biểu đồ phân tán sau với điểm dữ liệu được tô sáng và được gắn nhãn theo tên:

Xác định vị trí của điểm dữ liệu trên trục x và y
Để dễ đọc hơn, bạn có thể đánh dấu vị trí của điểm dữ liệu quan trọng đối với bạn trên trục x và y. Đây là những gì bạn cần làm:
- Chọn điểm dữ liệu đích trong biểu đồ.
- Nhấn vào Các yếu tố biểu đồ nút> Thanh lỗi > Tỷ lệ phần trăm.

- Nhấp chuột phải vào thanh lỗi ngang và chọn Định dạng lỗi Bars Bars từ menu bật lên.

- Trên Định dạng thanh lỗi, đi đến Tùy chọn thanh lỗi tab và thay đổi Phương hướng đến Dấu trừ và Tỷ lệ phần trăm đến 100:

- Nhấp vào thanh lỗi dọc và thực hiện tùy chỉnh tương tự.
Kết quả là, các đường ngang và dọc sẽ lần lượt kéo dài từ điểm được tô sáng đến trục y và x:

- Cuối cùng, bạn có thể thay đổi màu sắc và kiểu dáng của các thanh lỗi để chúng phù hợp hơn với màu sắc của biểu đồ của bạn. Đối với điều này, chuyển sang Điền vào dòng tab của Thanh lỗi định dạng khung và chọn mong muốn Màu sắc và Loại dấu gạch ngang cho thanh lỗi hiện được chọn (dọc hoặc ngang). Sau đó làm tương tự cho thanh lỗi khác:

Và đây là phiên bản cuối cùng của biểu đồ phân tán của chúng tôi với điểm dữ liệu đích được tô sáng, dán nhãn và định vị trên các trục:
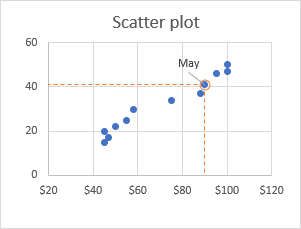
Điều tốt nhất về nó là bạn phải thực hiện các tùy chỉnh này chỉ có một. Do tính chất động của biểu đồ Excel, điểm được tô sáng sẽ tự động thay đổi ngay khi bạn nhập một giá trị khác vào ô mục tiêu (ví dụ trong ví dụ của chúng tôi):
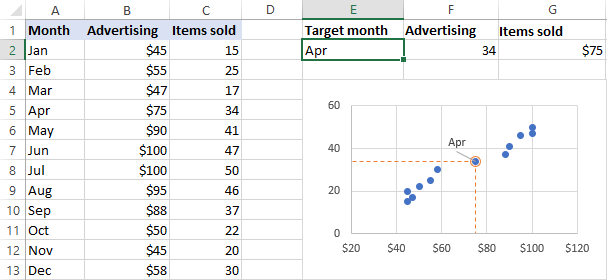
Hiển thị vị trí điểm trung bình hoặc điểm chuẩn
Kỹ thuật tương tự cũng có thể được sử dụng để làm nổi bật điểm trung bình, điểm chuẩn, nhỏ nhất (tối thiểu) hoặc cao nhất (tối đa) trên sơ đồ phân tán.
Ví dụ: để làm nổi bật điểm trung bình, bạn tính trung bình của các giá trị x và y bằng cách sử dụng TRUNG BÌNH CỘNG và sau đó thêm các giá trị này dưới dạng một chuỗi dữ liệu mới, chính xác như chúng ta đã làm cho tháng mục tiêu. Kết quả là, bạn sẽ có một biểu đồ phân tán với điểm trung bình được dán nhãn và tô sáng:

Đó là cách bạn có thể phát hiện và làm nổi bật một điểm dữ liệu nhất định trên sơ đồ phân tán. Để xem kỹ hơn các ví dụ của chúng tôi, rất mong bạn tải xuống mẫu của chúng tôi Bảng tính Excel Scatter Plot. Tôi cảm ơn bạn đã đọc và hy vọng sẽ gặp bạn trên blog của chúng tôi vào tuần tới.
Bạn cũng có thể quan tâm:
Source link
The post Tìm, gắn nhãn và tô sáng một điểm dữ liệu nhất định trong biểu đồ phân tán Excel appeared first on Kế Toán MVB | Dịch Vụ kế toán tại Hà Nội | Uy tín - Chất lượng.
source https://ketoanmvb.com/tim-gan-nhan-va-to-sang-mot-diem-du-lieu-nhat-dinh-trong-bieu-do-phan-tan-excel.html
Không có nhận xét nào:
Đăng nhận xét