Sau khi đọc bài viết này, bạn sẽ có thể thực hiện và chỉnh sửa các công thức Google Sheets đơn giản của riêng bạn. Ở đây bạn sẽ tìm thấy các ví dụ về các hàm lồng nhau và một vài mẹo về cách sao chép nhanh chóng một công thức sang các ô khác.
Cách tạo và chỉnh sửa công thức Google Sheets
Để tạo công thức, nhấp vào ô quan tâm và nhập dấu bằng (=).
Nếu công thức của bạn bắt đầu bằng một hàm, hãy nhập (các) chữ cái đầu tiên. Google sẽ đề xuất một danh sách tất cả các chức năng phù hợp bắt đầu bằng cùng một chữ cái.
Ngoài ra, một trợ giúp công thức tức thì được tích hợp vào bảng tính. Khi bạn nhập tên hàm, bạn sẽ thấy mô tả ngắn của nó, các đối số mà nó yêu cầu và mục đích của chúng.
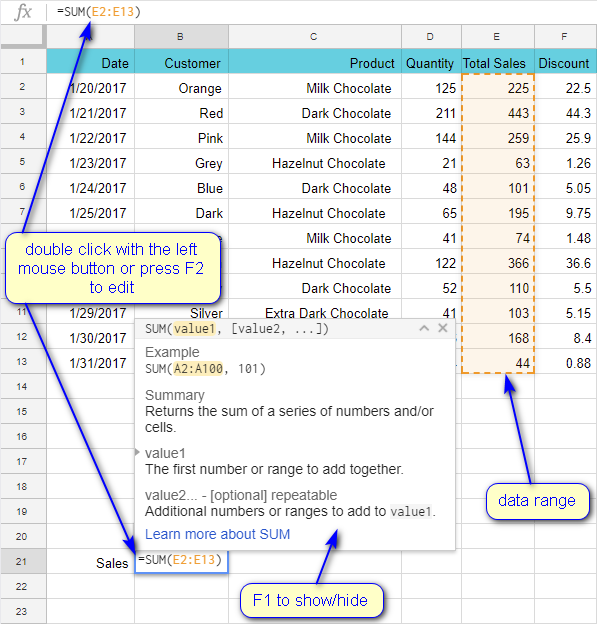
Tiền boa. Để chỉ ẩn một bản tóm tắt chức năng, nhấn F1 trên bàn phím của bạn. Để tắt tất cả các gợi ý về công thức, nhấn Ca + F1. Sử dụng các phím tắt tương tự để khôi phục gợi ý.
Tham chiếu các ô khác trong công thức Google Sheets
Nếu bạn nhập công thức và thấy dấu ngoặc vuông màu xám như trên ảnh chụp màn hình tiếp theo (nó được gọi là tetraceme siêu hình theo Unicode), điều đó có nghĩa là hệ thống đang mời bạn nhập phạm vi dữ liệu:
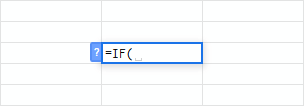
Chọn phạm vi bằng chuột, mũi tên bàn phím hoặc nhập thủ công. Các đối số sẽ được phân tách bằng dấu phẩy:
=SUM(E2,E4,E8,E13)
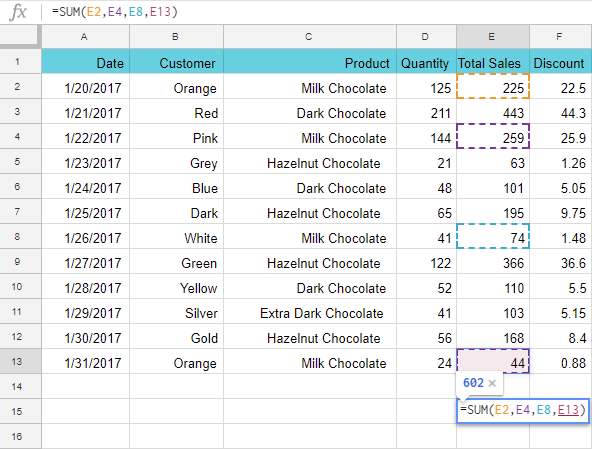
Tiền boa. Để chọn phạm vi bằng bàn phím, sử dụng mũi tên để nhảy đến ô trên cùng bên trái của phạm vi, nhấn và giữ Cavà điều hướng đến ô dưới cùng bên phải. Toàn bộ phạm vi sẽ được tô sáng và sẽ xuất hiện trong công thức của bạn dưới dạng tham chiếu.
Tiền boa. Để chọn phạm vi không liền kề, giữ Ctrl nhấn trong khi chọn chúng bằng chuột của bạn.
Dữ liệu tham khảo từ các tờ khác
Công thức Google Sheets có thể tính toán dữ liệu không chỉ từ cùng một trang mà chúng được tạo mà còn từ các trang tính khác. Giả sử bạn muốn nhân lên A4 từ Tờ1 bởi D6 từ Tờ2:
=Sheet1!A4*Sheet2!D6
Ghi chú. Một dấu chấm than ngăn cách một tên trang tính với một tên ô.
Để tham chiếu phạm vi dữ liệu từ nhiều trang tính, chỉ cần liệt kê chúng bằng dấu phẩy:
=SUM(Sheet1!E2:E13,Sheet2!B1:B5)
Tiền boa. Nếu tên trang tính chứa khoảng trắng, hãy đặt toàn bộ tên vào dấu ngoặc kép đơn:
='Sheet1'!A4*'Sheet2'!D6
Chỉnh sửa tài liệu tham khảo trong các công thức hiện có
Vì vậy, công thức của bạn được tạo ra.
Để chỉnh sửa, bấm đúp vào ô hoặc bấm một lần và bấm F2. Bạn sẽ thấy tất cả các yếu tố công thức trong các màu khác nhau dựa trên loại giá trị.
Sử dụng mũi tên trên bàn phím của bạn để đi đến tham chiếu bạn muốn thay đổi. Khi đó, nhấn F2. Phạm vi (hoặc tham chiếu ô) sẽ trở thành gạch chân. Đó là tín hiệu để bạn đặt tham chiếu mới bằng một trong những cách được mô tả sớm hơn.
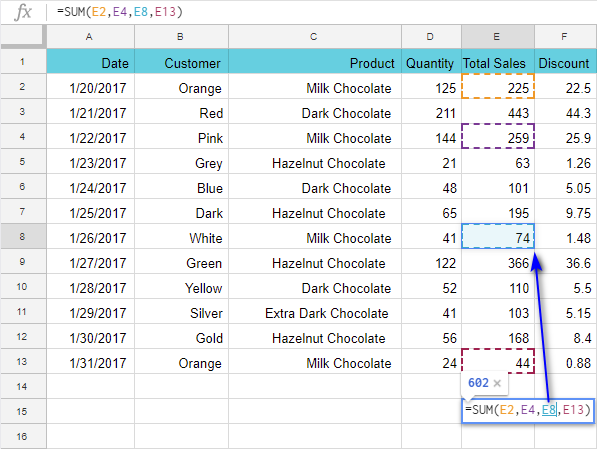
nhấn F2 một lần nữa để thay thế tọa độ. Sau đó làm việc với các mũi tên một lần nữa để di chuyển con trỏ của bạn đến phạm vi tiếp theo hoặc nhấn Đi vào để rời khỏi chế độ chỉnh sửa và lưu các thay đổi.
Hàm lồng nhau
Tất cả các hàm sử dụng đối số để tính toán. Họ làm việc như thế nào?
ví dụ 1
Các giá trị được viết trực tiếp vào công thức được sử dụng làm đối số:
=SUM(40,50,55,20,10,88)
Ví dụ 2
Tham chiếu ô và phạm vi dữ liệu cũng có thể là đối số:
=SUM(A1,A2,B1,D2,D3)
=SUM(A1:A10)
Nhưng điều gì sẽ xảy ra nếu các giá trị bạn đề cập đến chưa được tính toán vì chúng phụ thuộc vào các công thức Google Sheets khác? Bạn không thể đưa chúng trực tiếp vào chức năng chính của bạn thay vì tham chiếu đến chúng?
Vâng, bạn có thể!
Ví dụ 3
Các hàm khác có thể được sử dụng làm đối số – chúng được gọi là các hàm lồng nhau. Hãy nhìn vào ảnh chụp màn hình này:

B19 tính toán số tiền bán trung bình, sau đó B20 làm tròn số đó và trả về kết quả.
Tuy nhiên, B17 cho thấy một cách khác để có được kết quả tương tự với hàm lồng nhau:
=ROUND(AVERAGE(Total_Sales),-1)
Chỉ cần thay thế tham chiếu ô bằng bất cứ điều gì nằm trực tiếp trong ô đó: AVERAGE (Total_Sales). Và bây giờ, đầu tiên, nó tính toán số tiền bán trung bình, sau đó làm tròn kết quả.
Bằng cách này, bạn không cần sử dụng hai ô và tính toán của bạn nhỏ gọn.
Cách làm Google Sheets hiển thị tất cả các công thức
Theo mặc định, các ô trong Google Sheets trả về kết quả tính toán. Bạn chỉ có thể thấy các công thức khi chỉnh sửa chúng. Nhưng nếu bạn cần kiểm tra nhanh tất cả các công thức, có một “chế độ xem” sẽ giúp ích.
Để làm cho Google hiển thị tất cả các công thức và chức năng được sử dụng trong bảng tính, hãy đi đến Xem> Hiển thị công thức trong thực đơn.
Tiền boa. Để xem kết quả trở lại, chỉ cần chọn thao tác tương tự. Bạn có thể chuyển đổi giữa các chế độ xem này bằng cách sử dụng Ctrl + ‘ đường tắt.
Nhớ ảnh chụp màn hình trước của tôi? Đây là những gì nó trông giống như với tất cả các công thức:
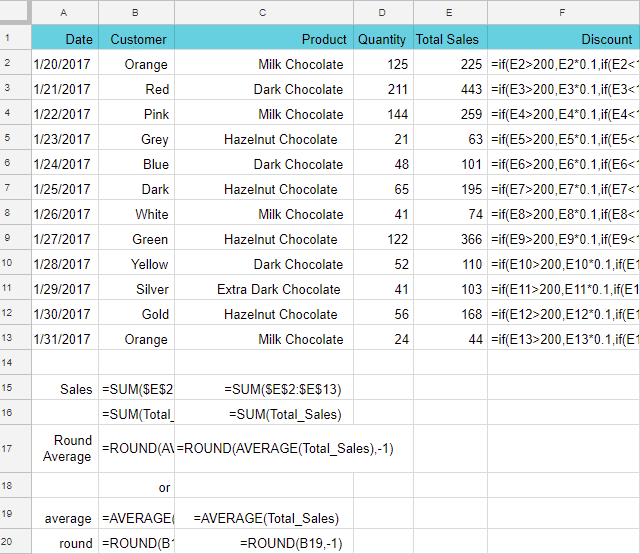
Tiền boa. Chế độ này cực kỳ hữu ích khi bạn muốn kiểm tra nhanh cách tính giá trị của mình và giá trị nào được nhập “bằng tay”.
Áp dụng công thức cho toàn bộ cột
Tôi có một bảng nơi tôi ghi chú tất cả doanh số. Tôi dự định thêm một cột để tính thuế 5% từ mỗi lần bán. Tôi bắt đầu với một công thức trong F2:
=E2*0.05
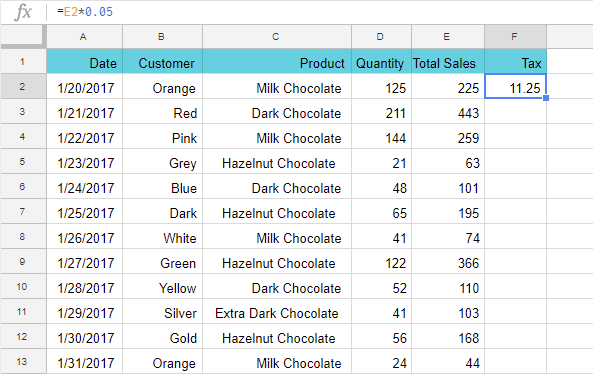
Để điền vào tất cả các ô với công thức, một trong những cách dưới đây sẽ làm.
lựa chọn 1
Làm cho ô của bạn có công thức hoạt động và di con trỏ lên góc dưới bên phải của nó (nơi xuất hiện một hình vuông nhỏ). Nhấp vào nút chuột trái và kéo công thức bao nhiêu hàng bên dưới nếu cần:
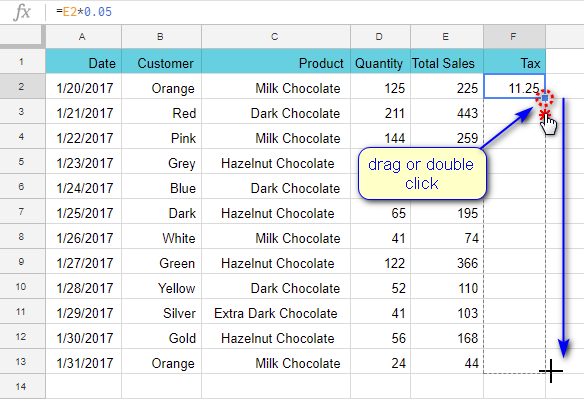
Công thức sẽ được sao chép trên toàn bộ cột với các thay đổi tương ứng.
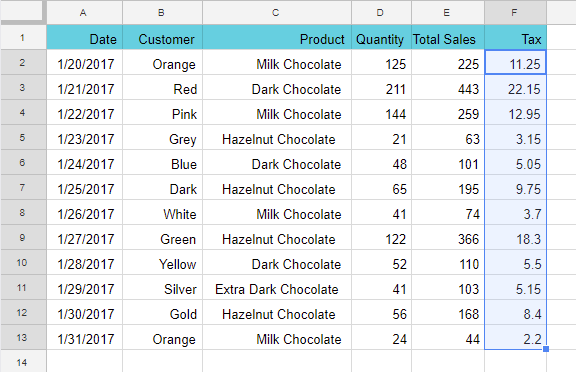
Lựa chọn 2
Làm cho các tế bào cần thiết hoạt động. Sau đó nhấn và giữ Ca và sử dụng mũi tên trên bàn phím của bạn để đi đến ô cuối cùng của phạm vi. Sau khi chọn, phát hành Ca và hãy nhấn Ctrl + D. Điều này sẽ tự động sao chép công thức trên.
Tiền boa. Để điền vào hàng bên phải của ô, sử dụng Ctrl + R phím tắt thay thế.
Lựa chọn 3
Sao chép công thức cần thiết vào Clipboard (Ctrl + C). Chọn phạm vi bạn muốn nhồi và nhấn Ctrl + V.
Tùy chọn 4 – điền vào toàn bộ một cột với công thức
Nếu ô nguồn của bạn ở hàng đầu tiên, hãy chọn toàn bộ cột bằng cách nhấp vào tiêu đề của nó và nhấn Ctrl + D.
Nếu ô nguồn không phải là ô đầu tiên, hãy chọn nó và sao chép vào Clipboard (Ctrl + C). Sau đó nhấn Ctrl + Shift + (mũi tên hướng xuống) – điều này sẽ làm nổi bật toàn bộ cột. Chèn công thức với Ctrl + V.
Ghi chú. Sử dụng Ctrl + Shift + → (mũi tên phải) nếu bạn cần điền vào hàng.
Trong trường hợp bạn biết bất kỳ mẹo hữu ích nào khác về việc quản lý công thức Google Sheets, vui lòng chia sẻ chúng trong các nhận xét bên dưới.
Bạn cũng có thể quan tâm:
Source link
The post Cách tạo và chỉnh sửa công thức Google Sheets appeared first on Kế Toán MVB | Dịch Vụ kế toán tại Hà Nội | Uy tín - Chất lượng.
source https://ketoanmvb.com/cach-tao-va-chinh-sua-cong-thuc-google-sheets.html
Không có nhận xét nào:
Đăng nhận xét