Hướng dẫn giải thích cách thực hiện phân tích xu hướng trong Excel: cách chèn đường xu hướng trong biểu đồ, hiển thị phương trình của nó và lấy độ dốc của đường xu hướng.
Khi vẽ sơ đồ dữ liệu trong biểu đồ, bạn có thể thường muốn hình dung xu hướng chung trong dữ liệu của mình. Điều này có thể được thực hiện bằng cách thêm một đường xu hướng vào biểu đồ. May mắn thay, Microsoft Excel đã làm cho việc chèn một đường xu hướng rất dễ dàng, đặc biệt là trong các phiên bản mới hơn. Tuy nhiên, có một vài bí mật nhỏ tạo nên sự khác biệt lớn và tôi sẽ chia sẻ chúng với bạn trong giây lát.
Xu hướng trong Excel
Một đường xu hướng, cũng được gọi là một dòng phù hợp nhất, là một đường thẳng hoặc cong trong biểu đồ hiển thị mẫu chung hoặc hướng chung của dữ liệu.
Công cụ phân tích này thường được sử dụng để hiển thị các chuyển động dữ liệu trong một khoảng thời gian hoặc mối tương quan giữa hai biến.
Nhìn trực quan, một đường xu hướng trông hơi giống với biểu đồ đường, nhưng nó không kết nối các điểm dữ liệu thực tế như biểu đồ đường. Một dòng phù hợp nhất cho thấy xu hướng chung trong tất cả các dữ liệu, bỏ qua các lỗi thống kê và các ngoại lệ nhỏ. Trong một số trường hợp, nó cũng có thể được sử dụng để dự báo xu hướng.
Biểu đồ Excel hỗ trợ đường xu hướng
Đường xu hướng có thể được thêm vào nhiều biểu đồ Excel, bao gồm XY tiêu tan, bong bóng, cổ phần, cũng như 2-D chưa đóng gói quán ba, cột, khu vực và hàng đồ thị.
Bạn không thể thêm đường xu hướng vào biểu đồ 3-D hoặc xếp chồng, hình tròn, radar và hình ảnh tương tự.
Dưới đây, có một ví dụ về một âm mưu phân tán với một đường xu hướng mở rộng:
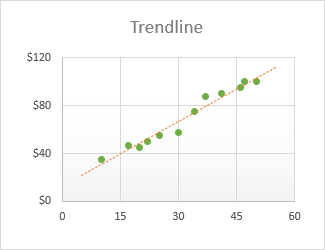
Cách thêm đường xu hướng trong Excel
Trong Excel 2019, Excel 2016 và Excel 2013, thêm đường xu hướng là quy trình 3 bước nhanh chóng:
- Nhấp vào bất cứ nơi nào trong biểu đồ để chọn nó.
- Ở bên phải của biểu đồ, nhấp vào Các yếu tố biểu đồ nút (nút chéo), và sau đó thực hiện một trong các thao tác sau:
- Kiểm tra Đường xu hướng hộp để chèn tuyến tính mặc định đường xu hướng:
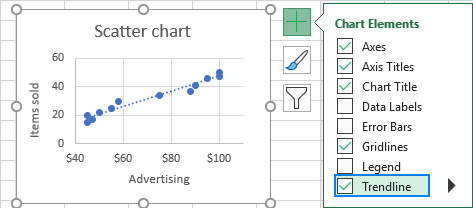
- Nhấp vào mũi tên bên cạnh Đường xu hướng hộp và chọn một trong các loại được đề xuất:
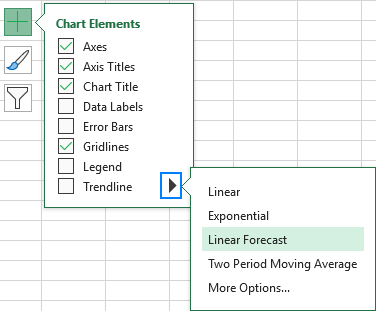
- Nhấp vào mũi tên bên cạnh Đường xu hướngvà sau đó nhấp Lựa chọn khác. Điều này sẽ mở Định dạng Xu hướng khung, nơi bạn chuyển sang Tùy chọn đường xu hướng tab để xem tất cả các loại đường xu hướng có sẵn trong Excel và chọn cái bạn muốn. Mặc định Tuyến tính đường xu hướng sẽ được chọn trước tự động. Tùy chọn, bạn cũng có thể hiển thị phương trình đường xu hướng trong biểu đồ.

- Kiểm tra Đường xu hướng hộp để chèn tuyến tính mặc định đường xu hướng:
Tiền boa. Một cách nhanh chóng khác để thêm đường xu hướng vào biểu đồ Excel là nhấp chuột phải vào chuỗi dữ liệu và sau đó nhấp vào Thêm Trendline.
Cách tạo đường xu hướng trong Excel 2010
Để thêm một đường xu hướng trong Excel 2010, bạn đi theo một lộ trình khác:
- Trên biểu đồ, nhấp vào chuỗi dữ liệu mà bạn muốn vẽ đường xu hướng.
- Dưới Công cụ biểu đồ, đi đến Bố trí tab> Phân tích nhóm, nhấp Đường xu hướng và:
- Chọn một trong các tùy chọn được xác định trước hoặc
- Nhấp chuột Thêm tùy chọn Xu hướngvà sau đó chọn loại đường xu hướng cho biểu đồ của bạn.

Cách chèn nhiều đường xu hướng trong cùng một biểu đồ
Microsoft Excel cho phép thêm nhiều hơn một đường xu hướng vào biểu đồ. Có hai kịch bản nên được xử lý khác nhau.
Thêm một đường xu hướng cho từng chuỗi dữ liệu
Để đặt một đường xu hướng trên biểu đồ có hai hoặc nhiều chuỗi dữ liệu, đây là những gì bạn làm:
- Bấm chuột phải vào các điểm dữ liệu quan tâm (màu xanh lam trong ví dụ này) và chọn Thêm Trendline từ menu ngữ cảnh:
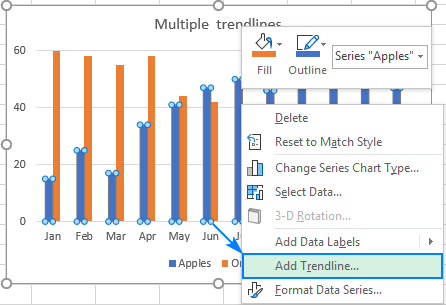
- Điều này sẽ mở Tùy chọn đường xu hướng tab của khung, nơi bạn có thể chọn loại dòng mong muốn:

- Lặp lại các bước trên cho chuỗi dữ liệu khác.
Do đó, mỗi chuỗi dữ liệu sẽ có đường xu hướng riêng có màu phù hợp:

Ngoài ra, bạn có thể nhấp vào Đồ thị Yếu tố nút, sau đó nhấp vào mũi tên bên cạnh Đường xu hướng và chọn loại bạn muốn. Excel sẽ hiển thị một danh sách các chuỗi dữ liệu được vẽ trong biểu đồ của bạn. Bạn chọn cái cần thiết và nhấp đồng ý.

Vẽ các loại đường xu hướng khác nhau cho cùng một chuỗi dữ liệu
Để tạo hai hoặc nhiều đường xu hướng khác nhau cho cùng một chuỗi dữ liệu, hãy thêm đường xu hướng đầu tiên như bình thường và sau đó thực hiện một trong các thao tác sau:
- Bấm chuột phải vào chuỗi dữ liệu, chọn Thêm Trendline trong menu ngữ cảnh, sau đó chọn một loại đường xu hướng khác trên khung.
- Nhấn vào Các yếu tố biểu đồ nút, nhấp vào mũi tên bên cạnh Đường xu hướng và chọn loại bạn muốn thêm.
Dù bằng cách nào, Excel sẽ hiển thị nhiều đường xu hướng trong biểu đồ, Tuyến tính và Di chuyển trung bình trong trường hợp của chúng tôi, mà bạn có thể thiết lập màu sắc khác nhau:

Cách định dạng đường xu hướng trong Excel
Để làm cho biểu đồ của bạn trở nên dễ hiểu hơn và dễ hiểu hơn, bạn có thể muốn thay đổi giao diện mặc định của đường xu hướng. Đối với điều này, nhấp chuột phải vào nó và sau đó nhấp vào Định dạng Xu hướng . Hoặc chỉ cần nhấp đúp vào đường xu hướng để mở Định dạng Xu hướng khung.

Trên khung, chuyển sang Điền vào dòng tab và chọn màu sắc, chiều rộng và loại dấu gạch ngang cho đường xu hướng của bạn. Ví dụ: bạn có thể làm cho nó thành một đường liền nét chứ không phải là một đường đứt nét:

Cách mở rộng đường xu hướng trong Excel
Để dự đoán xu hướng dữ liệu vào tương lai hoặc quá khứ, đây là điều bạn cần làm:
- Nhấp đúp vào đường xu hướng để mở Định dạng Xu hướng khung.
- Trên Tab Tùy chọn Xu hướng (cái cuối cùng), nhập các giá trị mong muốn vào Ở đằng trước và / hoặc Phía sau hộp dưới Dự báo:
Trong ví dụ này, chúng tôi chọn mở rộng đường xu hướng trong 8 giai đoạn ngoài điểm dữ liệu cuối cùng:

Phương trình đường xu hướng Excel
Phương trình đường xu hướng là một công thức mô tả một cách toán học dòng phù hợp nhất với các điểm dữ liệu. Các phương trình khác nhau đối với các loại đường xu hướng khác nhau, mặc dù trong mọi phương trình, Excel sử dụng bình phương nhỏ nhất phương pháp để tìm sự phù hợp nhất cho một dòng mặc dù điểm dữ liệu. Bạn có thể tìm thấy các phương trình cho tất cả các loại đường xu hướng Excel trong hướng dẫn này.
Khi vẽ đường phù hợp nhất trong Excel, bạn có thể hiển thị phương trình của nó trong biểu đồ. Ngoài ra, bạn có thể hiển thị Giá trị bình phương R.
Giá trị bình phương R (Hệ số xác định) chỉ ra đường xu hướng tương ứng với dữ liệu như thế nào. R càng gần2 giá trị đến 1, càng phù hợp.
Cách hiển thị phương trình đường xu hướng trên biểu đồ
Để hiển thị phương trình và giá trị bình phương R trên biểu đồ, hãy làm như sau:
- Bấm đúp vào đường xu hướng để mở khung của nó.
- Trên khung, chuyển sang Tab Tùy chọn Xu hướng và đánh dấu vào các ô sau:
- Hiển thị phương trình trên biểu đồ
- Hiển thị giá trị bình phương R trên biểu đồ
Điều này sẽ đặt công thức đường xu hướng và R2 giá trị ở đầu biểu đồ của bạn và bạn có thể tự do kéo chúng bất cứ nơi nào bạn thấy phù hợp.
Trong ví dụ này, giá trị bình phương R bằng 0,957, có nghĩa là đường xu hướng phù hợp với khoảng 95% giá trị dữ liệu.
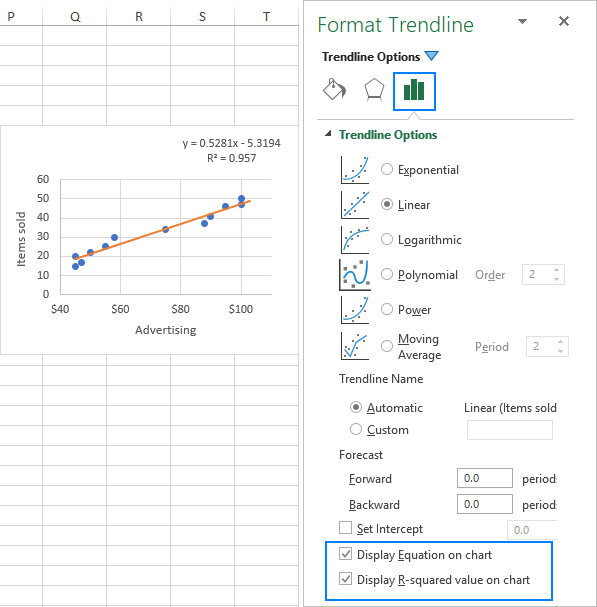
Hiển thị nhiều chữ số hơn trong phương trình đường xu hướng
Nếu phương trình đường xu hướng Excel cung cấp kết quả không chính xác khi bạn cung cấp giá trị x cho nó theo cách thủ công, rất có thể là do làm tròn số. Theo mặc định, các số trong phương trình đường xu hướng được làm tròn đến 2 – 4 chữ số thập phân. Tuy nhiên, bạn có thể dễ dàng hiển thị nhiều chữ số hơn. Đây là cách thực hiện:
- Chọn công thức đường xu hướng trong biểu đồ.
- Trên Định dạng Nhãn Trendline cửa sổ xuất hiện, đi đến Tùy chọn nhãn chuyển hướng.
- bên trong thể loại danh sách thả xuống, chọn Con số.
- bên trong Những nơi thập phân ô, nhập số số thập phân bạn muốn hiển thị (tối đa 30) và nhấn Enter để cập nhật phương trình trong biểu đồ.
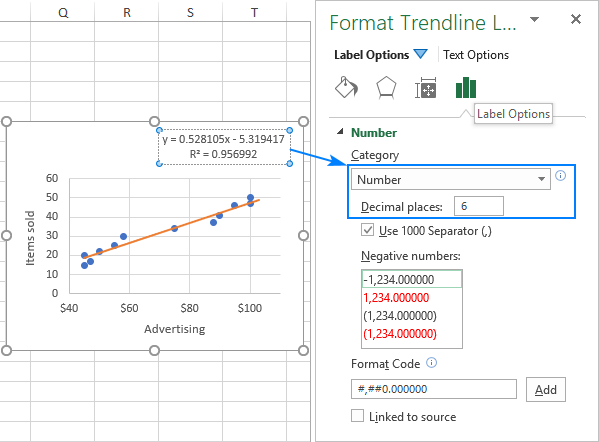
Cách tìm độ dốc của đường xu hướng trong Excel
Để có được độ dốc của đường xu hướng tuyến tính, Microsoft Excel cung cấp một chức năng đặc biệt cùng tên:
CHÂU ÂU (đã biết, của tôi, đã biết)
Ở đâu:
- Được biết là một phạm vi các điểm dữ liệu phụ thuộc được vẽ trên trục y.
- Được biết là một phạm vi các điểm dữ liệu độc lập được vẽ trên trục x.
Với x các giá trị trong B2: B13 và y các giá trị trong C2: C13, công thức như sau:
=SLOPE(C2:C13, B2:B13)
Độ dốc cũng có thể được tính bằng cách sử dụng hàm LINEST trong công thức thông thường:
=LINEST(C2:C13,B2:B13)
Nếu được nhập dưới dạng công thức mảng bằng cách nhấn Ctrl + Shift + Enter, nó sẽ trả lại độ dốc của đường xu hướng và y-chặn vào hai ô liền kề trong cùng một hàng. Để biết thêm thông tin, xin vui lòng xem Cách sử dụng hàm LINEST trong Excel.
Như bạn có thể thấy trong ảnh chụp màn hình sau, giá trị độ dốc được trả về bởi các công thức khớp chính xác với hệ số độ dốc trong phương trình đường xu hướng tuyến tính được hiển thị trong biểu đồ của chúng tôi:

Các hệ số của các loại phương trình đường xu hướng khác (Exponential, Polynomial, Logarit, v.v.) cũng có thể được tính, nhưng bạn cần sử dụng các công thức phức tạp hơn được giải thích trong Phương trình đường xu hướng Excel.
Cách xóa đường xu hướng trong Excel
Để xóa đường xu hướng khỏi biểu đồ của bạn, bấm chuột phải vào đường đó, rồi bấm Xóa bỏ:

Hoặc nhấp vào Các yếu tố biểu đồ và bỏ chọn nút Đường xu hướng cái hộp:
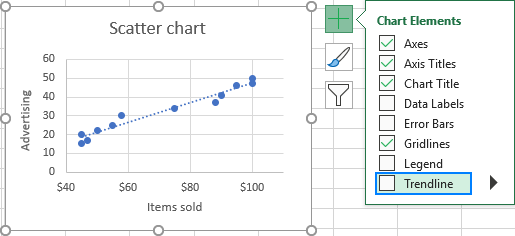
Dù bằng cách nào, Excel sẽ ngay lập tức xóa đường xu hướng khỏi biểu đồ.
Đó là cách thực hiện một đường xu hướng trong Excel. Tôi cảm ơn bạn đã đọc và hy vọng sẽ gặp bạn trên blog của chúng tôi vào tuần tới!
Bạn cũng có thể quan tâm:
Source link
The post Cách thêm đường xu hướng trong biểu đồ Excel appeared first on Kế Toán MVB | Dịch Vụ kế toán tại Hà Nội | Uy tín - Chất lượng.
source https://ketoanmvb.com/cach-them-duong-xu-huong-trong-bieu-do-excel.html
Không có nhận xét nào:
Đăng nhận xét