Bạn có thể nghĩ rằng tính toán tỷ lệ phần trăm chỉ hữu ích nếu bạn sử dụng chúng cho công việc. Nhưng trong thực tế, họ giúp bạn trong cuộc sống hàng ngày. Bạn có biết làm thế nào để tip đúng? Là giảm giá này là một thỏa thuận thực sự? Bạn sẽ trả bao nhiêu với lãi suất này? Hãy tìm câu trả lời cho những câu hỏi này và các câu hỏi tương tự khác trong bài viết này.
Tỷ lệ là bao nhiêu
Như bạn rất có thể đã biết, phần trăm (hoặc phần trăm) có nghĩa là một phần trăm. Nó được đánh dấu bằng một dấu hiệu đặc biệt:% và đại diện cho một phần của tổng thể.
Ví dụ, bạn và 4 người bạn của bạn đang nhận một món quà sinh nhật cho một người bạn khác. Nó có giá 250 đô la và bạn đang sứt mẻ với nhau. Bao nhiêu phần trăm trong tổng số bạn đang đầu tư vào hiện tại?
Đây là cách bạn thường tính toán phần trăm:
(Phần / Tổng số) * 100 = Tỷ lệ phần trăm
Hãy xem: bạn đang cho đi $ 50. 50/250 * 100 – và bạn nhận được 20% chi phí quà tặng.
Tuy nhiên, Google Sheets làm cho công việc đơn giản hơn bằng cách tính toán một số phần cho bạn. Dưới đây tôi sẽ chỉ cho bạn các công thức cơ bản sẽ giúp bạn nhận được các kết quả khác nhau tùy theo nhiệm vụ của bạn, cho dù tính toán phần trăm thay đổi, tỷ lệ phần trăm của tổng số, v.v.
Cách tính tỷ lệ phần trăm trong Google Sheets
Đây là cách bảng tính Google tính tỷ lệ phần trăm:
Phần / Tổng = Phần trăm
Không giống như công thức trước, công thức này không nhân bất cứ thứ gì với 100. Và có một lý do chính đáng cho điều đó. Chỉ cần đặt định dạng của các ô thành phần trăm và Google Sheets sẽ làm phần còn lại.
Vì vậy, làm thế nào điều này sẽ làm việc trên dữ liệu của bạn? Hãy tưởng tượng bạn theo dõi các loại trái cây được đặt hàng và giao hàng (cột B và C tương ứng). Để tính tỷ lệ phần trăm của những gì đã nhận được, hãy làm như sau:
Ghi chú. Bạn sẽ cần thực hiện các bước này để tạo bất kỳ công thức phần trăm nào trong Google Sheets.

Đây là kết quả trông như thế nào trên dữ liệu thực:
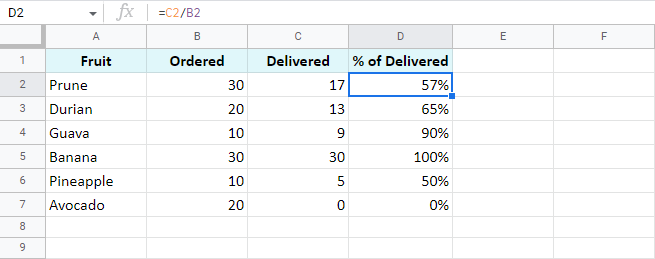
Tôi đã xóa tất cả các vị trí thập phân làm cho công thức hiển thị kết quả dưới dạng phần trăm được làm tròn.
Tỷ lệ phần trăm trong tổng số bảng tính Google
Dưới đây là một vài ví dụ nữa về tính toán tỷ lệ phần trăm của tổng số. Mặc dù trước đó cho thấy tương tự, nó hoạt động tuyệt vời cho ví dụ đó nhưng có thể không đủ cho các tập dữ liệu khác. Hãy xem những gì Google Sheets cung cấp.
Một bảng chung có tổng số ở cuối
Tôi tin rằng đây là trường hợp phổ biến nhất: bạn có một bảng có các giá trị trong cột B. Tổng số của chúng nằm ở cuối dữ liệu: B8. Để tìm tỷ lệ phần trăm của tổng số cho mỗi loại trái cây, hãy sử dụng cùng một công thức cơ bản như trước nhưng với một chút khác biệt – một tài liệu tham khảo tuyệt đối đến ô có tổng cộng.
Loại tham chiếu này (tuyệt đối, có ký hiệu đô la) sẽ không thay đổi khi bạn sao chép công thức sang các ô khác. Do đó, mỗi bản ghi mới sẽ được tính dựa trên số tiền tính bằng $ B $ 8:
=B2/$B$8
Tôi cũng định dạng kết quả dưới dạng phần trăm và để lại 2 số thập phân để hiển thị:
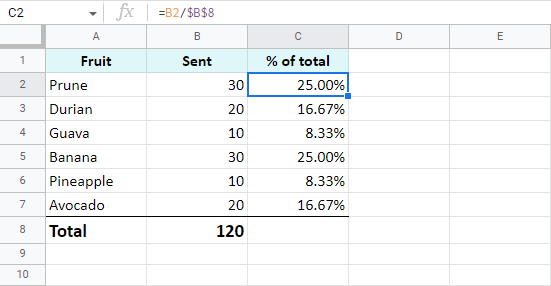
Một mục có một vài hàng – tất cả các hàng là một phần của tổng số
Bây giờ, giả sử một quả xuất hiện nhiều hơn một lần trong bàn của bạn. Phần nào của tổng số bao gồm tất cả các giao hàng của trái cây đó? Hàm SUMIF sẽ giúp trả lời rằng:
= SUMIF (phạm vi, tiêu chí, sum_range) / Tổng số
Nó sẽ chỉ tổng các số thuộc về thành quả quan tâm và chia kết quả cho tổng số.
Xem cho chính mình: cột A chứa trái cây, cột B – đơn hàng cho mỗi loại trái cây, B8 – tổng số tất cả các đơn đặt hàng. E1 có một danh sách thả xuống với tất cả các loại trái cây có thể, nơi tôi đã chọn để kiểm tra tổng số cho Cắt tỉa. Đây là công thức cho trường hợp này:
=SUMIF(A2:A7,E1,B2:B7)/$B$8

=SUMIF(A2:A7,"Prune",B2:B7)/$B$8
=(SUMIF(A2:A7,"prune",B2:B7)+SUMIF(A2:A7,"durian",B2:B7))/$B$8
Tỷ lệ phần trăm tăng và giảm công thức
Có một công thức tiêu chuẩn bạn có thể sử dụng để tính phần trăm thay đổi trong Google Sheets:
=(B-A)/A
Bí quyết là tìm ra giá trị nào của bạn thuộc về A và B.
Giả sử bạn có $ 50 ngày hôm qua. Bạn đã tiết kiệm được thêm 20 đô la và hôm nay bạn có 70 đô la. Đây là thêm 40% (tăng). Ngược lại, nếu bạn đã chi 20 đô la và chỉ còn lại 30 đô la, thì con số này giảm 40% (giảm). Điều này giải mã công thức trên và làm rõ giá trị nào sẽ được sử dụng là A hoặc B:
= (Giá trị mới – Giá trị cũ) / Giá trị cũ
Bây giờ chúng ta hãy xem cách nó hoạt động trong Google Sheets, phải không?
Làm việc thay đổi phần trăm từ cột này sang cột khác
Tôi có một danh sách các loại trái cây (cột A) và tôi muốn kiểm tra xem giá đã thay đổi như thế nào trong tháng này (cột C) so với trước đó (cột B). Đây là công thức thay đổi phần trăm tôi sử dụng trong Google Sheets:
=(C2-B2)/B2
Tôi cũng đã sử dụng định dạng có điều kiện để làm nổi bật các ô có phần trăm tăng với màu đỏ và phần trăm giảm với màu xanh lá cây:

Phần trăm thay đổi từ hàng này sang hàng khác
Lần này, tôi đang theo dõi tổng doanh số (cột B) mỗi tháng (cột A). Để đảm bảo công thức của tôi hoạt động chính xác, tôi nên bắt đầu nhập nó từ hàng thứ hai của bảng – C3:
=(B3-B2)/B2
Sao chép công thức trên tất cả các hàng có dữ liệu, áp dụng định dạng phần trăm, quyết định số thập phân và voila:
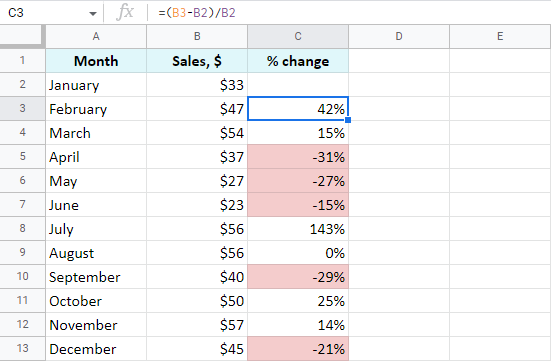
Ở đây tôi cũng giảm phần trăm màu với màu đỏ.
Phần trăm thay đổi so với một ô
Nếu bạn lấy cùng một danh sách bán hàng và quyết định tính toán phần trăm thay đổi chỉ dựa trên tháng 1, bạn sẽ luôn phải tham khảo cùng một ô – B2. Cho rằng, làm cho tham chiếu đến ô này tuyệt đối thay vì tương đối để nó không thay đổi sau khi sao chép công thức sang các ô khác:
=(B3-$B$2)/$B$2

Số lượng và tổng số phần trăm trong bảng tính Google
Bây giờ bạn đã học cách vận hành tỷ lệ phần trăm, tôi hy vọng nhận được tổng số tiền và số tiền sẽ là một trò chơi trẻ em.
Tìm số tiền khi có tổng và phần trăm
Hãy tưởng tượng bạn đã chi 450 đô la mua sắm ở nước ngoài và bạn muốn được trả lại thuế – 20%. Vì vậy, chính xác bao nhiêu bạn sẽ nhận được trở lại? 20% của 450 đô la là bao nhiêu? Đây là cách bạn nên tính:
Số tiền = Tổng * Tỷ lệ phần trăm
Nếu bạn đặt tổng số thành A2 và tỷ lệ phần trăm cho B2, công thức dành cho bạn là:
=A2*B2
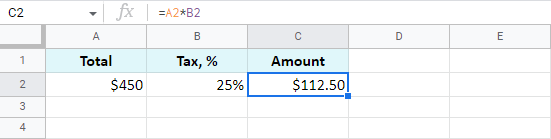
Tìm tổng nếu bạn biết số lượng và tỷ lệ phần trăm
Một ví dụ khác: bạn đã tìm thấy một quảng cáo trong đó một chiếc xe tay ga đã qua sử dụng đang được bán với giá 1.500 đô la. Giá đã bao gồm giảm giá 40% dễ chịu. Nhưng bạn sẽ phải trả bao nhiêu cho một chiếc xe tay ga mới như vậy? Công thức dưới đây sẽ thực hiện thủ thuật:
Tổng = Số tiền / Tỷ lệ phần trăm
Vì chiết khấu là 40%, điều đó có nghĩa là bạn phải trả 60% (100% – 40%). Sau đó, tính ra giá gốc (tổng cộng) theo các ô có dữ liệu:
=A2/B2
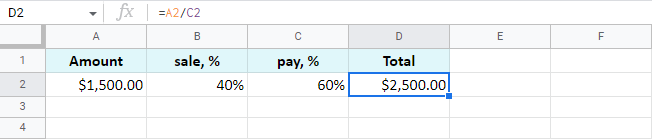
=A2/0.4
=A2/40%
Tăng và giảm số phần trăm
Các ví dụ sau đây đại diện cho các công thức bạn có thể cần một chút thường xuyên hơn các công thức khác.
Tăng số lượng trong một ô theo phần trăm
Một công thức chung để tính mức tăng theo một số phần trăm như sau:
= Số tiền * (1 +%)
Nếu bạn có một số tiền trong A2 và bạn cần tăng 10% trong B2, đây là công thức của bạn:
=A2*(1+B2)
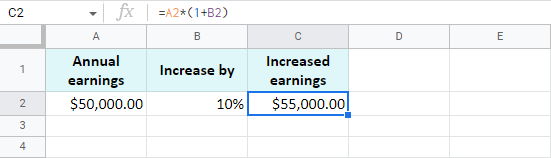
Giảm một số trong một ô theo phần trăm
Để làm ngược lại và giảm số phần trăm, hãy sử dụng cùng một công thức như trên nhưng thay thế dấu cộng bằng một dấu trừ:
=A2*(1-B2)
Tăng và giảm toàn bộ cột theo phần trăm
Bây giờ giả sử bạn có rất nhiều hồ sơ được viết trong một cột. Bạn cần tăng mỗi người trong số họ theo tỷ lệ phần trăm trong cùng một cột. Có một cách nhanh chóng (chính xác là 5 bước) để làm điều đó với chúng tôi Dụng cụ điện thêm vào:
- Chọn tất cả các giá trị bạn muốn tăng và chạy Bản văn công cụ từ Tiện ích bổ sung> Công cụ điện> Văn bản:
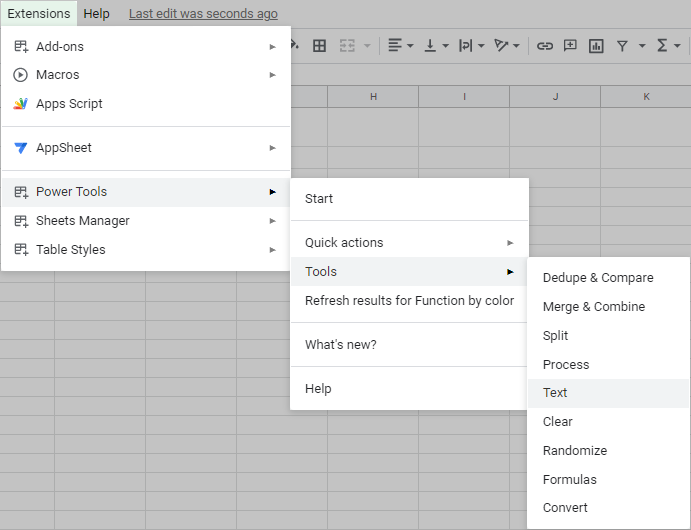
- Mở Thêm văn bản theo vị trí và chọn thêm dấu bằng (=) vào đầu mỗi ô:
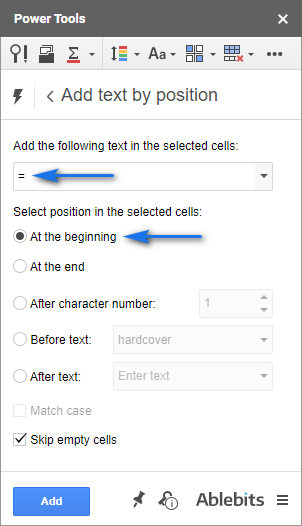
- Nhấp chuột Chạy để biến tất cả các số của bạn thành công thức:
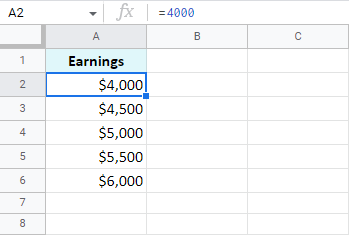
- Tiếp tục Công thức công cụ trong Power Tools và chọn tùy chọn để sửa đổi tất cả các công thức được chọn.
Bạn sẽ thấy %công thức% đã được viết ở đó. Bạn phải thêm các phép tính mà bạn muốn áp dụng cho tất cả các công thức cùng một lúc.
Ghi nhớ công thức để tăng một số phần trăm?
= Số tiền * (1 +%)
Chà, bạn đã có những số tiền đó trong cột A – đây là số tiền của bạn %công thức% cho các công cụ. Bây giờ bạn chỉ nên thêm phần còn thiếu để tính mức tăng: * (1 + 10%). Toàn bộ mục nhập trông như thế này:
%formula%*(1+10%)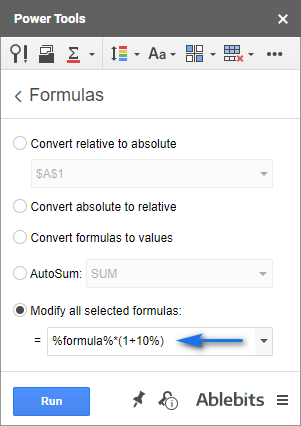
- Đánh Chạy và tất cả các hồ sơ sẽ được tăng 10% cùng một lúc:
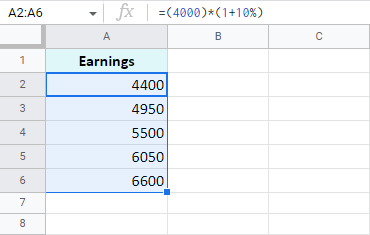
Đó là nó! Tất cả các ví dụ này đều dễ thực hiện và nhằm nhắc nhở những người bạn đã quên hoặc chỉ cho những người không biết các quy tắc cơ bản về tính toán tỷ lệ phần trăm trong Google Sheets.
Bạn cũng có thể quan tâm:
Source link
The post Tỷ lệ phần trăm trong Google Sheets – hướng dẫn với các công thức hữu ích appeared first on Kế Toán MVB | Dịch Vụ kế toán tại Hà Nội | Uy tín - Chất lượng.
source https://ketoanmvb.com/ty-le-phan-tram-trong-google-sheets-huong-dan-voi-cac-cong-thuc-huu-ich.html
Không có nhận xét nào:
Đăng nhận xét