Bảng tính cung cấp một nền tảng tuyệt vời để quản lý các bảng dữ liệu. Nhưng có bất kỳ chức năng Google Sheets dễ dàng nào để tính toán hàng ngày không? Tìm hiểu dưới đây.
Chức năng Google Sheets SUM
Tôi tin rằng hoạt động cần thiết nhất trong các bảng là tìm tổng tổng các giá trị khác nhau. Điều đầu tiên bạn nghĩ đến là thêm từng ô quan tâm:
=E2+E4+E8+E13
Nhưng công thức này sẽ trở nên cực kỳ tốn thời gian nếu có quá nhiều tế bào cần tính đến.
Cách thích hợp để thêm các ô là sử dụng chức năng Google Sheets đặc biệt – SUM – liệt kê tất cả các ô tự động bằng dấu phẩy:
=SUM(E2,E4,E8,E13)
Nếu phạm vi bao gồm các ô liền kề, chỉ cần chỉ ra các ô đầu tiên và cuối cùng của nó ngay cả khi có các ô trống ở đâu đó ở giữa. Do đó, bạn sẽ tránh liệt kê từng ô trong công thức SUM của Google Sheets.

Kết quả sẽ được chèn vào một ô ngay bên dưới phạm vi đã chọn.
Hãy để tôi làm phức tạp nhiệm vụ. Tôi muốn thêm số từ các phạm vi dữ liệu khác nhau trên nhiều trang tính, ví dụ: A4: A8 từ Tờ1 và B4: B7 từ Tờ2. Và tôi muốn tổng hợp chúng trong một ô duy nhất:
=SUM('Sheet1'!A4:A8,'Sheet2'!B4:B7)
Như bạn có thể thấy, tôi chỉ cần thêm một trang tính vào công thức SUM của Google Sheets và phân tách hai phạm vi khác nhau bằng dấu phẩy.
Công thức tỷ lệ
Tôi thường nghe mọi người hỏi về việc tìm tỷ lệ phần trăm của các tổng khác nhau. Điều này thường được tính theo công thức phần trăm Google Sheets như thế này:
= Tỷ lệ phần trăm / Tổng số * 100
Điều tương tự cũng hoạt động bất cứ khi nào bạn cần kiểm tra phần này hoặc con số đó đại diện cho tổng số:
= Phần / Tổng số * 100
Trong bảng của tôi nơi tôi lưu giữ hồ sơ của tất cả doanh số bán hàng trong 10 ngày qua, tôi có thể tính tỷ lệ phần trăm của mỗi lần bán hàng từ tổng doanh số.
Đầu tiên, tôi đến E12 và tìm thấy tổng doanh số:
=SUM(E2:E11)
Sau đó, tôi kiểm tra phần nào trong doanh số ngày đầu tiên cấu thành tổng số trong F2:
=E2/$E$12
Tôi cũng khuyên bạn nên thực hiện một vài điều chỉnh:
- Xoay E 2 đến một tài liệu tham khảo tuyệt đối – $ E $ 12 – để đảm bảo bạn chia doanh số bán hàng mỗi ngày cho cùng một tổng số.
- Áp dụng định dạng số phần trăm cho các ô trong cột F.
- Sao chép công thức từ F2 vào tất cả các ô bên dưới – tối đa F11.
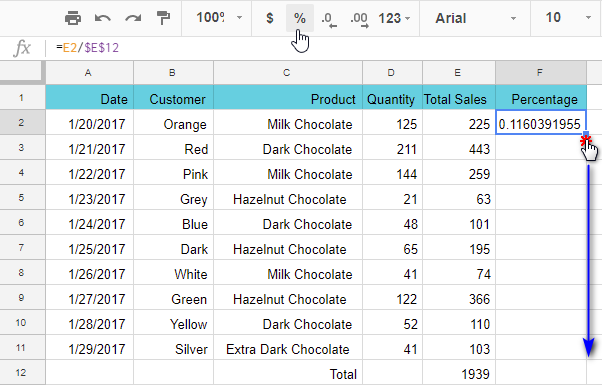
=SUM(F2:F11)
Nếu nó trả về 100% – mọi thứ đều chính xác.
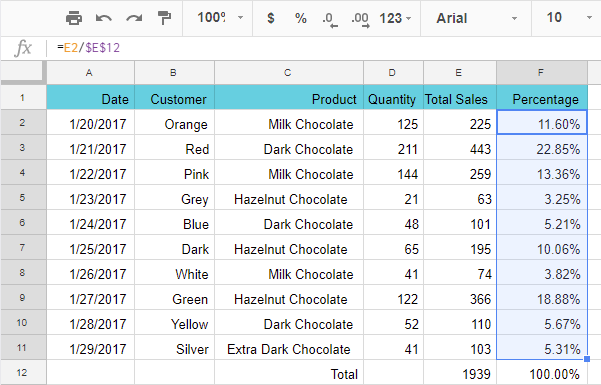
Tại sao tôi khuyên bạn nên sử dụng định dạng phần trăm?
Vâng, một mặt, để tránh nhân mỗi kết quả với 100 nếu bạn muốn nhận phần trăm. Mặt khác, để tránh chia kết quả cho 100 nếu bạn muốn sử dụng chúng cho bất kỳ hoạt động toán học không phần trăm nào khác.
Ý tôi là đây:
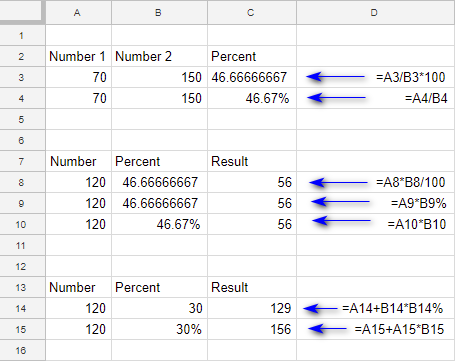
Tôi sử dụng định dạng số phần trăm trong các ô C4, B10 và B15. Tất cả các công thức Google Sheets tham chiếu các ô này dễ dàng hơn nhiều. Tôi không phải chia cho 100 hoặc thêm ký hiệu phần trăm (%) vào công thức trong C10 và C15.
Điều tương tự không thể nói về C8, C9 và C14. Tôi phải thực hiện những điều chỉnh bổ sung này để có kết quả chính xác.
Công thức mảng
Để làm việc với vô số dữ liệu trong Google Sheets, các hàm lồng nhau và các phép tính phức tạp khác được sử dụng làm quy tắc. Các công thức mảng cũng có trong Google Sheets cho mục đích đó.
Chẳng hạn, tôi có một bảng doanh số cho mỗi khách hàng. Tôi tò mò muốn tìm bán tối đa sô cô la sữa đến thợ rèn để kiểm tra xem lần sau tôi có thể giảm giá thêm cho anh ta không. Tôi sử dụng công thức mảng tiếp theo trong E18:
=ArrayFormula(MAX(IF(($B$2:$B$13="Smith")*($C$2:$C$13="Milk Chocolate"),$E$2:$E$13,"")))
Ghi chú. Để hoàn thành bất kỳ công thức mảng nào trong Google Sheets, hãy nhấn Ctrl + Shift + Enter thay vì chỉ đơn giản Đi vào.
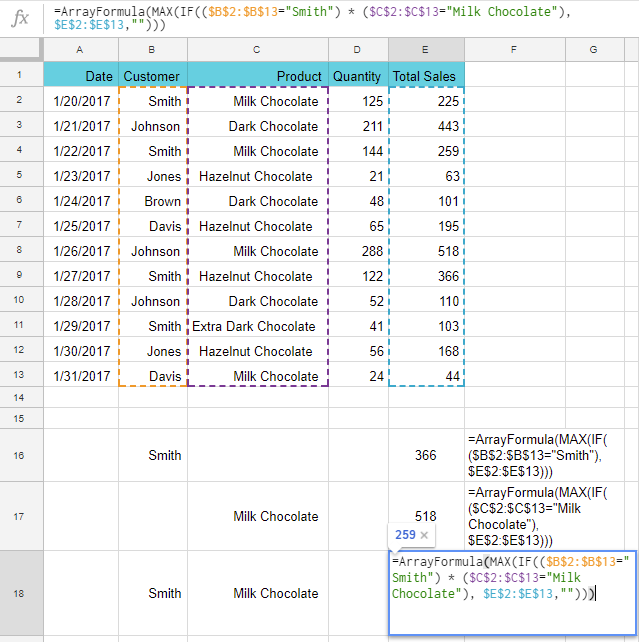
Kết quả là tôi đã nhận được $ 259.
Công thức mảng đầu tiên của tôi trong E16 trả về giao dịch mua tối đa được thực hiện bởi Smith – $ 366:
=ArrayFormula(MAX(IF(($B$2:$B$13="Smith"),$E$2:$E$13)))
E17 hiển thị số tiền tối đa chi cho sô cô la sữa – $ 518:
=ArrayFormula(MAX(IF(($C$2:$C$13="Milk Chocolate"),$E$2:$E$13)))
Bây giờ, tôi sẽ thay thế tất cả các giá trị được sử dụng trong công thức Google Sheets bằng các tham chiếu ô của chúng:
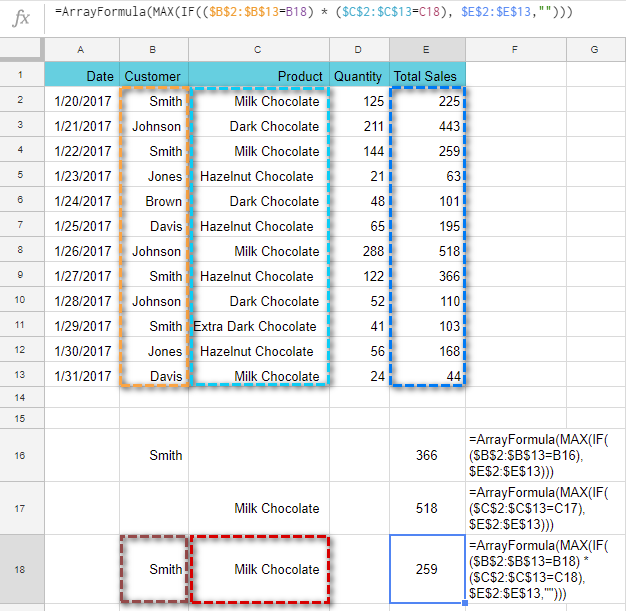
Bạn có nhận thấy những gì đã thay đổi?
=ArrayFormula(MAX(IF(($B$2:$B$13=B18)*($C$2:$C$13=C18),$E$2:$E$13,"")))
Đây là những gì tôi đã có trước đây:
=ArrayFormula(MAX(IF(($B$2:$B$13="Smith")*($C$2:$C$13="Milk Chocolate"),$E$2:$E$13,"")))
Cứ như vậy, tung hứng với các giá trị trong các ô bạn tham chiếu, bạn có thể nhanh chóng nhận được các kết quả khác nhau dựa trên các điều kiện khác nhau mà không cần thay đổi công thức.
Công thức Google Sheets để sử dụng hàng ngày
Chúng ta hãy xem xét thêm một vài chức năng và ví dụ về công thức tiện dụng để sử dụng hàng ngày.
ví dụ 1
Giả sử dữ liệu của bạn được viết một phần dưới dạng số và một phần dưới dạng văn bản: 300 euro, tổng cộng – 400 đô la. Nhưng bạn chỉ cần trích xuất số.
Tôi chỉ biết một chức năng cho điều đó:
= REGEXEXTRACT (văn bản, chính quy_expression)
Nó kéo văn bản bằng mặt nạ với một biểu thức thông thường.
- bản văn – nó có thể là tham chiếu ô hoặc bất kỳ văn bản nào trong dấu ngoặc kép.
- biểu hiện thông thường – mặt nạ văn bản của bạn. Cũng trong dấu ngoặc kép. Nó cho phép bạn tạo ra hầu hết mọi sơ đồ văn bản có thể.
Văn bản trong trường hợp của tôi là một ô có dữ liệu (A2). Và tôi sử dụng biểu thức chính quy này: [0-9]+
Nó có nghĩa là tôi đang tìm kiếm bất kỳ số lượng (+) các số từ 0 đến 9 ([0-9]) viết lần lượt:
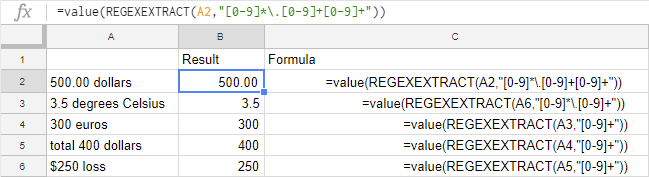
Nếu số có phân số, biểu thức chính quy sẽ như sau:
"[0-9]*.[0-9]+[0-9]+" cho các số có hai chữ số thập phân
"[0-9]*.[0-9]+" cho các số có một chữ số thập phân
Ví dụ 2 – nối văn bản với công thức
Các công thức trong văn bản giúp có được một hàng trông gọn gàng với một số tổng – số với các mô tả ngắn của chúng.
Tôi sẽ tạo các hàng như vậy trong các dòng 14 và 15. Để bắt đầu, tôi hợp nhất các ô trong các hàng đó thông qua Định dạng> Hợp nhất các ô và sau đó đếm tổng cho cột E:
=SUM(E2:E13)
Sau đó, tôi đặt văn bản mà tôi muốn có như một mô tả để nhân đôi dấu ngoặc kép và kết hợp nó với công thức bằng cách sử dụng ký hiệu:
="Total chocolate sales: "&SUM(E2:E13)&" dollars"
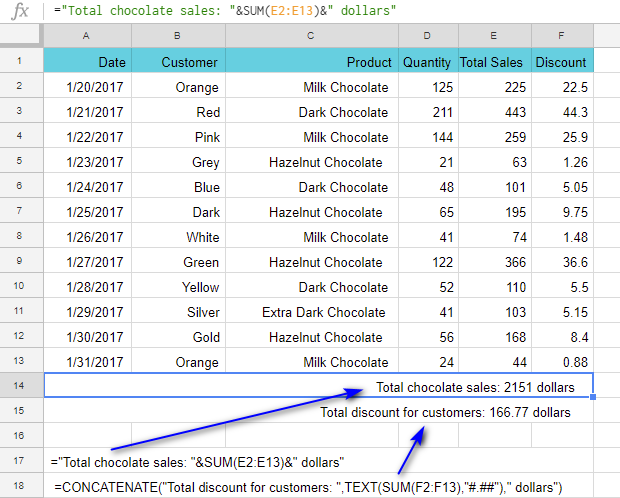
Để làm cho số của tôi là số thập phân, tôi sử dụng hàm TEXT và đặt định dạng: “#, ## 0”
Một cách khác là sử dụng chức năng Google Sheets CONCATENATE, giống như tôi đã sử dụng trong A15:
=CONCATENATE("Total discount for customers: ",TEXT(SUM(F2:F13),"#.##")," dollars")
Ví dụ 3
Điều gì xảy ra nếu bạn tải lên dữ liệu từ một nơi nào đó và tất cả các số xuất hiện với khoảng trắng, như 8 544 thay vì 8544? Google Sheets sẽ trả lại chúng dưới dạng văn bản, bạn biết.
Đây là cách biến những giá trị này được viết dưới dạng văn bản thành “số bình thường”:
=VALUE(SUBSTITUTE("8 544"," ",""))
hoặc là
=VALUE(SUBSTITUTE(A2," ",""))
nơi chứa A2 8 544.
Làm thế nào nó hoạt động? Hàm SUBSTITUTE thay thế tất cả các khoảng trắng trong văn bản (kiểm tra đối số thứ hai – có khoảng trắng trong dấu ngoặc kép) bằng “chuỗi rỗng” (đối số thứ ba). Sau đó, VALUE chuyển đổi văn bản thành số.
Ví dụ 4
Chẳng hạn, có một số chức năng Google Sheets giúp thao tác văn bản trong bảng tính của bạn, thay đổi trường hợp thành trường hợp câu. Nếu bạn có một cái gì đó kỳ lạ như nguồn dữ liệu, bạn có thể làm được Nguồn dữ liệu thay thế:
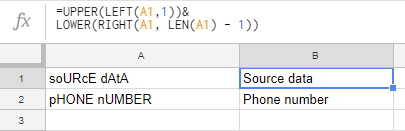
Hãy để tôi giải thích điều đó một cách chi tiết. Tôi lấy ký tự đầu tiên trong một ô:
=LEFT(A1,1)
và chuyển nó sang chữ hoa:
=UPPER(LEFT(A1,1))
Sau đó, tôi lấy văn bản còn lại:
=RIGHT(A1,LEN(A1)-1)
và buộc nó vào chữ thường:
=LOWER(RIGHT(A1,LEN(A1)-1))
Cuối cùng, tôi mang tất cả các phần của công thức cùng với dấu và:
=UPPER(LEFT(A1,1))&LOWER(RIGHT(A1,LEN(A1)-1))
Tất nhiên, có nhiều Google Sheets hơn để cung cấp. Đừng sợ các công thức phức tạp khác nhau – chỉ cần thử và thử nghiệm. Rốt cuộc, những bộ công cụ này cho phép chúng tôi giải quyết nhiều nhiệm vụ khác nhau. Chúc may mắn! 🙂
Bạn cũng có thể quan tâm:
Source link
The post Các chức năng Google Sheets hữu ích để sử dụng hàng ngày appeared first on Kế Toán MVB | Dịch Vụ kế toán tại Hà Nội | Uy tín - Chất lượng.
source https://ketoanmvb.com/cac-chuc-nang-google-sheets-huu-ich-de-su-dung-hang-ngay.html
Không có nhận xét nào:
Đăng nhận xét