Ba cách để trì hoãn gửi trong Outlook: trì hoãn gửi một tin nhắn cụ thể, tạo quy tắc để trì hoãn tất cả các email hoặc lên lịch gửi tự động.
Bạn có thường xuyên gửi tin nhắn cho bạn không và một lát sau bạn ước mình đã không? Có lẽ bạn đã bấm Trả lời Tất cả thay vì Trả lời hoặc vô tình gửi thông tin nhạy cảm cho một người sai hoặc chỉ nhận ra rằng phản ứng tức giận của bạn là một ý tưởng tồi và bạn cần hạ nhiệt và nghĩ ra những lý lẽ tốt hơn.
Tin tốt là Microsoft Outlook cung cấp một cách để nhớ lại một tin nhắn Điều đó đã được gửi đi. Tuy nhiên, điều đó chỉ hoạt động đối với tài khoản Office 365 và Microsoft Exchange và có nhiều hạn chế khác. Một cách đáng tin cậy hơn là ngăn chặn các loại tình huống này bằng cách trì hoãn gửi email trong một khoảng thời gian nhất định. Điều này sẽ cung cấp cho bạn một chút thời gian để suy nghĩ lại và một cơ hội để lấy một tin nhắn từ thư mục Hộp thư đi trước khi nó thực sự tắt.
Cách lên lịch email trong Outlook
Nếu bạn muốn một tin nhắn cụ thể đi ra vào một thời điểm cụ thể, giải pháp đơn giản nhất là trì hoãn việc gửi nó. Dưới đây là các bước để lên lịch email trong Outlook:
- Khi soạn tin nhắn, hãy thực hiện một trong các thao tác sau:
- Trên Thông điệp trong tab Thẻ nhóm, nhấp vào trình khởi chạy hộp thoại
 biểu tượng.
biểu tượng. - Trên Tùy chọn trong tab Lựa chọn khác nhóm, nhấp vào Giao hàng chậm trễ cái nút.

- Trên Thông điệp trong tab Thẻ nhóm, nhấp vào trình khởi chạy hộp thoại
- bên trong Tính chất hộp thoại, bên dưới Tùy chọn giao hàng, đánh dấu vào Không giao hàng trước đánh dấu vào ô và đặt ngày giờ mong muốn
- Nhấn vào Đóng cái nút.
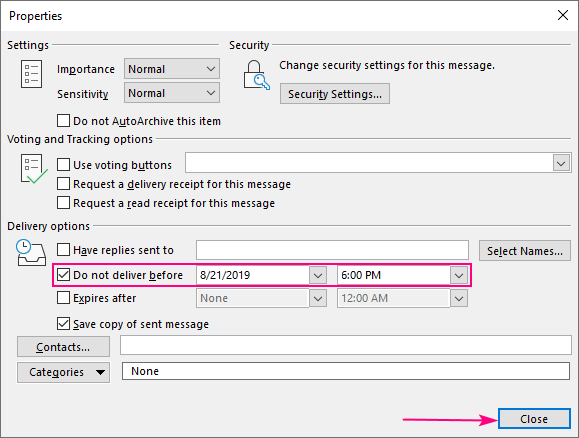
- Khi bạn đã soạn xong email của mình, nhấp vào Gửi trong cửa sổ tin nhắn.
Một thư được lên lịch sẽ chờ trong thư mục Hộp thư đến cho đến thời gian gửi được chỉ định. Khi ở trong Hộp thư đi, bạn có thể tự do chỉnh sửa hoặc xóa tin nhắn.
Cách lên lịch gửi lại email
Nếu bạn đã thay đổi suy nghĩ của mình sau đó, bạn có thể thay đổi hoặc là hủy bỏ giao hàng chậm theo cách này:
- Mở tin nhắn từ Hộp thư đi thư mục.
- Trên Tùy chọn trong tab Lựa chọn khác nhóm, nhấp vào Giao hàng chậm trễ cái nút.
- bên trong Tính chất hộp thoại, thực hiện một trong những điều sau đây:
- Để gửi tin nhắn ngay lập tức, hãy xóa “Không giao hàng trước” cái hộp.
- Để sắp xếp lại email, chọn ngày hoặc giờ giao hàng khác.
- Nhấn vào Đóng cái nút.
- Trong cửa sổ tin nhắn, bấm vào Gửi.
Tùy thuộc vào lựa chọn của bạn trong bước 3, tin nhắn sẽ được gửi ngay hoặc ở trong Hộp thư đến cho đến thời gian gửi mới.
- Tùy chọn này chỉ có sẵn trong máy tính để bàn Outlook khách hàng, không phải trong Outlook trên web.
- Email chỉ có thể được gửi và nhận khi Triển vọng là đang chạy. Nếu Outlook bị đóng tại thời điểm gửi mà bạn đã chọn, tin nhắn sẽ được gửi vào lần tiếp theo bạn mở Outlook. Tương tự, nếu Outlook của người nhận bị đóng tại thời điểm đó, họ sẽ nhận được tin nhắn của bạn vào lần bắt đầu tiếp theo.
Cách trì hoãn việc gửi tất cả email trong Outlook
Tất cả các tin nhắn gửi đi trong Outlook được chuyển qua thư mục Hộp thư đi. Trừ khi bạn tắt cài đặt mặc định, một khi tin nhắn được đưa vào Hộp thư đi, nó sẽ được gửi ngay lập tức. Để thay đổi điều này, hãy thiết lập một quy tắc để trì hoãn việc gửi email. Đây là cách thực hiện:
- Trên Tập tin tab, nhấp Quản lý quy tắc và cảnh báo. Hoặc, trên Trang Chủ trong tab Di chuyển nhóm, nhấp Quy tắc > Quản lý quy tắc và cảnh báo:

- bên trong Quy tắc và cảnh báo cửa sổ hộp thoại, bấm vào Quy tắc mới.

- Dưới Bắt đầu từ một quy tắc trống, nhấn vào Áp dụng quy tắc cho tin nhắn tôi gửi tùy chọn, và sau đó bấm Kế tiếp.

- Nếu bạn muốn trì hoãn email đáp ứng điều kiện nhất định, chọn hộp kiểm tương ứng. Ví dụ: để trì hoãn các tin nhắn được gửi qua một tài khoản cụ thể, hãy kiểm tra “mặc dù tài khoản được chỉ định“và sau đó nhấp vào Kế tiếp.
Đến trì hoãn gửi tất cả các email, không kiểm tra bất kỳ tùy chọn, chỉ cần nhấp vào Kế tiếp. Outlook sẽ yêu cầu bạn xác nhận rằng bạn muốn áp dụng quy tắc cho mọi thư bạn gửi và bạn bấm vào Đúng.

- Trong khung trên, dưới Bước 1: Chọn hành động, kiểm tra trì hoãn giao hàng trong một số phút cái hộp.

- Trong khung bên dưới, bên dưới Bước 2: Chỉnh sửa mô tả quy tắc, nhấp chuột một số liên kết. Điều này sẽ mở một nhỏ Giao hàng trả chậm hộp thoại, nơi bạn nhập số phút mà bạn muốn trì hoãn phân phối (tối đa là 120), sau đó bấm đồng ý.
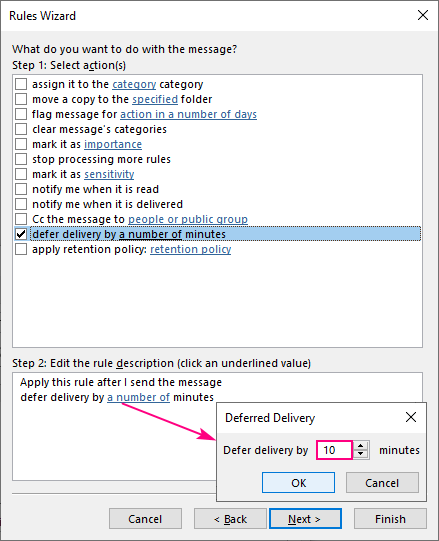
- Liên kết hiện hiển thị khoảng thời gian mà Outlook sẽ trì hoãn việc gửi email. Tại thời điểm này, bạn đã có thể nhấp vào Hoàn thành Để tiết kiệm thời gian. Hoặc bạn có thể nhấp vào Kế tiếp để định cấu hình một số ngoại lệ và / hoặc đặt tên thích hợp cho quy tắc. Để hướng dẫn bạn qua toàn bộ quá trình, chúng tôi nhấp vào Kế tiếp.

- Tùy thuộc vào việc bạn có muốn có bất kỳ ngoại lệ nào hay không, chọn một hoặc nhiều hộp kiểm hoặc nhấp Kế tiếp mà không chọn bất cứ điều gì.
- Trong bước cuối cùng, đặt cho quy tắc một số tên có ý nghĩa, nói “Trì hoãn gửi email“, hãy đảm bảo rằng Bật quy tắc này tùy chọn được chọn và nhấp Hoàn thành.
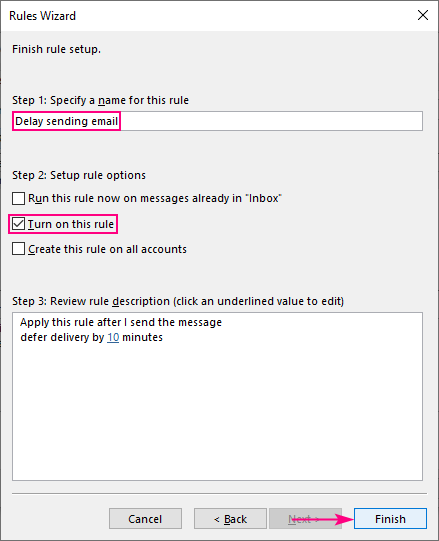
- Nhấp chuột đồng ý hai lần – trong thông báo xác nhận và trong Quy tắc và cảnh báo hộp thoại.
Sau khi bạn nhấp vào Gửi nút, tin nhắn sẽ được chuyển đến thư mục Hộp thư đi và ở đó trong khoảng thời gian mà bạn đã chỉ định.
- Bạn có thể tự do chỉnh sửa tin nhắn trong Hộp thư đi, điều này sẽ không đặt lại bộ hẹn giờ.
- Nếu bạn muốn hủy bỏ sự chậm trễ và gửi tin nhắn ngay lập tức, hãy thực hiện các bước được mô tả trong Cách lên lịch lại email và đặt thời gian giao hàng đến thời điểm hiện tại. Xóa “Không giao hàng trước“hộp sẽ không hoạt động trong trường hợp này vì quy tắc phân phối độ trễ của Outlook sẽ tự động chọn lại. Do đó, bộ hẹn giờ sẽ được đặt lại và thông báo của bạn sẽ bị tắt với độ trễ lớn hơn.
Vô hiệu hóa hoặc lên lịch gửi / nhận tự động trong Outlook
Ra khỏi hộp, Outlook được cấu hình để gửi email ngay lập tức, đó không phải là điều mà nhiều người trong chúng ta muốn. May mắn thay, bạn có thể dễ dàng tắt cài đặt đó và tự xác định khi email của bạn bị tắt.
Vô hiệu hóa gửi / nhận email tự động
Để ngăn Outlook gửi và nhận email tự động, đây là việc bạn cần làm:
- Nhấp chuột Tập tin > Tùy chọnvà sau đó nhấp Nâng cao trong khung bên trái.
- Cuộn xuống Gửi và nhận phần và xóa Gửi ngay khi kết nối hộp kiểm.

- bên trong Gửi và nhận phần, nhấp vào phần Gửi đi nhận lại… cái nút.
- Trong cửa sổ hộp thoại xuất hiện, xóa các hộp sau:
- Lên lịch gửi / nhận tự động mỗi phút
- Tạo trước một gửi / nhận tự động khi thoát

- Nhấp chuột Đóng.
- Nhấp chuột đồng ý để đóng Tùy chọn Outlook hộp thoại.
Với ba tùy chọn này bị vô hiệu hóa, bạn có toàn quyền kiểm soát việc gửi và nhận thư của mình. Để làm điều này, hoặc nhấn F9 hoặc nhấp vào Gửi / nhận tất cả các thư mục nút trên Gửi đi nhận lại tab của dải băng Outlook.
Nếu bạn có thể đãng trí hoặc thường bị phân tâm bởi các cuộc gọi điện thoại hoặc đồng nghiệp, bạn có thể quên không nhận thư kịp thời và bỏ lỡ các thư quan trọng. Để ngăn chặn điều này xảy ra, sẽ là khôn ngoan lên lịch gửi / nhận tự động với một khoảng thời gian phù hợp nhất với nhu cầu của bạn.
Ghi chú. Nếu bạn đã thực hiện các bước trên nhưng Outlook của bạn vẫn tự động gửi và nhận thư, rất có thể bạn không có quyền kiểm soát máy chủ của mình. Than ôi, bạn sẽ phải sống với nó.
Lịch trình gửi và nhận email
Để lên lịch gửi / nhận tự động trong Outlook, đây là việc bạn cần làm:
- Nhấp chuột Tập tin > Tùy chọn > Nâng cao.
- bên trong Gửi và nhận phần, nhấp vào phần Gửi đi nhận lại… cái nút.
- Trong cửa sổ hộp thoại xuất hiện, chọn Lên lịch gửi / nhận tự động mỗi phút tùy chọn và nhập số phút trong hộp.
- Nhấp chuột Đóng.
- Nhấp chuột đồng ý.

Nếu bạn tò mò về hai tùy chọn khác trong nhóm đầu tiên, đây là những gì họ làm:
- Bao gồm nhóm này trong gửi / nhận (F9) – giữ tùy chọn này được chọn nếu bạn muốn tiếp tục sử dụng F9 chìa khóa để gửi tin nhắn của bạn.
- Tạo trước một gửi / nhận tự động khi thoát – kiểm tra hoặc xóa tùy chọn này tùy thuộc vào việc bạn muốn hay không muốn Outlook tự động gửi và nhận tin nhắn khi đóng.
Xin lưu ý rằng việc lên lịch gửi / nhận tự động hoạt động khác với trì hoãn quy tắc giao hàng:
- Một quy tắc chỉ trì hoãn việc gửi thư đi; cài đặt ở trên kiểm soát cả email đến và đi.
- Quy tắc giữ cho mỗi tin nhắn gửi đi trong Hộp thư đi chính xác miễn là bạn đã chỉ định. Gửi / nhận tự động được thực hiện mỗi N phút, bất kể khi nào một tin nhắn cụ thể vào thư mục Hộp thư đi.
- Trong trường hợp bạn quyết định hủy bỏ sự chậm trễ và gửi thư ngay lập tức, hãy nhấn F9 hoặc nhấp vào Gửi / nhận tất cả các thư mục nút sẽ áp đảo gửi tự động; một email bị trì hoãn bởi một quy tắc sẽ vẫn còn trong Hộp thư đi, trừ khi bạn lên lịch lại bằng tay.
Đó là cách trì hoãn việc gửi email trong Outlook. Tôi cảm ơn bạn đã đọc và hy vọng sẽ gặp bạn trên blog của chúng tôi vào tuần tới!
Bạn cũng có thể quan tâm:
Source link
The post Cách lên lịch gửi email và trì hoãn gửi trong Outlook appeared first on Kế Toán MVB | Dịch Vụ kế toán tại Hà Nội | Uy tín - Chất lượng.
Không có nhận xét nào:
Đăng nhận xét